Fix Hardwareversnelde GPU-planning wordt niet weergegeven
Diversen / / April 06, 2023
Hardware Accelerated GPU Scheduling is een technologie waarmee het besturingssysteem de planning van grafische verwerkingseenheden (GPU's) kan regelen om de prestaties te maximaliseren. GPU's zijn speciale soorten processors die grote hoeveelheden gegevens parallel kunnen verwerken, waardoor ze ideaal zijn voor grafisch-intensieve toepassingen. Door gebruik te maken van deze parallelle verwerkingskracht, kan het de prestaties van applicaties verbeteren doordat ze de GPU efficiënter kunnen gebruiken. Het stelt het besturingssysteem ook in staat om de middelen te beheren die aan elke taak zijn toegewezen, wat betekent dat aan taken precies de hoeveelheid middelen kan worden toegewezen die ze nodig hebben om efficiënt te worden voltooid. Onlangs hebben verschillende gebruikers gemeld dat AMD-hardwareversnelde GPU-planning geen problemen vertoont op hun pc. In deze handleiding worden de redenen uitgelegd die bijdragen aan de fout en de problemen om deze op te lossen.
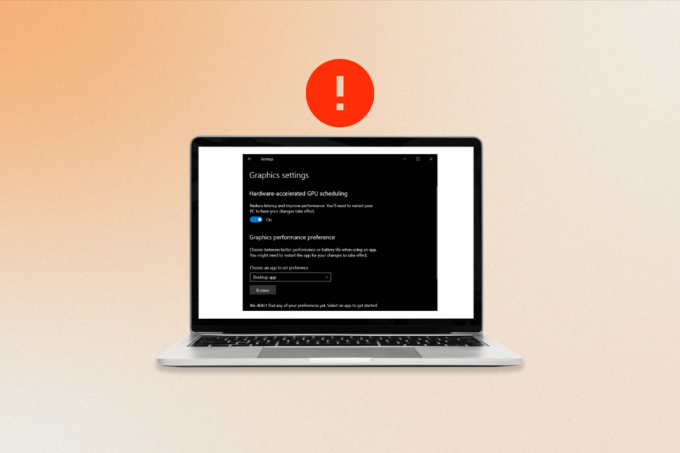
Inhoudsopgave
- Hardware-versnelde GPU-planning repareren die niet wordt weergegeven
- Waarom zie ik hardwareversnelde GPU-planning niet?
- Manieren om hardwareversnelde GPU-planning te repareren die niet wordt weergegeven in Windows 10
Hardware-versnelde GPU-planning repareren die niet wordt weergegeven
Hier hebben we de methoden voor probleemoplossing uitgelegd om het genoemde probleem op te lossen.
Waarom zie ik hardwareversnelde GPU-planning niet?
Lees verder om te weten waarom deze functie niet wordt weergegeven.
- De meest voorkomende oorzaak is een verouderde grafische kaart.
- Sommige grafische kaarten zijn mogelijk gewoon niet in staat om GPU-planning uit te voeren, dus zelfs als u de nieuwste driver hebt geïnstalleerd, wordt deze mogelijk nog steeds niet weergegeven. De enige stap die u hoeft te doen, is de stuurprogramma's opnieuw installeren.
- Eventuele corrupte systeembestanden kunnen ook een oorzaak zijn van hardwareversnelde GPU-planning die geen fout vertoont.
Manieren om hardwareversnelde GPU-planning te repareren die niet wordt weergegeven in Windows 10
Het planningsproces is verantwoordelijk voor het optimale gebruik van de GPU, zodat deze efficiënt wordt gebruikt en optimaal werkt. Helaas kan hardwareversnelde GPU-planning soms fout gaan en problemen veroorzaken. Wanneer dit gebeurt, is het belangrijk om te weten hoe u het probleem kunt oplossen. Volg deze methoden om het probleem op te lossen.
Methode 1: stuurprogramma voor grafische kaart bijwerken
Het is nodig om het stuurprogramma van uw grafische kaart bij te werken amd hardwareversnelde GPU-scheduling. De GPU-planning werkt door de grafische kaart de controle over bepaalde processen te laten overnemen, waardoor ze efficiënter kunnen werken en de rest van de computer minder wordt belast. AMD's hardwareversnelde GPU-planning is bijzonder effectief en het bijwerken van de driver is de beste manier om ervoor te zorgen dat deze optimaal werkt. Bovendien bevatten nieuwe stuurprogramma's vaak verbeteringen en bugfixes die de algehele stabiliteit van uw systeem kunnen helpen verbeteren. Lees en implementeer de stappen in onze gids 4 manieren om grafische stuurprogramma's bij te werken in Windows 10 om dit te doen.

Methode 2: Updates van grafische stuurprogramma's terugdraaien
Wanneer hardwareversnelde GPU-planning is ingeschakeld, probeert het stuurprogramma de grafische kaart meer controle te geven over hoe de GPU wordt gebruikt. Dit wordt gedaan om de prestaties in bepaalde applicaties en games te verbeteren. Helaas kan deze functie soms conflicten veroorzaken met andere applicaties of hardware, wat leidt tot instabiliteit of slechte prestaties. In deze gevallen kan het nodig zijn om het stuurprogramma van de grafische kaart terug te draaien om het probleem op te lossen. U kunt uw computerstuurprogramma's eenvoudig terugdraaien naar hun vorige staat door onze gids te volgen Stuurprogramma's terugdraaien op Windows 10.

Lees ook:Windows dwingen om speciale grafische afbeeldingen te gebruiken
Methode 3: stuurprogramma voor grafische kaart opnieuw installeren
Het opnieuw installeren van het stuurprogramma van de grafische kaart is een belangrijke stap bij het oplossen van hardwareversnelde GPU-planning die geen problemen vertoont. Door ervoor te zorgen dat het stuurprogramma up-to-date is en correct is geconfigureerd, kan de hardware correct communiceren met het systeem en optimaal profiteren van de grafische processor. Dit kan helpen om de prestaties van het systeem te verbeteren en een soepele ervaring te garanderen tijdens het uitvoeren van applicaties of het spelen van games. U kunt grafische stuurprogramma's eenvoudig opnieuw installeren volgens de instructies in onze handleiding Stuurprogramma's verwijderen en opnieuw installeren op Windows 10.

In sommige gevallen kan het opnieuw installeren van het stuurprogramma van de grafische kaart een eenvoudig proces zijn. U kunt naar de website van de fabrikant van de grafische kaart gaan en de nieuwste versie van het stuurprogramma downloaden. Nadat het stuurprogramma is geïnstalleerd, kunt u het systeem opnieuw opstarten en moet de hardware goed met het systeem kunnen communiceren. Controleer ten slotte of het probleem nu is opgelost of niet.
Methode 4: Corrupte systeembestanden herstellen
Systeembestanden vormen de ruggengraat van het besturingssysteem van uw computer. Ze bevatten de instructies waarmee uw systeem correct en efficiënt kan werken. Wanneer deze bestanden beschadigd raken, kan uw systeem prestatieproblemen of zelfs volledige storingen ondervinden. Daarom is het belangrijk om corrupte systeembestanden zo snel mogelijk te repareren om verdere problemen te voorkomen. Lees onze gids op Systeembestanden herstellen op Windows 10 en volg de stappen zoals aangegeven om al uw corrupte bestanden te herstellen.
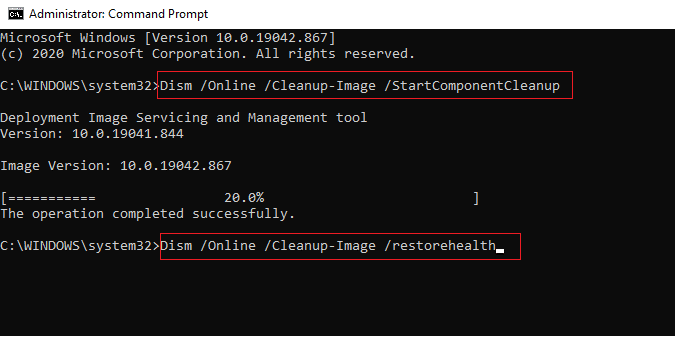
Methode 5: grafische instellingen wijzigen
Soms kan de hardwareversnelde GPU-planningsfunctie worden uitgeschakeld in de instellingen van uw systeem, waardoor hardwareversnelde GPU-planning geen probleem vertoont. Als u dit probleem ondervindt, hoeft u zich geen zorgen te maken, het is relatief eenvoudig op te lossen. Om hardwareversnelde GPU-planning in te schakelen, moet u de instellingen van uw systeem openen zoals hieronder aangegeven.
1. Ga naar Windows-instellingen en klik op Systeem.

2. Klik nu op de Weergave instelling in het linkermenu.
3. Blader vervolgens in het rechtermenu omlaag naar het Meerdere beeldschermen menu en klik op Grafische instellingen.
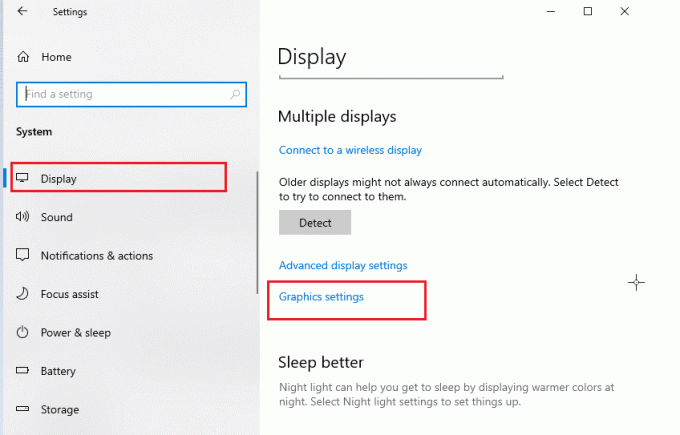
4. Schakel nu in Hardwareversnelde GPU-planningsinstelling en start uw pc opnieuw op. Controleer dan of hardwareversnelde GPU-planning AMD-probleem is opgelost.
Lees ook:Fix NVIDIA Installer kan niet doorgaan Dit grafische stuurprogramma kan geen compatibele grafische hardwarefout vinden
Methode 6: registersleutels wijzigen
Bovendien is het inschakelen van hardwareversnelde GPU-planning via het register belangrijk voor gebruikers die meerdere monitoren gebruiken. Aangezien meerdere monitoren meer grafische kracht vereisen, helpt het inschakelen van hardwareversnelde GPU-scheduling ervoor te zorgen dat de grafische kaart kan de meerdere monitoren bijhouden die helpen bij het oplossen van waarom zie ik geen hardwareversnelde GPU-planning probleem. Dit resulteert in betere prestaties en minder schokkerigheid tijdens het gamen. Volg de onderstaande stappen om hardwareversnelde planning in te schakelen met behulp van de register-editor.
Opmerking: Maak een back-up van registersleutels om te herstellen naar eerdere instellingen in geval van handmatige fouten tijdens de wijziging.
1. Druk op de Windows-toets en typ Register-editor, klik dan op Open.

2. Navigeer nu naar het volgende pad in de Register-editor.
HKEY_LOCAL_MACHINE\SYSTEM\CurrentControlSet\Control\GraphicsDrivers
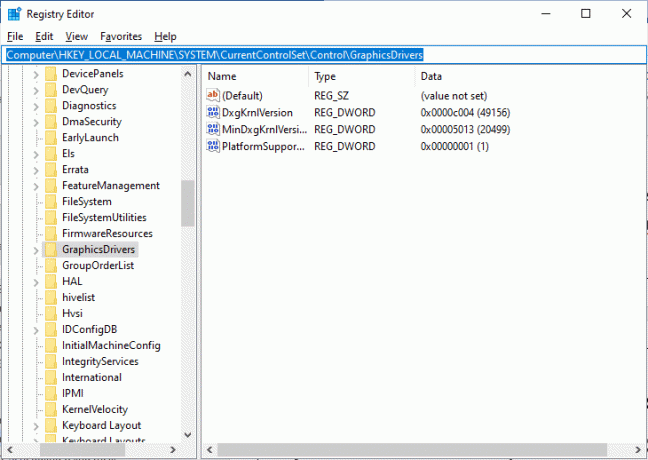
4. Zoek en dubbelklik in het rechterscherm op het HwSchMode-toets en zorg ervoor dat het basisveld is ingesteld op hexadecimaal en waardegegevens is ingesteld op 2, zoals afgebeeld.

5. Klik op OK om de wijzigingen op te slaan en uw pc opnieuw op te starten.
Lees ook:Fix Registerbewerking is uitgeschakeld door uw beheerdersfout
Methode 7: upgrade naar een compatibele grafische kaart
Als het gaat om hardwareversnelde GPU-planning, kan de juiste grafische kaart het verschil maken. Wanneer winkelen voor een nieuwe grafische kaart, zijn er een paar belangrijke dingen om naar te zoeken. Controleer eerst of de grafische kaart compatibel is met het systeem van uw computer. U moet er ook voor zorgen dat de grafische kaart krachtig genoeg is om de taak van hardwareversnelde GPU-planning aan te kunnen. Zoek naar een kaart met minimaal 4 GB intern geheugen. Zodra je de juiste grafische kaart hebt gevonden, is het tijd om deze te installeren. Zorg ervoor dat u dit doet voordat u begint maak een back-up van alle belangrijke gegevens op uw computer. Volg ten slotte de instructies die bij de installatiekit van uw grafische kaart zijn geleverd om deze correct te installeren.
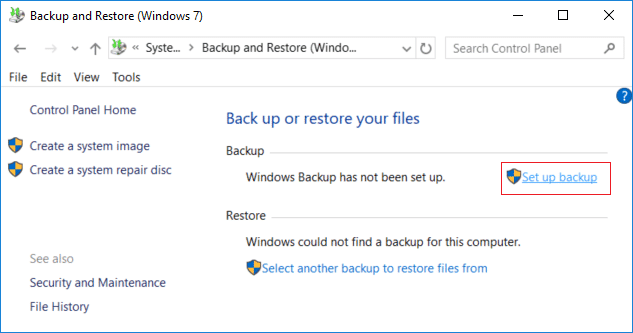
Nadat u de grafische kaart hebt geïnstalleerd, kunt u controleren of deze goed werkt door een benchmarktest uit te voeren. Dit zal u vertellen hoe goed de grafische kaart presteert en of deze de taak aankan. Als alles goed gaat, zou u moeten kunnen genieten van soepelere en efficiëntere prestaties van uw computer.
Aanbevolen:
- 13 manieren om het iPhone-volume te laag te maken
- 9 manieren om Snip en Sketch te repareren die niet werken op Windows 10 en 11
- Hardwareversnelde GPU-planning: is het de moeite waard om in te schakelen?
- Hardwareversnelling in- en uitschakelen in Windows 10
We hopen dat deze gids nuttig was en dat je hebt geleerd hoe ik dit kan oplossen hardwareversnelde GPU-planning wordt niet weergegeven probleem op uw Windows-pc. Laat ons weten waar je de volgende keer over wilt leren. Als u vragen/suggesties heeft met betrekking tot dit artikel, kunt u deze ook in het opmerkingengedeelte plaatsen.

Elon Decker
Elon is een technisch schrijver bij TechCult. Hij schrijft nu al ongeveer 6 jaar handleidingen en heeft veel onderwerpen behandeld. Hij behandelt graag onderwerpen met betrekking tot Windows, Android en de nieuwste trucs en tips.



