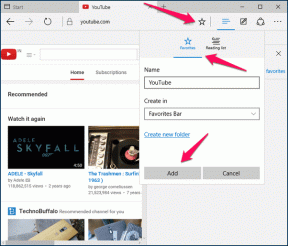17 manieren om Windows 11 te repareren Startmenu werkt niet
Diversen / / April 06, 2023
Elk Windows-besturingssysteem wordt geleverd met een functionele basistool, het Start-menu. Het wordt problematischer wanneer er problemen zijn die beginnen met het menu Start. Soms is dit echter een veelvoorkomend probleem voor gebruikers van Windows 11. Hoewel de redenen overal kunnen zijn, van gewoon onjuist laden van programma's na het opstarten of iets belangrijks zoals beschadigde bestanden. In dit artikel laten we u enkele oplossingen zien die we hebben bedacht om uw probleem op te lossen dat het startmenu van Windows 11 niet werkt. Bovendien kunnen zelfs deze methoden worden gebruikt als u nog steeds geen upgrade naar Windows 11 hebt uitgevoerd en te maken hebt met de fout Windows 10 startmenu werkt niet.
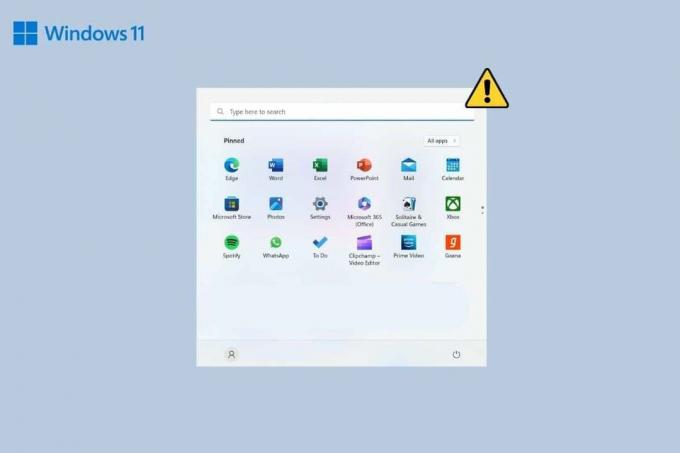
Inhoudsopgave
- Hoe te repareren Windows 11 Startmenu werkt niet
- Methode 1: basismethoden voor probleemoplossing
- Methode 2: Programma's van derden verwijderen
- Methode 3: Niet toestaan om taakbalk zichtbaar te maken
- Methode 4: Apparaatstuurprogramma bijwerken
- Methode 5: problemen met Dropbox oplossen
- Methode 6: Start het Windows Explorer-proces opnieuw
- Methode 7: Start Windows Achtergrondservices opnieuw
- Methode 8: Meld u opnieuw aan met de lokale beheerder
- Methode 9: Iris-service wijzigen
- Methode 10: Systeembestanden herstellen
- Methode 11: Zoekindex opnieuw opbouwen
- Methode 12: verwijder alle registerwijzigingen die zijn aangebracht in het startmenu
- Methode 13: maak een nieuwe registersleutel aan
- Methode 14: gebruik PowerShell om basisapps opnieuw te installeren
- Methode 15: Recente update verwijderen
- Methode 16: Windows 11 opnieuw instellen
- Methode 17: Downgrade terug naar Windows 10
Hoe te repareren Windows 11 Startmenu werkt niet
Hieronder volgen de methoden die we voor u hebben samengesteld om te volgen als u met het bovengenoemde probleem wordt geconfronteerd.
Methode 1: basismethoden voor probleemoplossing
Er zijn enkele generieke stappen die kunnen worden gebruikt om eventuele fouten die in Windows worden veroorzaakt op te lossen en op te lossen. Een paar daarvan zijn het opnieuw opstarten van de pc, het updaten van het besturingssysteem, het uitvoeren van een scan
1A. Start de pc opnieuw op
Soms is het niet alleen de juiste opstart die ervoor kan zorgen dat u kleine problemen ondervindt. Start gewoon je pc opnieuw op. Start uw pc op de gebruikelijke manier opnieuw op of volg de onderstaande stappen.
1. druk op Alt + F4-toetsen samen te openen Sluit Windows af raam.
2. Selecteer de Herstarten keuze.
3. Klik ten slotte op OK.

1B. Windows-besturingssysteem bijwerken
Dit is de volgende stap om het probleem op te lossen om dergelijke minimale glitches op te lossen die een service laten crashen of een taak zoals het startmenu belemmeren. Het bijwerken van vensters voor de nieuwste beveiligingspatches en bugfixes kan het probleem oplossen. U kunt ons artikel doornemen op Optionele updates downloaden en installeren in Windows 11.
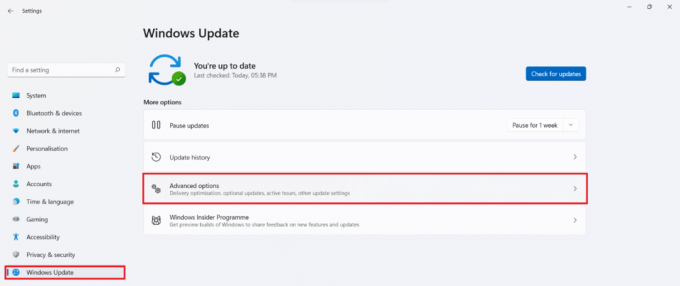
1C. Voer een virusscan uit
Als er toevallig malware of een virus op uw systeem staat, kan dit onmiskenbaar problemen veroorzaken met het Start-menu. U kunt een volledige scan van het systeem uitvoeren via de eigen antivirus van Windows, Windows Defender om het probleem op te lossen. Volg onze gids op Hoe voer ik een virusscan uit op mijn computer?
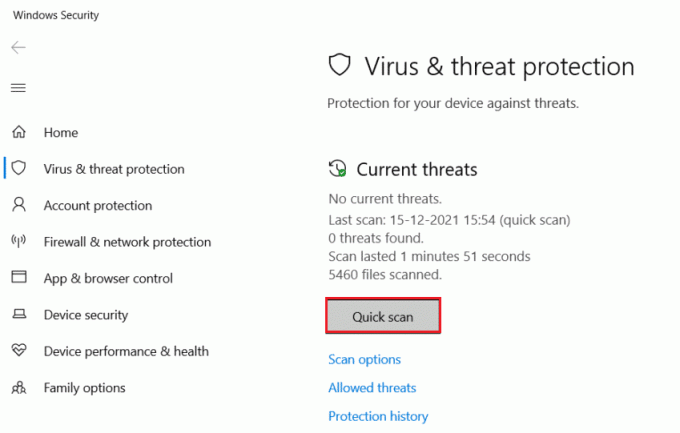
Methode 2: Programma's van derden verwijderen
Met de mogelijkheid om aan te passen met behulp van apps van derden is ver gegaan in de mate van Windows 11, zijn gebruikers begonnen met het installeren van apps van derden die het uiterlijk of de functies van het startmenu wijzigen. De vangst is echter de fout die ze soms veroorzaken. Het is waarschijnlijk dat de een of de ander die u hebt geïnstalleerd niet erg compatibel is met uw startmenu. Om dit op te lossen, verwijdert u al dergelijke programma's. U moet de gemaakte instellingen terugzetten naar het startmenu en deze apps verwijderen.
1. Launch Controlepaneel op uw pc.
2. Klik op Programma's keuze.
3. Klik Programma's en functies.
4. Navigeer naar het programma dat u wilt verwijderen en klik er met de rechtermuisknop op.
5. Klik op Verwijderen.
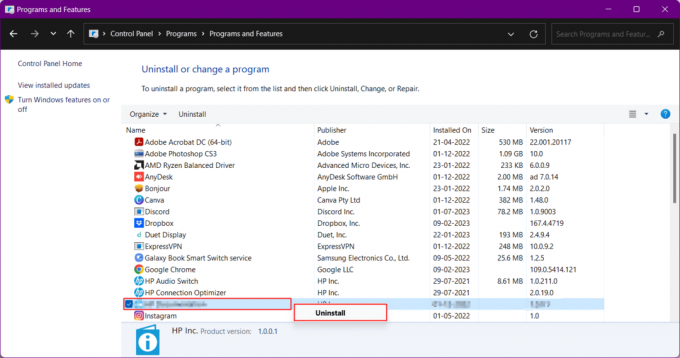
Lees ook:Hoe Google Maps voor Windows 11 te downloaden
Methode 3: Niet toestaan om taakbalk zichtbaar te maken
Wijzigingen in de taakbalkinstellingen resoneren soms ook met het ontbrekende Startmenu. Om dit op te lossen:
1. druk op Windows + I-toetsen tegelijkertijd om de Windows-instellingen.
2. Verplaats naar Personalisatie in het linkerdeelvenster en open vervolgens het Taakbalk instellingen in het rechterdeelvenster.
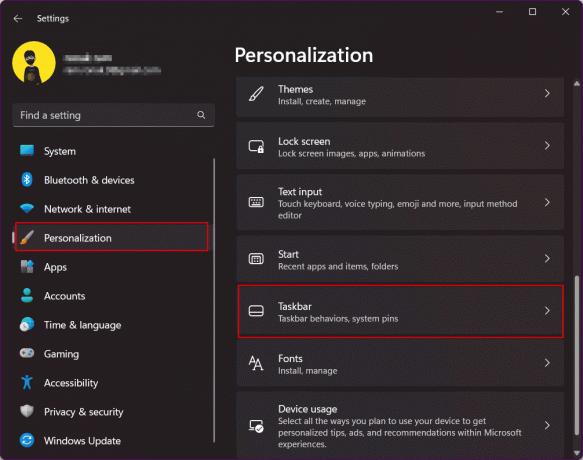
3. Uitbreiden Taakbalkgedrag en uitschakelen Verberg de taakbalk automatisch.
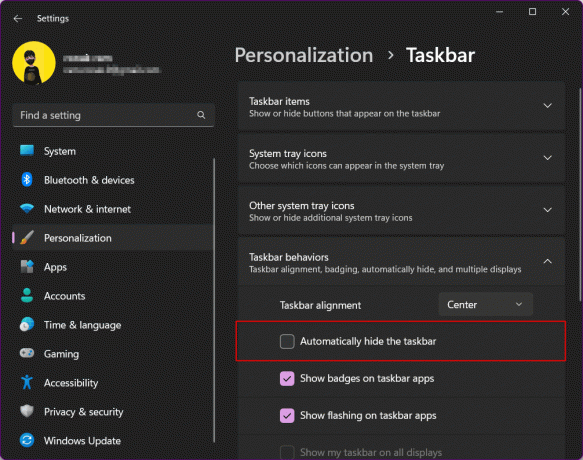
Methode 4: Apparaatstuurprogramma bijwerken
De bestuurder verbindt het systeem met apparaten zoals een brug. Verouderde stuurprogramma's bieden mogelijk niet de juiste functionaliteit en veroorzaken daardoor mogelijk fouten. Werk de stuurprogramma's bij volgens het volgende proces.
U kunt ook de volgende stappen volgen om uw GPU-stuurprogramma bij te werken:
1. Ga naar de Apparaat beheerder van uw pc.
2. Dubbelklik op Beeldschermadapters om de lijst met stuurprogramma's te bekijken die op uw systeem zijn geïnstalleerd. In mijn geval heb ik AMD Radeon-graphics geïntegreerd.
3. Klik met de rechtermuisknop op uw stuurprogramma's.
4. Klik op Stuurprogramma bijwerken.

5. Klik op Zoek automatisch naar stuurprogramma's.
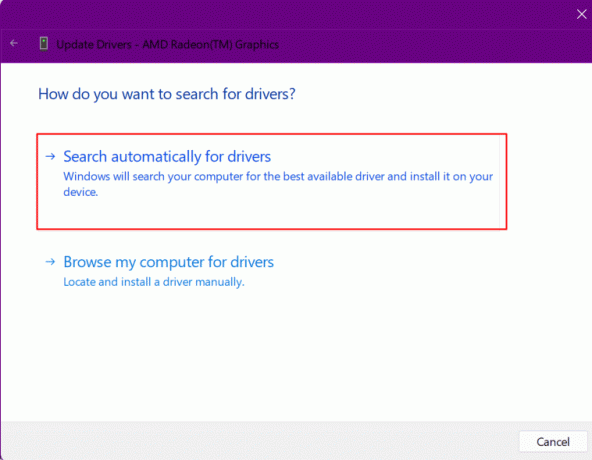
6. Installeren de update.
Lees ook:DNS-server wijzigen op Windows 11
Methode 5: problemen met Dropbox oplossen
Er zijn tijden dat de Dropbox-software de reden zou kunnen zijn om het Start-menu te verstoren en daardoor zou het startpictogram niet verschijnen. U kunt het ontbrekende startmenupictogram in Windows 11 als volgt repareren:
1. druk op Windows + R-toetsen samen te openen Loop dialoog venster.
2. Hier, typ regedit en raak de Enter toets lanceren Register-editor.

3. Kopieer dit adres en plak het in de Regedit-adresbalk:
Computer\HKEY_LOCAL_MACHINE\SYSTEM\CurrentControlSet\Services\WpnUserService
4. Klik in het rechterdeelvenster met de rechtermuisknop op Begin bestand.
5. Selecteer Bewerken.
6. Voer de Waarde data als 4 en klik op OK.

Methode 6: Start het Windows Explorer-proces opnieuw
Windows Explorer, momenteel bekend als File Explorer, is de primaire tool die toegang heeft tot bestandssystemen in de Windows besturingssysteem, De taakbalk, het startmenu en het actiecentrum vormen samen Windows Ontdekkingsreiziger. Opnieuw opstarten is als het opnieuw opstarten van de pc. Gebruik Taakbeheer om Taakbeheer opnieuw te starten door de volgende stappen te volgen:
1. druk op Ctrl + Shift + Esc-toetsen tegelijkertijd om direct te starten Taakbeheer.
2. Navigeren naar Windows Explorer en klik er met de rechtermuisknop op.
3. Klik op Herstarten optie uit het vervolgkeuzemenu.
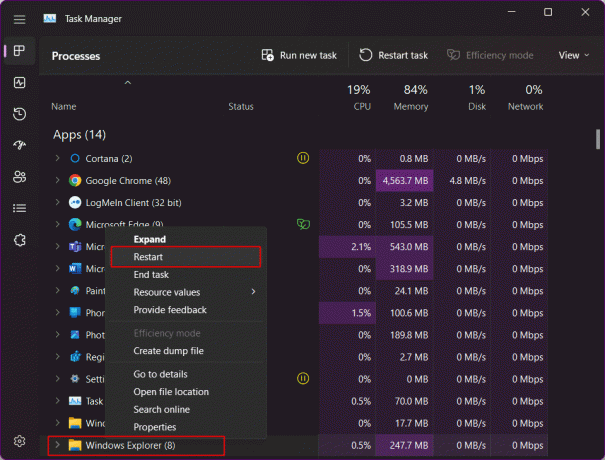
Methode 7: Start Windows Achtergrondservices opnieuw
Windows voert de achtergrondservices voor de apps uit wanneer ze in gebruik zijn. Verschillende van hen die op de achtergrond worden uitgevoerd, kunnen problemen veroorzaken en de functionaliteit van het startmenu beïnvloeden, waardoor het startmenu van Windows 11 niet werkt. Start de Windows-achtergrondservice opnieuw:
1. Start Taakbeheer door op te drukken Ctrl+Shift+Esc.
2. Ga naar het tabblad Details en navigeer naar StartMenuExperienceHost.exe.
3. Klik er met de rechtermuisknop op en selecteer Einde taak.
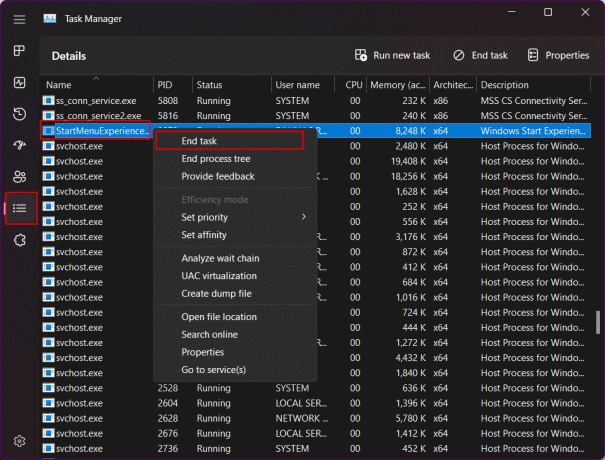
4. Klik op Eindproces bevestigen.
Methode 8: Meld u opnieuw aan met de lokale beheerder
Deze stap is om te controleren of het Startmenu daadwerkelijk beschikbaar is tijdens de installatie van Windows 11. Hiervoor moet u zich afmelden bij uw Microsoft-account op uw pc en inloggen met een lokaal beheerdersaccount. Als het startmenu inloggen met het nieuwe account mogelijk maakt en werkt, dan is er blijkbaar een probleem met uw huidige gebruikersaccount.
1. druk op Windows + ik om Instellingen direct op uw pc te starten.
2. Klik op rekeningen op het linkerpaneel.
3. Klik in het menu op Andere gebruikers.
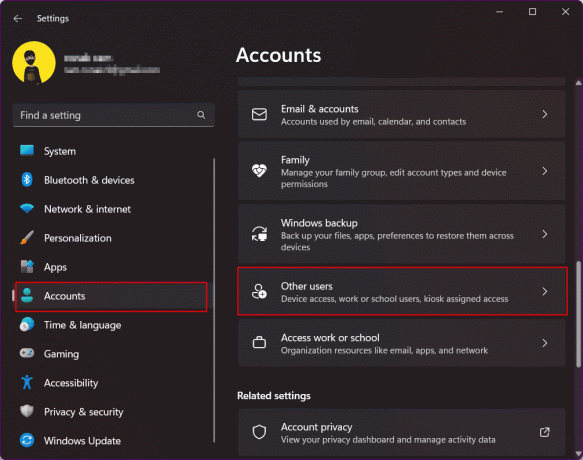
4. Klik op Account toevoegen naast Andere gebruikers toevoegen.

5. Selecteer in het volgende scherm Ik heb de inloggegevens van deze persoon niet.
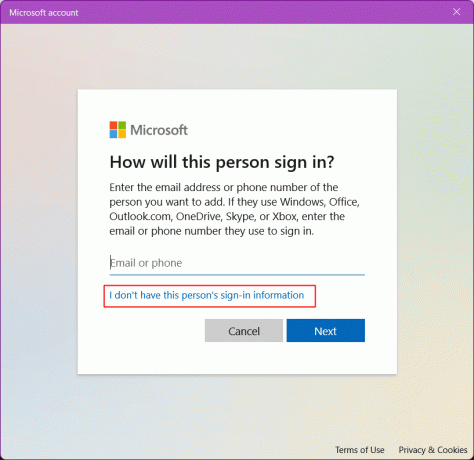
6. Selecteer Voeg een gebruiker toe zonder een Microsoft-account en klik op Volgende.
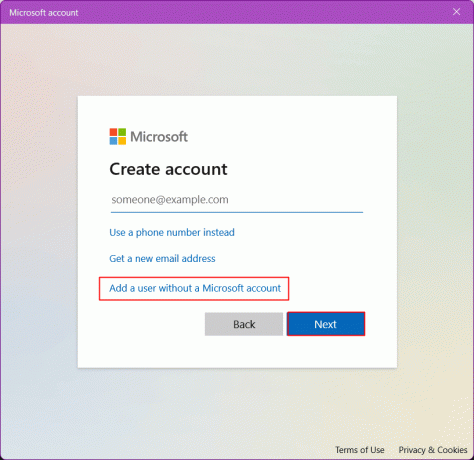
7. Voer een in gebruikersnaam en een wachtwoord voor het nieuwe account en klik op Volgende om een nieuw gebruikersaccount aan te maken.
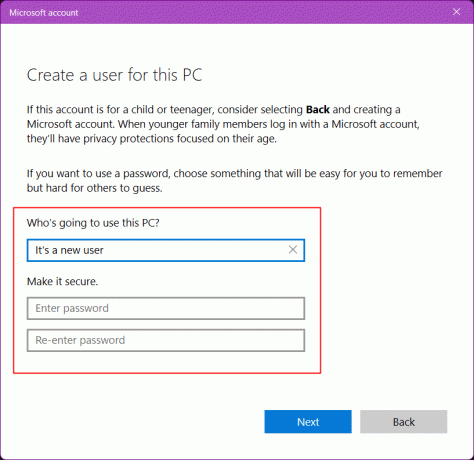
8.Nu, Afmelden van de bestaande rekening en Aanmelden met de nieuwe.
Lees ook:Een programma geforceerd afsluiten op Windows 11
Methode 9: Iris-service wijzigen
Deze methode verwijdert de registerwaarde voor Iris Service die geforceerd wordt geïnstalleerd zodra het systeem opnieuw wordt opgestart.
Opmerking: Met deze opdracht wordt de pc onmiddellijk opnieuw opgestart. Zorg ervoor dat u beschermt als u niet-opgeslagen taken uitvoert voordat u de oplossing gebruikt.
1. Zoeken Opdrachtprompt op uw pc
2. Klik op Als administrator uitvoeren.

3. Kopieer en plak dit commando in de Terminal.
reg delete HKCU\SOFTWARE\Microsoft\Windows\CurrentVersion\IrisService /f && afsluiten -r -t 0
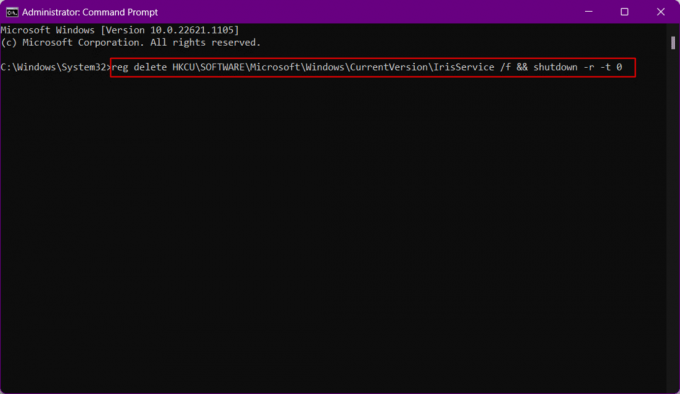
De pc zal nu opnieuw opstarten. Log opnieuw in als het opstart.
Methode 10: Systeembestanden herstellen
Door het systeem te veel te gebruiken en geen aandacht te schenken aan tijdelijke bestanden en malware, wordt het een beetje buggy en corrupt. Als u ze verwijdert, kunt u voorkomen dat het startmenu van Windows 11 niet werkt. Deze methode helpt u bij het repareren van corrupte Windows-installatiebestanden. Hiervoor kunt u DISM (Deployment Image Servicing and Management) en SFC (System File Checker) uitvoeren die corrupte Windows-installaties zullen identificeren en repareren.
1. Launch Opdrachtprompt als beheerder.

2. Typ het volgende commando en raak de Enter toets.
DISM /Online /Cleanup-Image /RestoreHealth

3. Wacht enige tijd totdat het proces is voltooid. DISM herstelt nu de bestanden die gerepareerd moeten worden in de huidige installatie.
4. Zodra het proces voorbij is, voert u de sfc / scannen commando.

Nadat het proces voorbij is, worden de bestanden gerepareerd.
Lees ook:Bureaubladsnelkoppelingen maken op Windows 11
Methode 11: Zoekindex opnieuw opbouwen
Omdat Windows Search deel uitmaakt van het startmenu, kunnen eventuele problemen met de zoekopdracht ook de mogelijke oorzaak zijn van fouten in het startmenu. Probeer deze methode om het ontbrekende startmenupictogram in Windows 11 te repareren en controleer of het voor u werkt.
1. Open de Loop dialoog venster.
2. Plak het volgende commando en klik op OK lanceren Indexeringsopties.
controle / naam Microsoft. Indexeringsopties

3. Klik in het pop-upvenster Indexeringsopties op de Bewerken keuze.
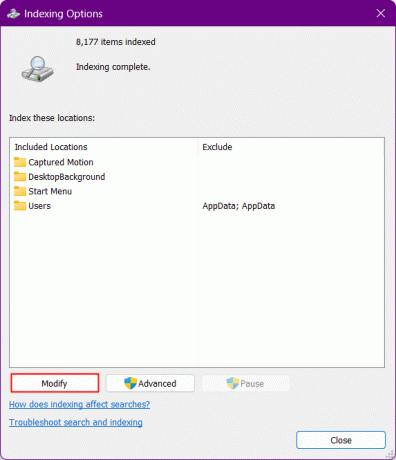
4. Klik op de Toon alle locaties knop.
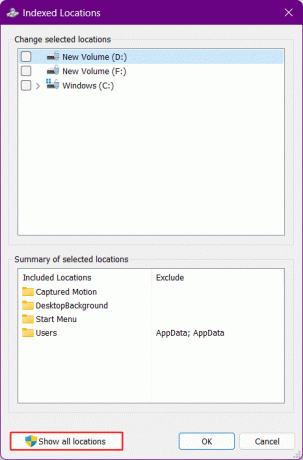
5. Vink alle locaties uit en klik op OK.
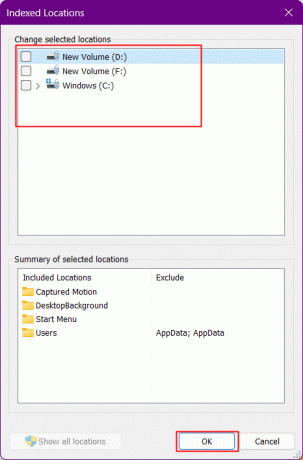
6. Klik op Geavanceerd keuze.
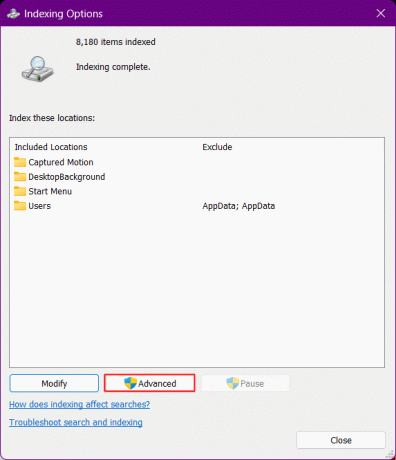
7. Klik nu verder Herbouwen.
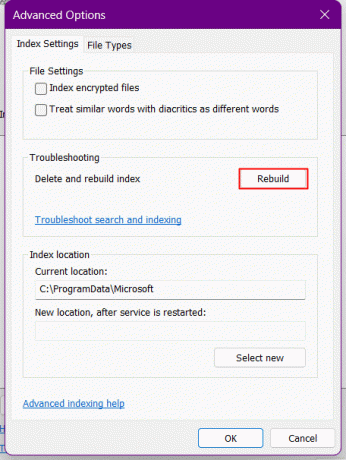
Hierna begint Windows de zoekindex opnieuw op te bouwen. Wacht tot Windows het proces voltooit.
8. Start de pc opnieuw op nadat Windows de zoekindex opnieuw heeft opgebouwd.
Methode 12: verwijder alle registerwijzigingen die zijn aangebracht in het startmenu
Sinds de lancering van Windows 11 klaagden veel Windows-gebruikers dat ze het startmenu ervan niet leuk vonden in vergelijking met Windows 10. Het was het uiterlijk, de functionaliteit en hoe ingewikkeld en niet zo gebruiksvriendelijk het aanvoelde. Dit alles zorgde ervoor dat ze een registerhack probeerden om het oudere Windows 10-startmenu op Windows 11 te krijgen, dat mogelijk was verbroken in latere updates. Als je eerder hebt geprobeerd een hack uit te voeren in je startmenu, zet je de wijzigingen terug met behulp van de volgende stappen.
1. Start de Loop dialoog venster.
2. Type regedit en raak de Enter toets openen Register-editor.

3. Navigeer naar de volgende locatie pad in de Register-editor.
Computer\HKEY_CURRENT_USER\Software\Microsoft\Windows\CurrentVersion\Explorer\Advanced
4. Zoek in de StartMode-tak naar Start_ShowClassicMode in het rechterdeelvenster en klik er met de rechtermuisknop op.
5. Klik op Bewerken uit de menukaart.
6. Verander het waarde op 0 en klik op OK. Sluit het register niet editor.
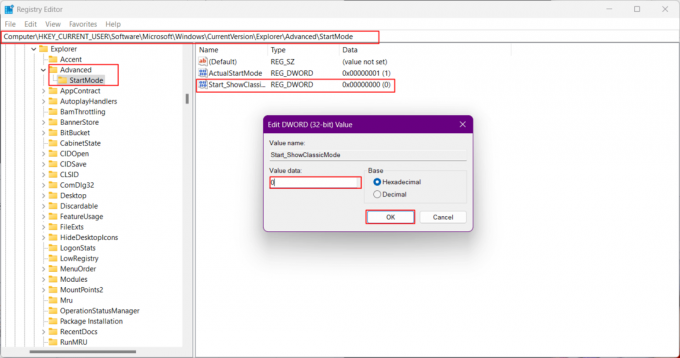
7. druk op Ctrl+Shift+Escom Taakbeheer te starten.
8. Schakel over naar de tabblad Details.
9. Navigeren naar Explorer.exe van de lijst.
10. Klik met de rechtermuisknop erop en selecteer in het menu Einde taak.

11. Klik op Eindproces bevestigen.
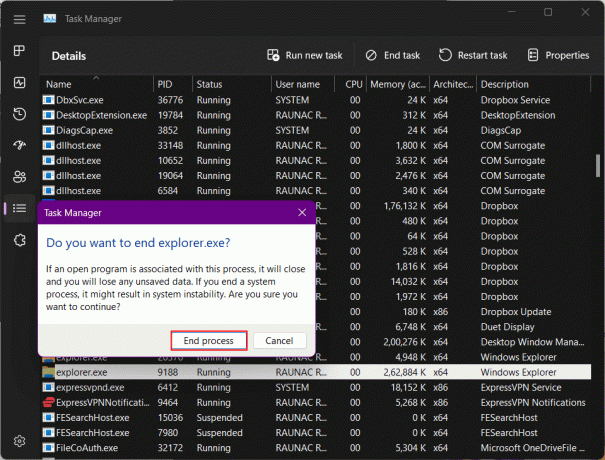
12. Klik nu op Nieuwe taak uitvoeren.
13. Type Explorer.exe en klik op OK.
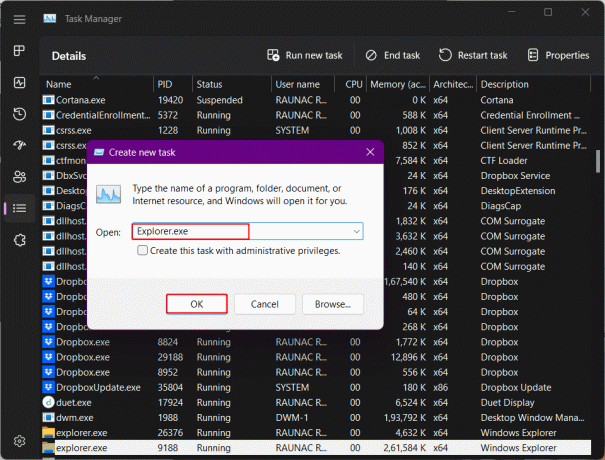
Verkenner wordt nu opnieuw opgestart.
14. Schakel terug naar de register-editor en klik opnieuw met de rechtermuisknop op Start_ShowClassicMode.
15. Selecteer Verwijderen en bevestig door op te klikken Ja in de volgende pop-up.

Lees ook:Audiozoemen in Windows 11 oplossen
Methode 13: maak een nieuwe registersleutel aan
Door een nieuwe registersleutel aan het systeem toe te voegen, kan het probleem op uw pc worden opgelost.
1. Start de Register-editor.
2. Ga dan naar de volgende locatie pad.
Computer\HKEY_CURRENT_USER\SOFTWARE\Microsoft\Windows\CurrentVersion\Explorer\Advanced
4. Klik met de rechtermuisknop op de Geavanceerd filiaal en selecteer Nieuw.
5. Van de lijst, kies DWORD (32-bits) waarde.
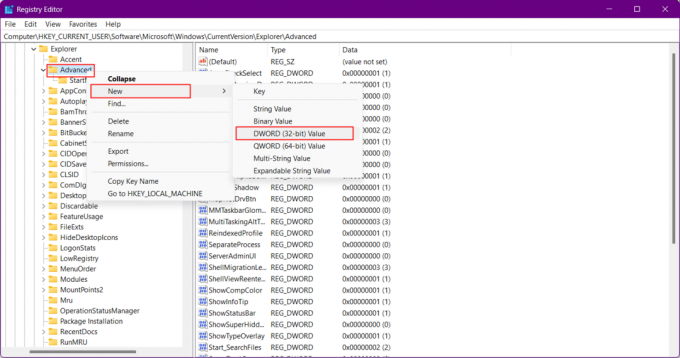
6. Noem het nieuwe bestand als XamlStartMenu inschakelen.
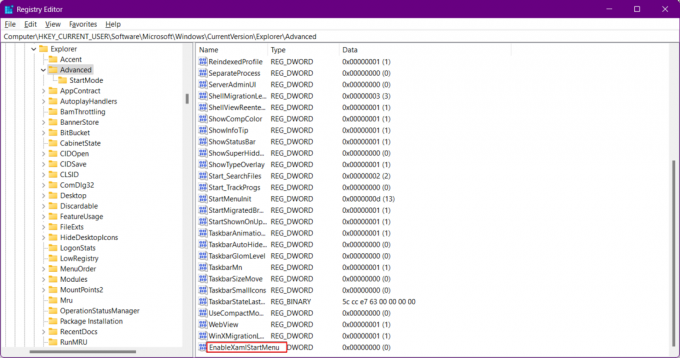
Methode 14: gebruik PowerShell om basisapps opnieuw te installeren
Windows 11 is voordelig bij het oplossen van problemen dankzij de speciale pakketten voor elk element. Het opnieuw installeren van een van hen is niet zo moeilijk. Als het Start-menu niet verschijnt na de oplossingen voor probleemoplossing die we tot nu toe hebben besproken, kunt u de basiselementen opnieuw installeren die ook de Start-menumodule zouden bevatten. Hiermee wordt elk conflict op de achtergrond opgelost en wordt het probleem met het startmenu van Windows 11 opgelost.
1. druk op Windows-toets, typen Windows PowerShellen klik op Als administrator uitvoeren.
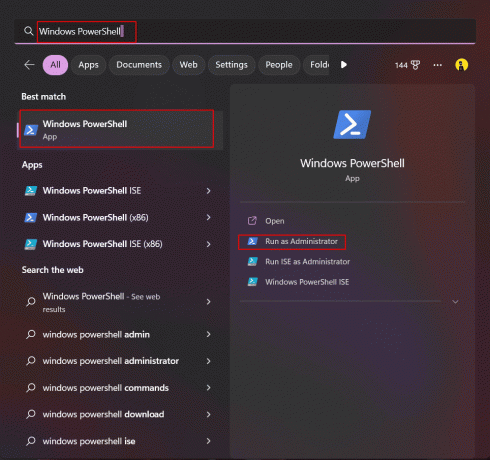
2. Typ het volgende commando en druk op de Enter toets.
Get-appxpackage -all *shellexperience* -packagetype bundel |% {add-appxpackage -register -disabledevelopmentmode ($_.installlocation + “\appxmetadata\appxbundlemanifest.xml”)}
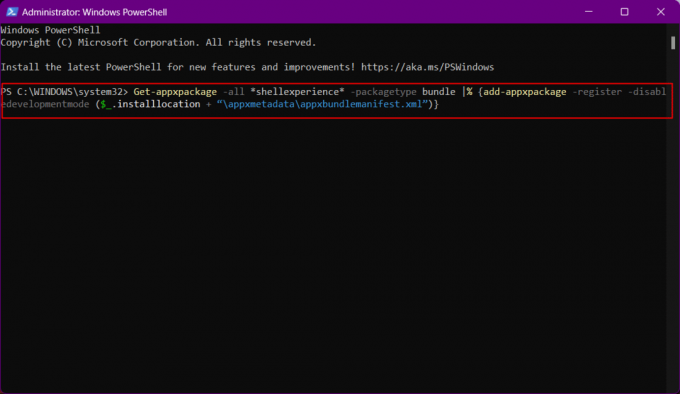
3. Negeer eventuele waarschuwingen en zodra het proces is voltooid, Herstarten uw pc.
Nu zou het Start-menu opnieuw op uw systeem zijn geïnstalleerd en zou de systeemindex opnieuw moeten worden opgebouwd. Om dat te doen:
1. Open de Loop dialoog venster.
2. Typ de volgende opdracht en klik op OK lanceren Indexeringsopties.
controle / naam Microsoft. Indexeringsopties

3. Klik hier op de Bewerken keuze.
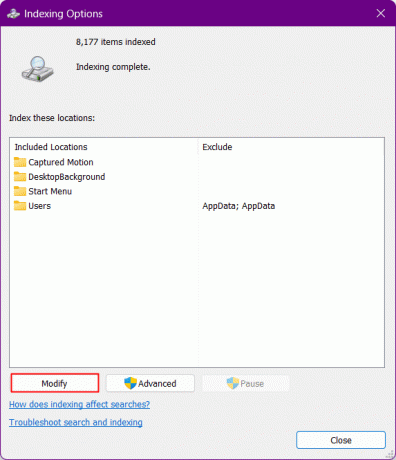
4. Klik op de Toon alle locaties knop
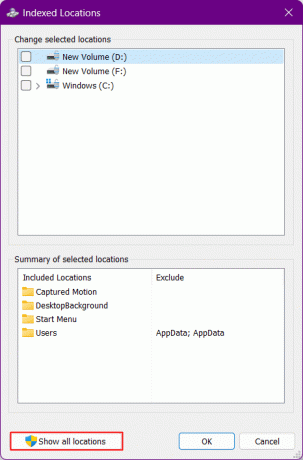
5. Vink uit de vakjes en klik op OK.
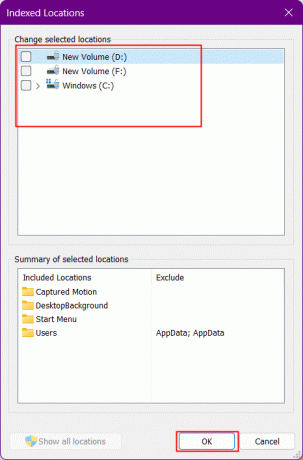
6. Klik op Geavanceerd keuze.
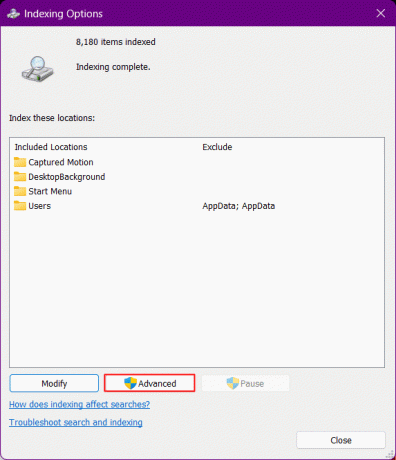
7. Klik nu verder Herbouwen En OK.
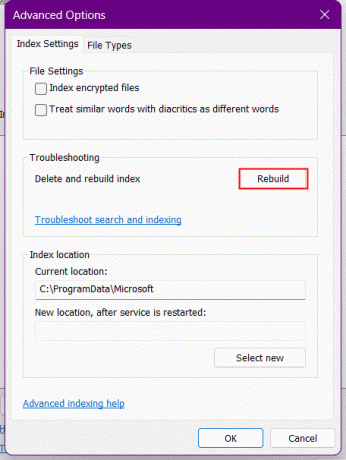
8. Eindelijk, start de pc opnieuw op.
Lees ook:Een venster verplaatsen dat buiten beeld is in Windows 11
Methode 15: Recente update verwijderen
Als de noodzaak om het ontbrekende startmenupictogram in de Windows 11-fout te herstellen, is ontstaan na de recente Windows Update, dan is het mogelijk een bug. Door de nieuwste update te verwijderen en terug te gaan naar de vorige build, wordt het probleem met het startmenu van Windows 11 opgelost.
1. druk op Windows + ik om Windows-instellingen te starten.
2. Verplaats naar Windows Update in het linkerdeelvenster en klik op Geschiedenis bijwerken aan de rechterkant.
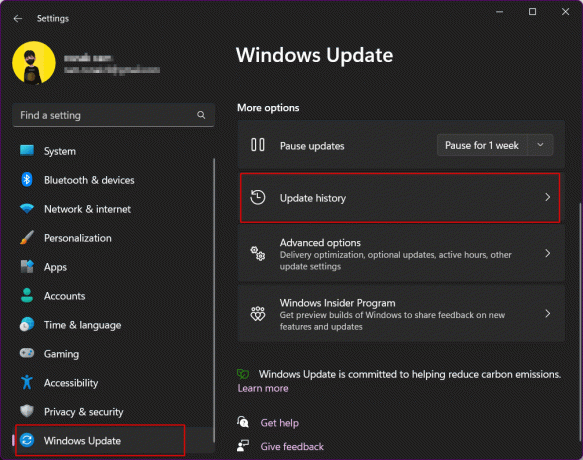
3. Scroll naar beneden en klik op Updates verwijderen.
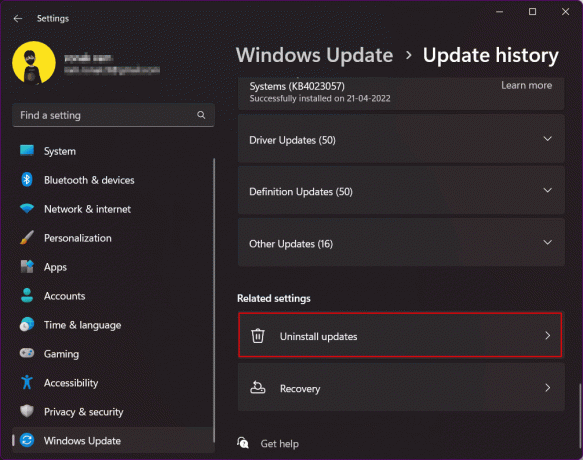
4. Controleer in de lijst met updates de laatste update bovenaan de lijst. Klik op Verwijderen keuze.
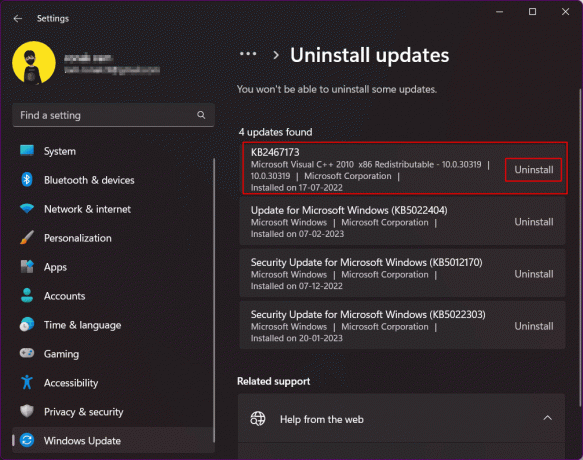
Methode 16: Windows 11 opnieuw instellen
Dit is een extreme methode die u kunt volgen als de oplossingen voor probleemoplossing in geen enkel geval werken. Het resetten van Windows 11 zal zeker het ontbrekende startmenupictogram in Windows 11 repareren. Er is een ingebouwde optie in Windows waarmee de gebruiker het besturingssysteem kan resetten naar de nieuwste versie met alle bestanden intact. Het besturingssysteem wordt automatisch gedownload en geïnstalleerd zonder de bestanden te hinderen.
Opmerking: U verliest alle programma's en bestanden in de C/: rijden. We raden u daarom aan een back-up te maken.
Raadpleeg onze gids op Hoe Windows 11 te resetten.

Methode 17: Downgrade terug naar Windows 10
Dit is de ultieme manier om van de fout af te komen die u tegenkomt in Windows 11 met het startmenu en geen van de oplossingen kan de rollen voor u omdraaien. Technisch gezien is het niet direct mogelijk om terug te gaan naar Windows 10 nadat je Windows 11 langer dan tien dagen hebt gebruikt. We hebben echter enkele trucs die u kunt volgen als u ervoor kiest om te downgraden naar de oude versie van het Windows-besturingssysteem, d.w.z. van Windows 11 naar Windows 10.
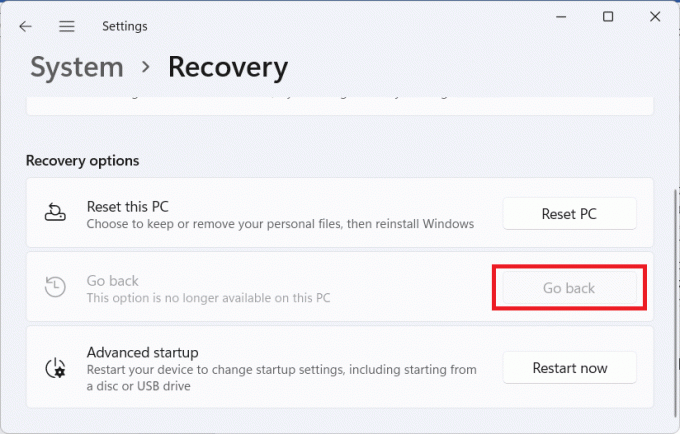
Als u met hetzelfde probleem wordt geconfronteerd dat het startmenu van Windows 10 niet werkt, raadpleegt u onze gids op Fix Startmenu werkt niet in Windows 10.
Aanbevolen:
- Hoe krijg ik mijn nummer verborgen en verwijderd uit TrueCaller
- WhatsApp ontkoppelen van Facebook-pagina
- 16 instellingen die u moet wijzigen om uw privacy te beschermen in Windows 11
- 14 manieren om de cache te wissen in Windows 11
We hopen dat deze gids nuttig was en dat je het probleem hebt kunnen oplossen Het startmenu van Windows 11 werkt niet probleem. Laat ons weten welke methode voor jou het beste werkte. Als u vragen of suggesties heeft, kunt u deze in de opmerkingen hieronder plaatsen.

Elon Decker
Elon is een technisch schrijver bij TechCult. Hij schrijft nu al ongeveer 6 jaar handleidingen en heeft veel onderwerpen behandeld. Hij behandelt graag onderwerpen met betrekking tot Windows, Android en de nieuwste trucs en tips.