Top 5 manieren om touchpad uit te schakelen in Windows 11-laptops
Diversen / / April 06, 2023
Hoewel Windows 11 verschillende touchpad-bewegingen ondersteunt voor eenvoudigere navigatie, geeft u misschien de voorkeur aan een externe muis voor precisie en betere ergonomie. Als je je touchpad al hebt verlaten, wil je het misschien voorgoed uitschakelen. U kunt ook het touchpad tijdelijk uitschakelen, zodat u het niet per ongeluk verplaatst muis cursor tijdens het typen.

Het uitschakelen van het touchpad op uw Windows 11-laptop gaat snel en eenvoudig. Dit bericht toont verschillende methoden voor het uitschakelen van het touchpad op een Windows 11-laptop.
1. Schakel Touchpad uit met behulp van het toetsenbord
De meeste laptoptoetsenborden hebben een functietoets waarmee u het touchpad snel kunt in- of uitschakelen. Zoek op het toetsenbord van uw laptop de functietoets met het touchpad-pictogram erop gedrukt. Druk vervolgens op die toets samen met de Fn-toets om uw touchpad uit te schakelen. U ziet een bevestigingsbericht op uw scherm zodra het touchpad is uitgeschakeld.

Als u nogmaals op dezelfde toetsencombinatie drukt, wordt het touchpad weer ingeschakeld.
2. Schakel Touchpad uit met behulp van de app Instellingen
Met de app Instellingen van Windows 11 kunt u eenvoudig dingen wijzigen zoals touchpad-bewegingen, gevoeligheid, cursorsnelheid en meer. Het geeft je ook de mogelijkheid om het touchpad uit te schakelen. Hier leest u hoe u er toegang toe krijgt.
Stap 1: Open het menu Start en klik op het tandwielvormige pictogram om de app Instellingen te starten.

Stap 2: Selecteer Bluetooth & apparaten in de linkerzijbalk. Klik vervolgens op Touchpad.

Stap 3: Schakel de schakelaar naast Touchpad uit.

3. Schakel Touchpad uit via het Configuratiescherm
Met Windows 11 heeft Microsoft veel klassieke Configuratiescherm-applets verplaatst naar de app Instellingen. Echter, Controlepaneel is nog steeds beschikbaar op Windows 11. Dus als u liever het Configuratiescherm gebruikt dan de app Instellingen, kunt u de volgende stappen gebruiken om het touchpad uit te schakelen.
Stap 1: Druk op de Windows-toets + R om het dialoogvenster Uitvoeren te openen. Type controle in het vak en druk op Enter om het Configuratiescherm te openen.

Stap 2: Gebruik in het configuratiescherm het vervolgkeuzemenu in de rechterbovenhoek om het weergavetype te wijzigen in Grote pictogrammen. Klik vervolgens op Muis.

Stap 3: Selecteer op het tabblad Hardware uw touchpad in de lijst en klik op de knop Eigenschappen.

Stap 4: Klik op de knop Instellingen wijzigen.

Stap 5: Selecteer Ja wanneer de prompt Gebruikersaccountbeheer (UAC) verschijnt.
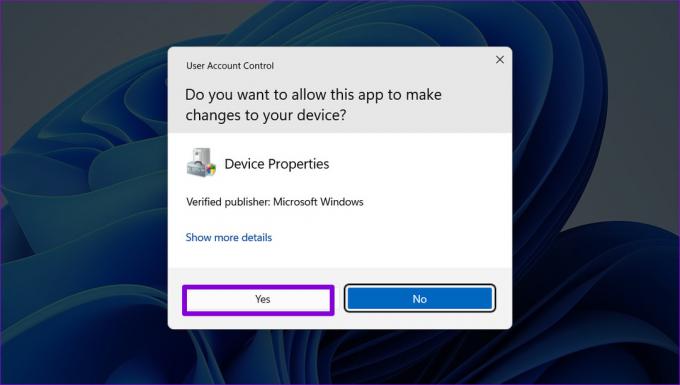
Stap 6: Klik op het tabblad Stuurprogramma op Apparaat uitschakelen en selecteer Ja om te bevestigen.

4. Schakel Touchpad uit via Apparaatbeheer
Apparaatbeheer maakt deel uit van de Microsoft Management Console waarmee u verschillende apparaten die op uw systeem zijn aangesloten, kunt bekijken, beheren en problemen kunt oplossen. Hiermee kunt u de meeste van uw hardwareapparaten uitschakelen, inclusief het touchpad.
Stap 1: Klik met de rechtermuisknop op het pictogram Start of gebruik de Windows-toets + X-snelkoppeling om het Power User-menu te openen. Selecteer vervolgens Apparaatbeheer in de lijst.

Stap 2: Vouw het gedeelte 'Muizen en andere aanwijsapparaten' uit.

Stap 3: Klik met de rechtermuisknop op uw touchpad en selecteer Apparaat uitschakelen.

Stap 4: Selecteer Ja wanneer de bevestigingsvraag verschijnt.

5. Schakel Touchpad uit met de Register-editor
Als je avontuurlijk bent ingesteld, kun je het touchpad van je laptop uitschakelen door een registerbestand aan te passen. De Register-editor bevat kritieke instellingen voor het Windows-besturingssysteem. Gebruik deze truc daarom alleen als de andere methodes mislukken.
Aangezien het bewerken van registerbestanden riskant is, is het een goed idee om dit te doen maak een back-up van alle registerbestanden of Maak een herstelpunt voordat u doorgaat met de onderstaande stappen.
Stap 1: Klik op het zoekpictogram op de taakbalk om het zoekmenu te openen. Type register-editor in het vak en selecteer Als administrator uitvoeren.

Stap 2: Wanneer de prompt Gebruikersaccountbeheer (UAC) verschijnt, selecteert u Ja om door te gaan.

Stap 3: Plak in het venster Register-editor het volgende pad in de adresbalk bovenaan en druk op Enter:
Computer\HKEY_CURRENT_USER\SOFTWARE\Microsoft\Windows\CurrentVersion\PrecisionTouchPad\Status
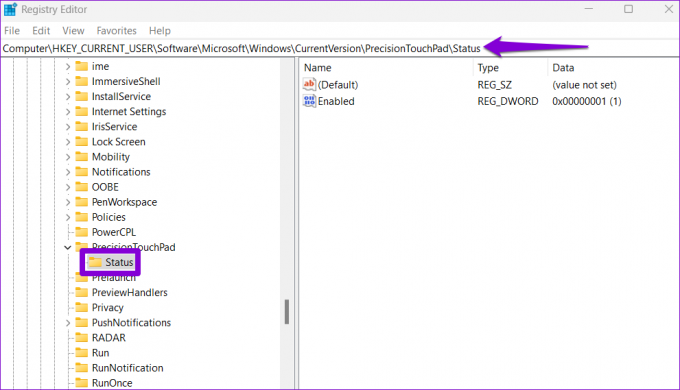
Stap 4: Dubbelklik op het item Ingeschakeld in het rechterdeelvenster en wijzig de waardegegevens in 0 (nul) om het touchpad uit te schakelen. Klik vervolgens op OK.

Sluit het venster Register-editor en start uw laptop opnieuw op om de wijzigingen toe te passen. Daarna wordt uw touchpad uitgeschakeld. Als u het touchpad later opnieuw wilt inschakelen, voert u dezelfde stappen hierboven uit en wijzigt u de waardegegevens van het item Ingeschakeld in 1.
Geen onbedoelde tikken meer
Het gebruik van de functietoets of de app Instellingen is de juiste keuze als u het touchpad slechts korte tijd hoeft uit te schakelen. Als u echter op zoek bent naar een permanente oplossing, kunt u het Configuratiescherm, Apparaatbeheer of Register-editor gebruiken om het touchpad op Windows 11 uit te schakelen. Zorg er in ieder geval voor dat je een muis bij de hand hebt voordat je het touchpad van je laptop uitschakelt.
Laatst bijgewerkt op 24 november 2022
Het bovenstaande artikel kan gelieerde links bevatten die Guiding Tech helpen ondersteunen. Het heeft echter geen invloed op onze redactionele integriteit. De inhoud blijft onbevooroordeeld en authentiek.
Geschreven door
Pankil Shah
Pankil is burgerlijk ingenieur van beroep en begon zijn reis als schrijver bij EOTO.tech. Hij sloot zich onlangs aan bij Guiding Tech als freelanceschrijver om how-to's, uitleg, koopgidsen, tips en trucs voor Android, iOS, Windows en internet te behandelen.



