Hoe het CPU-gebruik van de zoom te verminderen in Windows 11
Diversen / / April 06, 2023
Zoom is dé applicatie om online lessen of vergaderingen bij te wonen. Maar het gebruik van Zoom kan frustrerend zijn als je vertraging oploopt tussen belangrijke online sessies. Als u beter oplet, merkt u misschien dat Zoom bezig is hoog CPU-gebruik op Windows 11.

Wanneer een groot deel van de CPU wordt verbruikt, wordt Zoom traag en kunnen ook andere apps niet meer reageren. Als u niet wilt overstappen naar een Zoom alternatief, hier zijn enkele manieren om het hoge CPU-gebruik van Zoom op Windows 11 te verminderen.
1. Gebruik de probleemoplosser voor systeemonderhoud
Vaak verbruikt een app een grote hoeveelheid CPU-bronnen als er kapotte snelkoppelingen, onjuiste of kapotte bestanden of mapmappen of onjuiste systeemtijd zijn. Als je Zoom een paar keer opnieuw hebt geïnstalleerd, kan dat tot dergelijke fouten leiden.
Gelukkig bevat Windows een probleemoplosser voor systeemonderhoud die niet alleen die kapotte mappen of snelkoppelingen kan repareren, maar ook oude logboeken voor probleemoplossing kan verwijderen die veel ruimte in beslag nemen. Volg de onderstaande stappen om de probleemoplosser voor systeemonderhoud uit te voeren:
Stap 1: Druk op de Windows + R-toetsen om het dialoogvenster Uitvoeren te openen.
Stap 2: Typ de volgende opdracht in het tekstveld en klik op OK:
%systemroot%\system32\msdt.exe -id Onderhoudsdiagnose
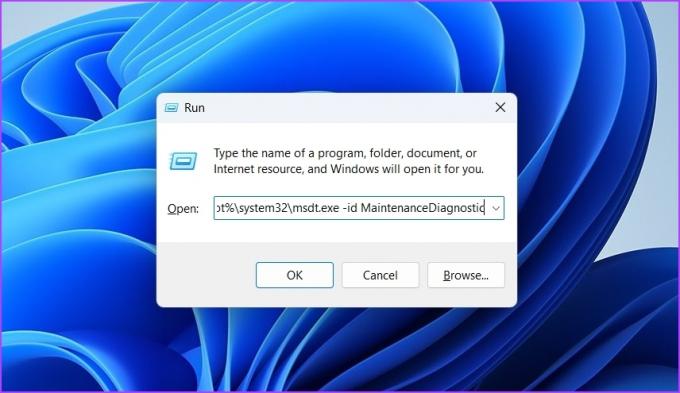
Stap 3: Klik op de geavanceerde opties in het venster Systeemonderhoud.

Stap 4: Klik op de optie ‘Als administrator uitvoeren’.

Stap 5: Klik volgende.
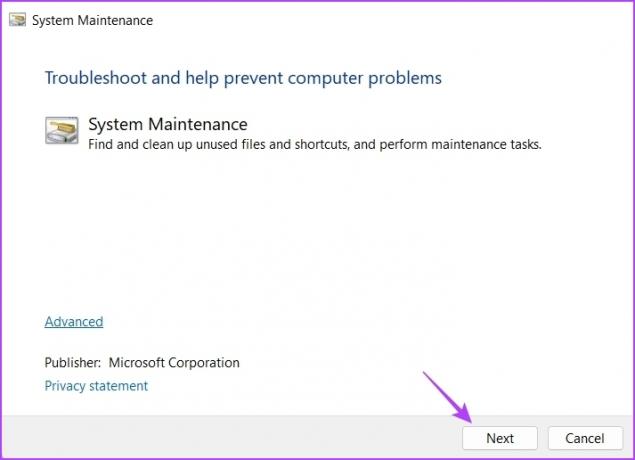
De probleemoplosser neemt de opslag van uw computer over en brengt waar nodig automatisch wijzigingen of updates aan.
2. Schakel de camera tijdelijk uit
Zoom is zeker geen lichtgewicht applicatie. Wanneer audio en video zijn ingeschakeld, comprimeert en decomprimeert Zoom video, samen met echo-onderdrukking van de audiostream, wat veel verwerking met zich meebrengt.
Al die belasting voor het verwerken van de audio- en videostreams valt op de processor in uw computer. Als je computer de nieuwste processor heeft, merk je niet veel verschil in de prestaties. Maar het uitvoeren van Zoom met video en audio ingeschakeld op een oude computer die nauwelijks voldoet aan de vereisten voor de Zoom-app, kan een negatieve invloed hebben op de algehele prestaties.
Om te testen of het helpt om wat belasting te verminderen, schakelt u de camera uit om de videofeed van de Zoom-app te onderbreken om de CPU wat te belasten. Om de camera uit te schakelen, klikt u op de optie Video stoppen in de linkerbenedenhoek van het Zoom-app-venster.

U kunt de Zoom-app ook configureren om de camera automatisch uit te schakelen voordat u deelneemt aan een vergadering. Zo doet u dat:
Stap 1: Start de Zoom-app en klik op het tandwielpictogram in de rechterbovenhoek om de instellingen te openen.
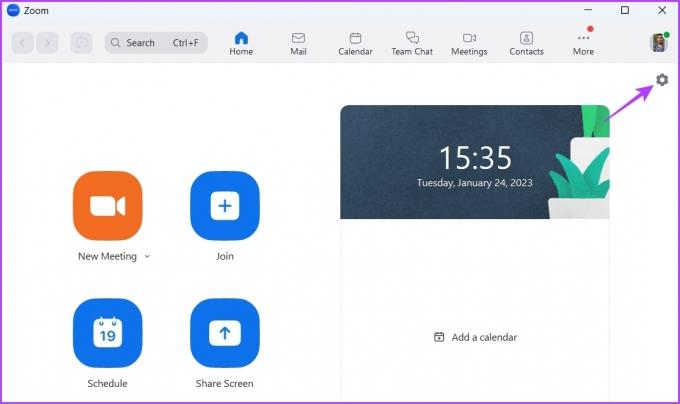
Stap 2: Kies Video in de linkerzijbalk.
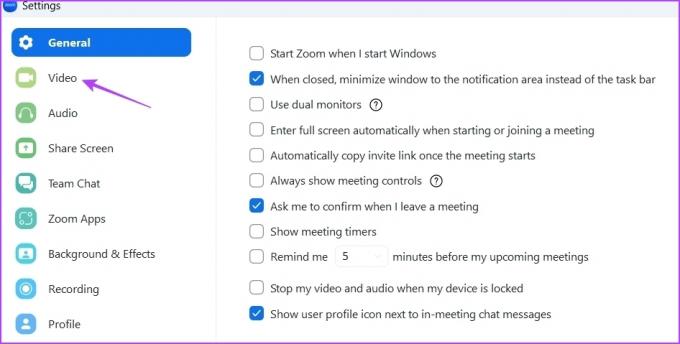
Stap 3: Selectievakje naast het vak 'Schakel mijn video uit bij deelname aan vergadering'.

3. Verwijder filters, achtergronden en onnodige apps
Met Zoom kun je verschillende achtergronden en effecten aan je video toevoegen. Maar het toevoegen van deze effecten kan ook de reden zijn waarom Zoom relatief meer CPU-bronnen verbruikt.
Dus als het niet nodig is, kun je deze effecten uit je video verwijderen. Hier is hoe:
Stap 1: Open de Zoom-app op uw computer en klik op het tandwielpictogram in de rechterbovenhoek om de Instellingen te openen.
Stap 2: Kies Achtergrond en effecten in de linkerzijbalk.

Stap 3: Kies in het rechterdeelvenster Geen voor virtuele achtergronden.
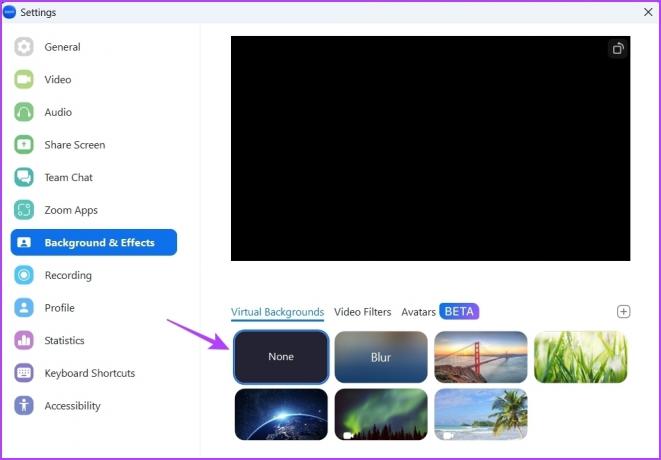
Stap 4: Schakel over naar het tabblad Videofilters en kies de optie Geen.

Stap 5: Vink de optie Toepassen op alle toekomstige vergaderingen aan.

Start de Zoom-app opnieuw en controleer of het probleem is verholpen. Als dit niet het geval is, kunnen de apps die u op Zoom hebt geïnstalleerd, waarschijnlijk het probleem veroorzaken.
U kunt alle onnodige apps van Zoom verwijderen door de onderstaande instructies te volgen:
Stap 1: Open de Zoom Marketplace-site in een browservenster.
Bezoek Zoom Marktplaats
Stap 2: Klik bovenaan op de optie Aanmelden en voer de inloggegevens in om in te loggen met uw Zoom-accountgegevens.

Stap 3: Klik op de optie Beheren in de rechterbovenhoek.
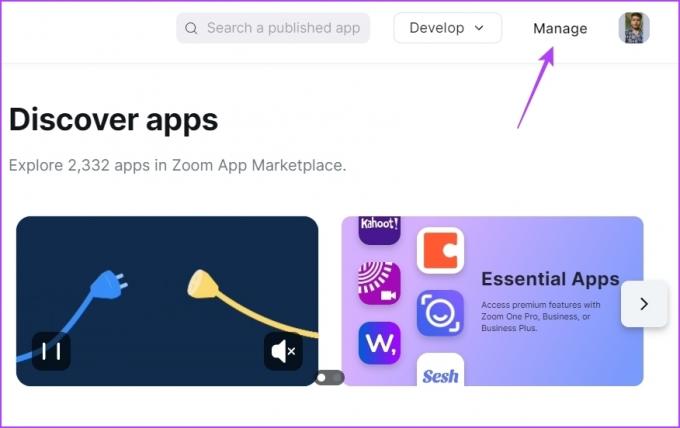
Stap 4: Kies Toegevoegde apps in de linkerzijbalk.
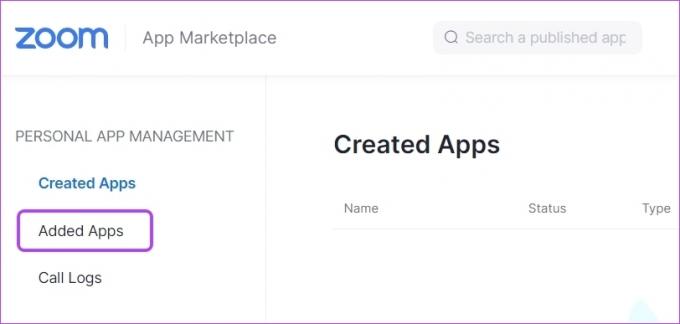
Stap 5: Klik op de optie Verwijderen naast de app die u wilt verwijderen.
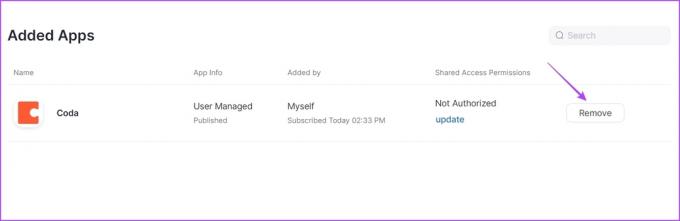
Stap 5: Kies in de vervolgkeuzelijst een reden voor het verwijderen van de app en klik op de optie Verwijderen.

Schakel hardwareversnelling uit bij zoomen
Zoom biedt hardwareversnelling om de algehele videokwaliteit te verbeteren. Dat maakt echter gebruik van de grafische hardware in uw computer. Maar als uw computer geen capabele GPU-hardware heeft, zal het inschakelen van hardwareversnelling de CPU belasten om aan de verwerkingsbehoeften te voldoen.
Probeer hardwareversnelling op Zoom uit te schakelen en controleer of dit het CPU-verbruik vermindert. Ga als volgt te werk om het uit te schakelen:
Stap 1: Open de Zoom-app en klik op het tandwielpictogram in de rechterbovenhoek om de instellingen te openen.
Stap 2: Klik op Video in de linkerzijbalk en kies de geavanceerde opties in het rechterdeelvenster.

Stap 3: Schakel de selectievakjes uit naast Videoverwerking, Virtuele achtergrond, Video verzenden en Video ontvangen.
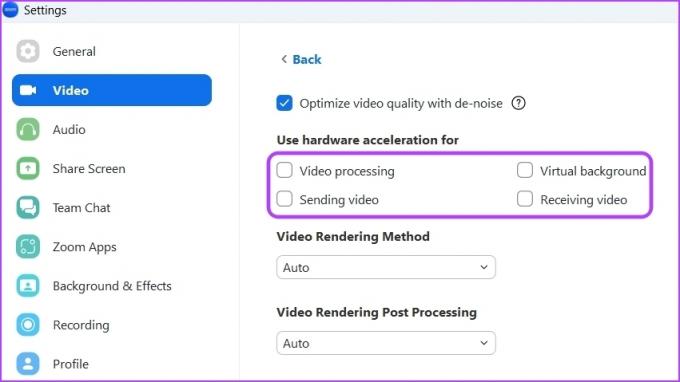
5. Update de Zoom-app
Soms zit het probleem in de oudere versie van de Zoom-app op uw computer. We raden u aan de Zoom-app bij te werken en te controleren of het probleem hiermee is opgelost. U kunt de nieuwste update van de Zoom-app downloaden door de onderstaande stappen te volgen:
Stap 1: Open de Zoom-app en klik op je profielpictogram in de rechterbovenhoek.

Stap 2: Kies de optie Controleren op updates in het contextmenu.

De Zoom-app zoekt naar updates en downloadt deze indien beschikbaar.
6. Download de nieuwste grafische stuurprogramma-update
Het bijwerken van het grafische stuurprogramma van uw computer is een andere effectieve oplossing om het hoge CPU-gebruik van de Zoom-app te verminderen. Ga als volgt te werk om het grafische stuurprogramma van uw computer bij te werken:
Stap 1: Druk op de Windows + X-sneltoetsen om het Power User-menu te openen en kies Apparaatbeheer in de lijst.
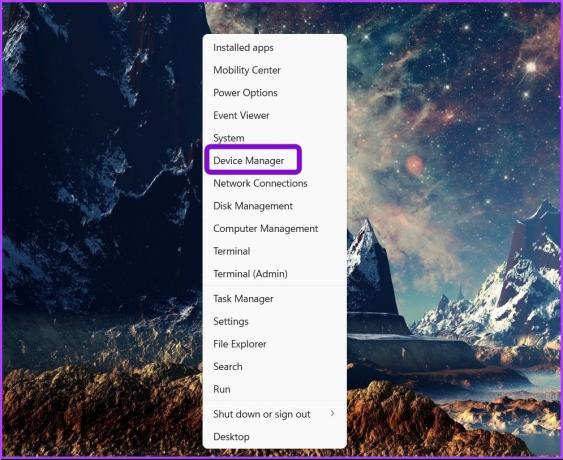
Stap 2: Dubbelklik op het knooppunt Beeldschermadapters om het uit te vouwen.
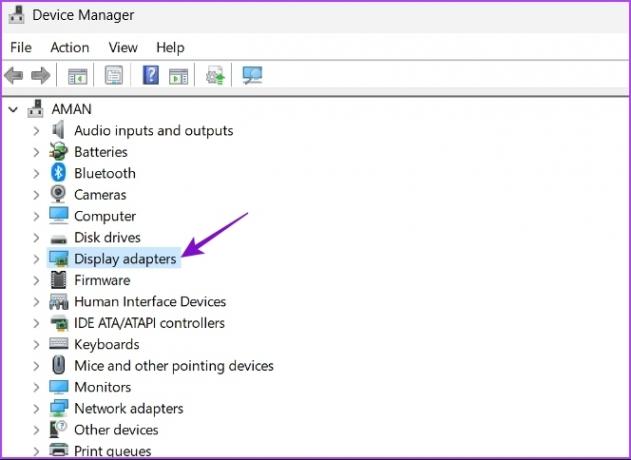
Stap 3: Klik met de rechtermuisknop op het geïnstalleerde grafische stuurprogramma en kies Stuurprogramma bijwerken.

Stap 4: Kies Automatisch zoeken naar stuurprogramma's optie.

Windows zoekt en downloadt elke beschikbare grafische stuurprogramma-update op uw computer. Je mag ook verwijder de GPU-stuurprogramma's volledig en installeer de nieuwste versie opnieuw.
7. Voer SFC-scan uit
De Zoom-app kan veel CPU-bronnen gaan verbruiken als het installatiebestand beschadigd is. U kunt snel detecteren en herstel de corruptie door een SFC-scan (System File Checker) uit te voeren. Merk op dat u deze scan moet uitvoeren met beheerdersrechten en dat kunt u doen door de verhoogde opdrachtprompt te gebruiken.
Hier zijn stappen om SFC-scan op uw computer uit te voeren:
Stap 1: Druk op de Windows + S-toetsen om Windows Search te openen.
Stap 2: Type Opdrachtprompt in de zoekbalk en kies Als administrator uitvoeren.

Stap 3: Typ in het verhoogde opdrachtpromptvenster sfc / scannen en druk op Enter om de SFC-scan te starten.

Wacht tot het scanproces is voltooid. Het hulpprogramma zal u laten weten of de scan corrupte bestanden heeft gevonden en gerepareerd of niet.
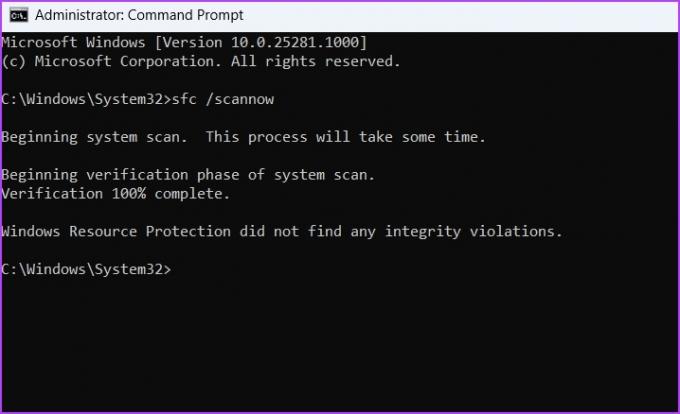
Zoom hoog CPU-gebruik repareren
Ondanks de zware concurrentie van Microsoft Teams en Google Meet, is Zoom nog steeds ieders eerste keuze app voor videoconferenties. Maar soms verbruikt het veel CPU-bronnen en lijkt het traag op uw computer. Gelukkig kunt u dit probleem snel oplossen door de bovengenoemde oplossingen te volgen.
Laatst bijgewerkt op 24 januari 2023
Het bovenstaande artikel kan gelieerde links bevatten die Guiding Tech helpen ondersteunen. Het heeft echter geen invloed op onze redactionele integriteit. De inhoud blijft onbevooroordeeld en authentiek.
WIST JE DAT
In de begindagen van Zoom e-mailde Eric Yuan persoonlijk elke gebruiker die een Zoom-abonnement zou opzeggen.
Geschreven door
Aman Kumar
Aman is een Windows-specialist en schrijft graag over het Windows-ecosysteem op Guiding Tech en MakeUseOf. Hij heeft een Bachelor in informatietechnologie en is nu een fulltime freelanceschrijver met expertise in Windows, iOS en browsers.



