Oplossing Handtekeningknop werkt niet in Outlook — TechCult
Diversen / / April 06, 2023
Outlook is een van de meest gebruikte kantoortoepassingen. Met Microsoft Outlook kunnen gebruikers e-mails opstellen en verzenden en hun professionele schema's plannen. E-mail is een prominent kenmerk van Outlook, omdat gebruikers hiermee hun e-mails kunnen aanpassen. U kunt bijlagen en handtekeningen toevoegen aan uw e-mail. Soms kunnen gebruikers echter de handtekeningknop tegenkomen die niet werkt in Outlook. Dit is een veel voorkomende fout en kan worden veroorzaakt door glitches of bugs. Daarom, als u een probleem met de Outlook-handtekening heeft die niet werkt, is dit de gids voor u.
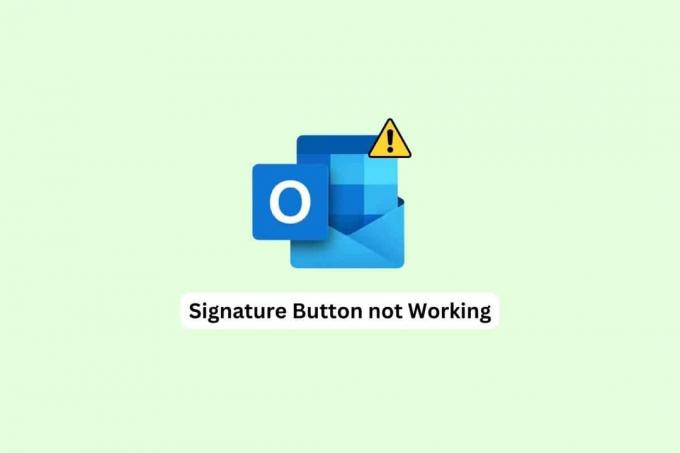
Inhoudsopgave
- Handtekeningknop repareren die niet werkt in Outlook
- Methode 1: voer Outlook uit als beheerder
- Methode 2: Nieuwe handtekening toevoegen
- Methode 3: handtekening toevoegen met Outlook Web Application
- Methode 4: gebruik platte tekstindeling
- Methode 5: Wijzig naar HTML-indeling voor afbeeldingshandtekening
- Methode 6: herstel Microsoft Office
- Methode 7: Verwijder ingebouwde UWP Microsoft Office Desktop Apps
- Methode 8: registersleutels verwijderen
Handtekeningknop repareren die niet werkt in Outlook
Er kunnen meerdere redenen zijn waarom de e-mailhandtekening niet werkt Vooruitzichten; hieronder hebben we enkele van de meest voorkomende redenen genoemd.
- Verschillende problemen met het Outlook-programma, zoals bugs, kunnen dit probleem veroorzaken.
- Soms werkt een oude handtekening niet vanwege een app-storing.
- Vaak kan dit probleem ook worden veroorzaakt door een onjuiste werking van het Outlook-programma op het bureaublad.
- Onjuiste berichtopmaak kan deze fout ook veroorzaken.
- Corrupte bestanden met Microsoft Office kunnen dit probleem ook veroorzaken.
- Onjuiste systeemregistersleutels zijn ook verantwoordelijk voor handtekeningproblemen in Outlook.
In deze handleiding bespreken we methoden om het probleem met de handtekeningknop die niet werkt in Outlook op te lossen.
Methode 1: voer Outlook uit als beheerder
Een van de gemakkelijkste methoden om het probleem met de Outlook-handtekeningknop op te lossen, is door het Outlook-programma als beheerder op uw computer uit te voeren. Wanneer een programma beheerdersmachtigingen krijgt, kan het veel van de bugs en andere problemen oplossen en soepel werken. Als u daarom geen handtekeningen op Outlook-e-mails kunt gebruiken, probeer dan het Outlook-programma als beheerder uit te voeren.
1. Zoekopdracht Vooruitzichten van de start menuen klik op Bestandslocatie openen.

Opmerking: U kunt Outlook als beheerder vanaf hier uitvoeren door op het Als administrator uitvoeren keuze. Om Outlook echter standaardtoestemming te geven, gaat u verder met de onderstaande stappen.
2. bevind zich Vooruitzichten en klik er met de rechtermuisknop op.
3. Hier, klik Eigenschappen.

4. In de snelkoppeling tabblad, Klik op Geavanceerd…
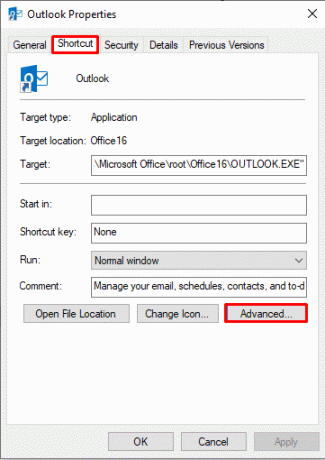
5. Vink het vakje aan voor Als administrator uitvoeren.
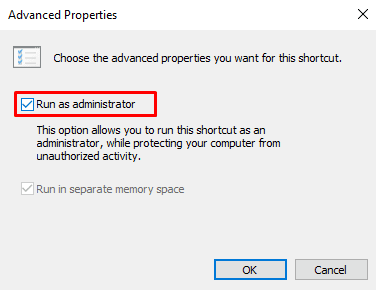
6. Klik ten slotte OK om de actie te bevestigen.
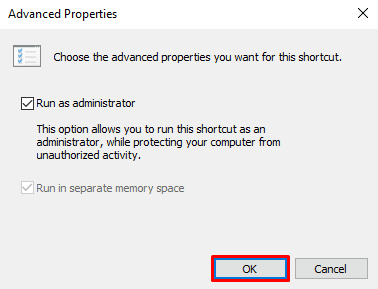
Methode 2: Nieuwe handtekening toevoegen
Als uw huidige handtekening in Outlook niet werkt en u een e-mailhandtekening ontvangt die niet werkt in de Outlook-fout, kunt u een nieuwe handtekening gebruiken. Een nieuwe handtekening toevoegen is eenvoudig en kan worden gedaan door een paar stappen te volgen in de Outlook-app op uw computer.
1. In de Zoekbalk, typen Vooruitzichtenen klik op Open.

2. Klik nu op nieuwe e-mail.

3. In de Erbij betrekken paneel, Klik op de Handtekening vervolgkeuzelijst en klik vervolgens op Handtekening.
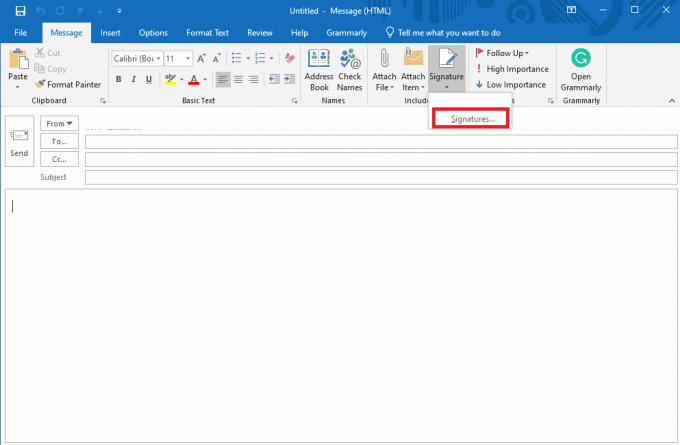
4. Klik nu op Nieuw en typ vervolgens de handtekening.
5. Klik op OK om de handtekening op te slaan.
6. Klik ten slotte OK nogmaals om de e-mail op te stellen.
Als het probleem met de Outlook-handtekeningknop niet werkt, gaat u verder met de volgende methode.
Lees ook:11 Oplossingen om Outlook-fout op te lossen Dit item kan niet worden weergegeven in het leesvenster
Methode 3: handtekening toevoegen met Outlook Web Application
Als de Outlook-applicatie op uw desktop niet goed werkt en u geen toegang heeft tot de handtekening, kan het een goed idee zijn om de webversie van de Outlook-applicatie te gebruiken. Met de Outlook-webtoepassing hebt u toegang tot Outlook vanuit een browser. Volg deze eenvoudige stappen om een handtekening toe te voegen met behulp van de Outlook Web Application.
1. Open je webbrowser en openen Vooruitzichten.
2. Log in met uw accountgegevens.
3. Zoek en klik hier op de tandwiel icoon in de rechterbovenhoek van het venster.
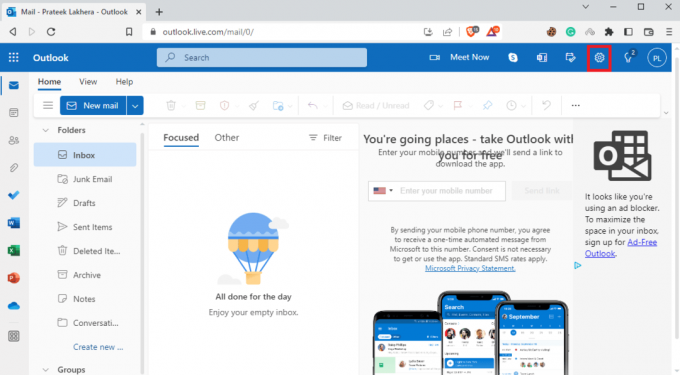
4. Klik nu op Bekijk alle Outlook-instellingen.
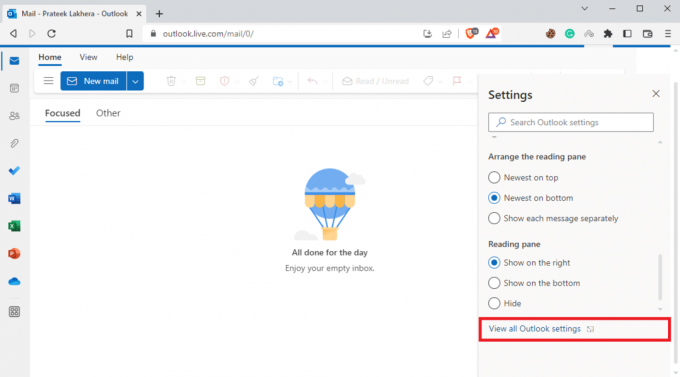
5. Navigeer hier naar de Opstellen en beantwoorden paneel.
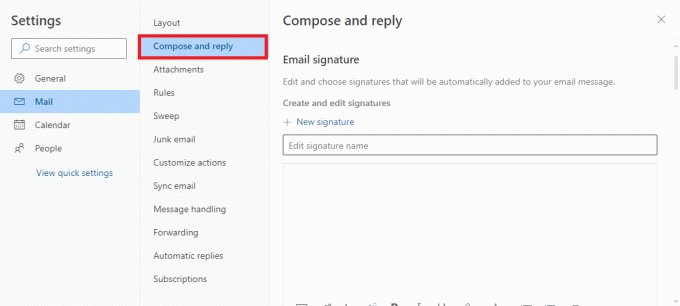
6. Klik op Nieuwe handtekening en voer de handtekening in.
7. Klik ten slotte op Redden om de wijzigingen door te voeren.

Methode 4: gebruik platte tekstindeling
Als de ontvanger een oudere versie van Microsoft Outlook gebruikt, kunt u mogelijk niet veel functies gebruiken. Als u een oudere versie van Exchange Services gebruikt, kunt u de handtekening in HTML-indeling niet lezen. Om het probleem met de Outlook-handtekening op te lossen, kunt u proberen om platte tekst voor handtekeningen te gebruiken.
1. Gebruik stappen 1-3 zoals in het vorige vermeld methode 3 om naar toe te navigeren Bekijk alle Outlook-instellingen.
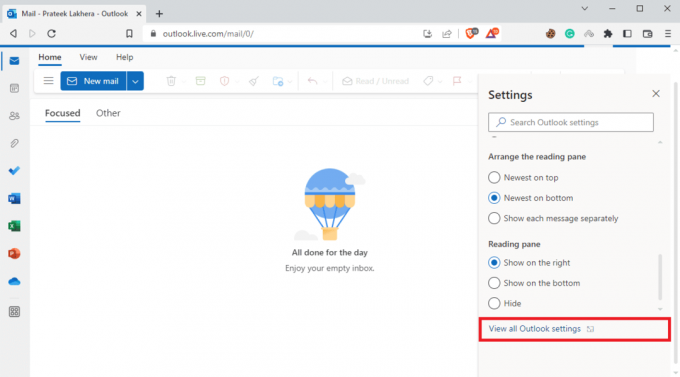
2. Navigeer hier naar Opstellen en beantwoorden paneel.
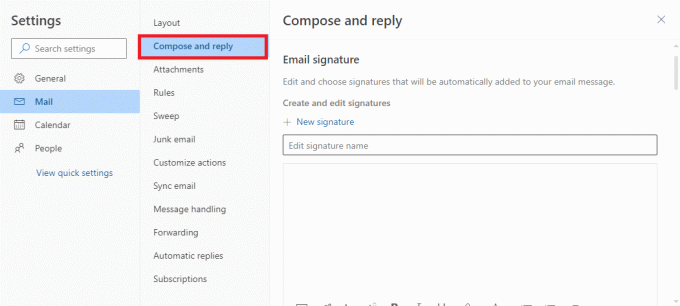
3. Scroll naar beneden en zoek Bericht formaat.
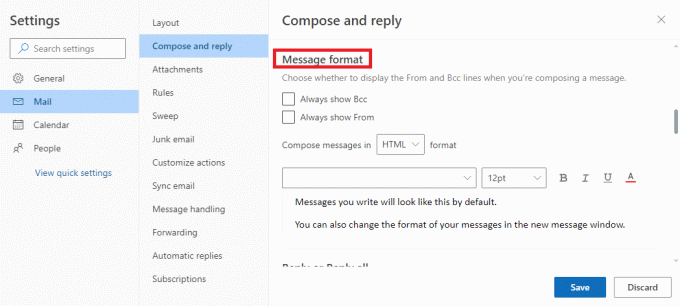
4. Hier, zoek Stel bericht op vervolgkeuzelijst en selecteer Platte tekst.
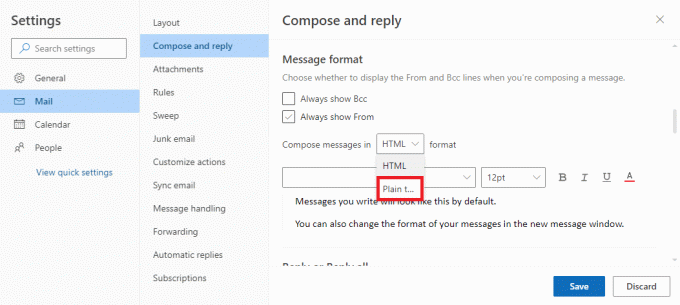
5. Klik ten slotte op Redden om de wijzigingen door te voeren.
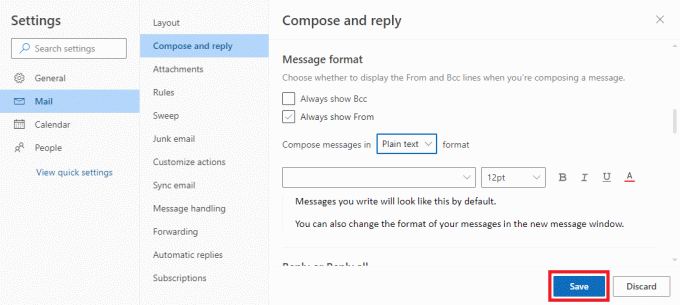
Als het gebruik van platte tekst niet helpt en je e-mailhandtekening nog steeds niet werkt in Outlook, probeer dan de volgende methode.
Lees ook:Herstel uw Microsoft Exchange-beheerder heeft deze versie van Outlook geblokkeerd
Methode 5: Wijzig naar HTML-indeling voor afbeeldingshandtekening
Als uw handtekening echter afbeeldingen en afbeeldingen bevat, zal de vorige methode u niet helpen, omdat platte tekst geen afbeeldingen met handtekeningen kan weergeven. Daarom moet u het berichtformaat wijzigen in HTML om het probleem met de Outlook-handtekeningknop op te lossen.
1. Open Vooruitzichten op uw apparaat zoals hierboven vermeld Methode 2.
2. Klik op Bestand in de linkerbovenhoek van het scherm.
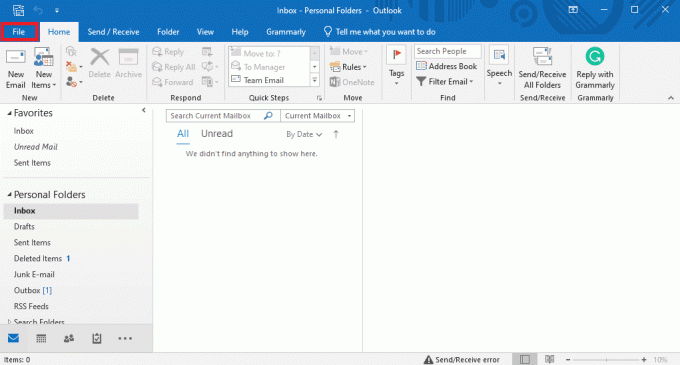
3. Hier, klik op Keuze.
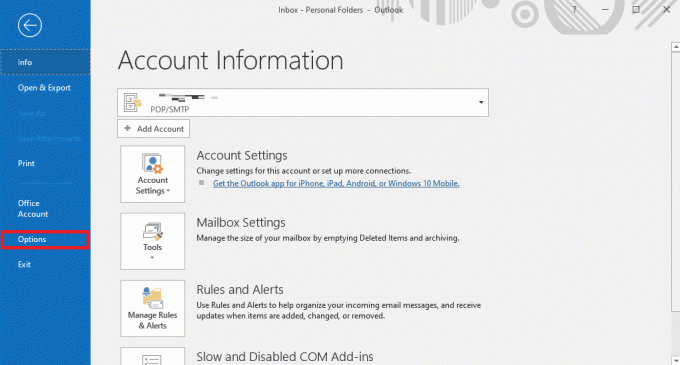
4. In de Mail paneel, lokaliseren Stel berichten op in dit formaat laten vallen.
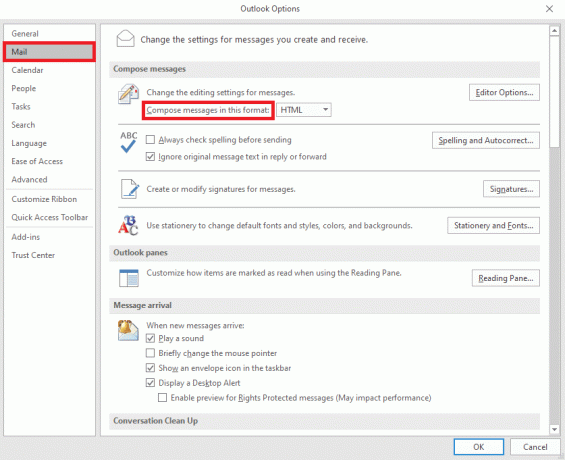
5. Klik in de vervolgkeuzelijst op HTML.
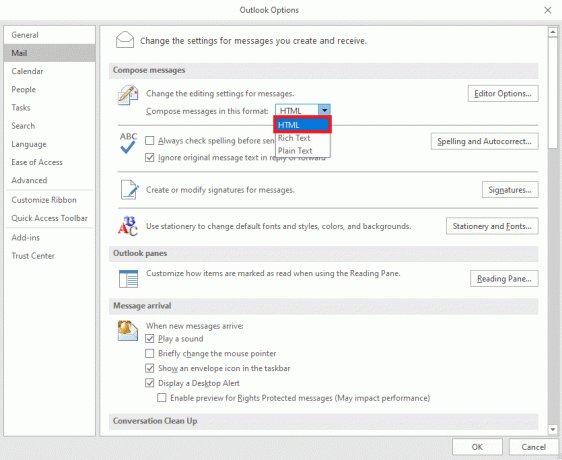
6. Klik ten slotte OK om de wijzigingen op te slaan.
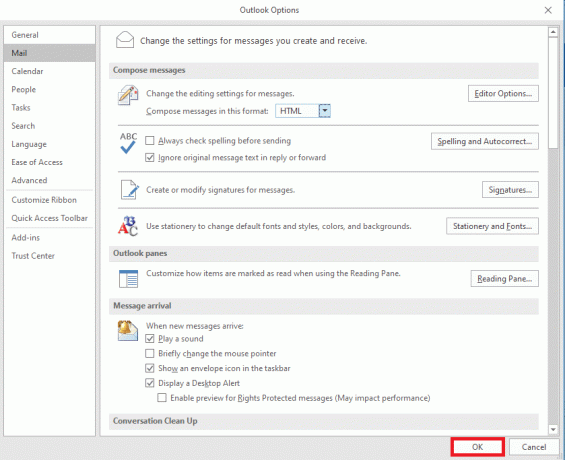
Methode 6: herstel Microsoft Office
Soms kan de handtekeningknop die niet werkt in Outlook worden veroorzaakt door een beschadigd Microsoft Office-pakket. Dit probleem kan worden opgelost door Microsoft Office te repareren. U kunt Microsoft Office repareren via het configuratiescherm.
1. In de Zoekbalk, typen Vooruitzichtenen klik op Open.

2. Hier, zoek en klik op een programma verwijderen onder Programma's.
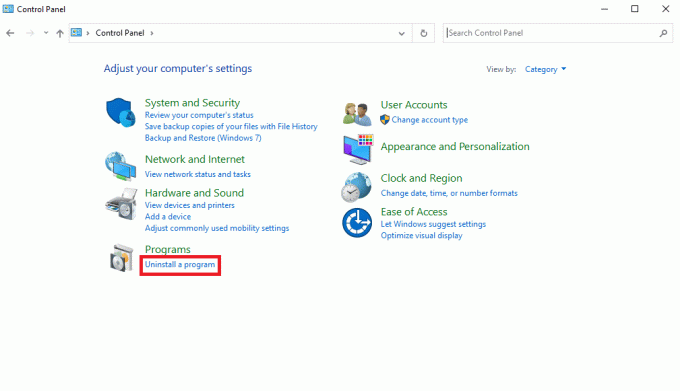
3. Zoek de Microsoft Office programma en klik er met de rechtermuisknop op en klik vervolgens op Wijziging.
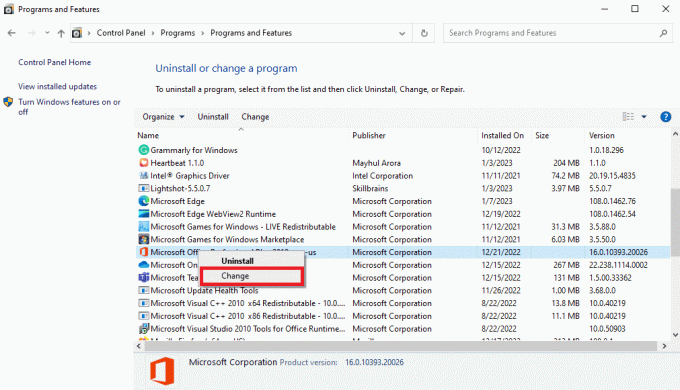
4. Geef het systeem toestemming.
5. Selecteer een van de reparatieopties.
6. Klik ten slotte op Reparatie om het proces te starten.

Als deze methode het probleem met de Outlook-handtekening niet oplost, probeer dan de volgende methode.
Lees ook:Fix Outlook probeert verbinding te maken met server op Windows 10
Methode 7: Verwijder ingebouwde UWP Microsoft Office Desktop Apps
Een van de beste methoden om de problemen met de Outlook-handtekening op te lossen, is door de ingebouwde UWP Microsoft Office-desktop-apps van uw computer te verwijderen. Het probleem kan worden veroorzaakt door bugs en corrupte bestanden in deze toepassingen. U kunt deze stappen volgen om ingebouwde Microsoft Office-desktop-apps te verwijderen.
1. druk de Windows + I-toetsen gelijktijdig te openen Instellingen.
2. Selecteer hier Apps instelling.

3. Zoek en selecteer Microsoft Office desktop-apps.
4. Hier, klik Verwijderen.
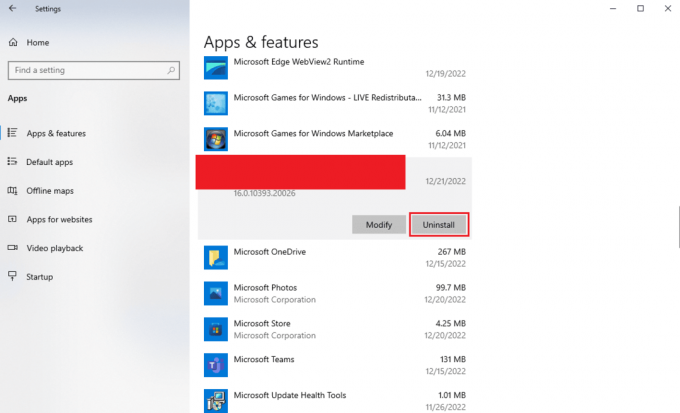
5. Klik ten slotte op Verwijderen om de actie te bevestigen.
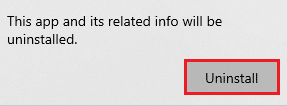
Methode 8: registersleutels verwijderen
Over het algemeen wordt het wijzigen van registersleutels niet aangeraden om Outlook-problemen op te lossen. Maar als geen van de methoden werkt, kan dit uw laatste optie zijn om handtekeningproblemen met Outlook op te lossen. U kunt deze eenvoudige stappen volgen om de juiste registersleutels te verwijderen om het probleem op te lossen.
Opmerking: Maak een back-up van handmatige fouten tijdens wijzigingen in de registersleutel. U kunt de Hoe een back-up te maken en het register op Windows te herstellen handleiding voor het maken van back-ups van registersleutels.
1. druk de Windows + R-toetsen samen om de Loop dialoog venster.
2. In de Loop dialoogvenster, typ regedit en druk op de Binnenkomensleutel.
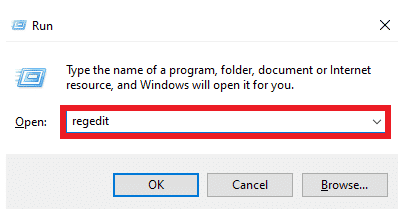
3. Klik op Ja in de Gebruikersaccount controle raam.
4. druk op Ctrl+F om de te lanceren Vinden venster en voer de volgende sleutel in het zoekvak in
0006F03A-0000-0000-C000-000000000046
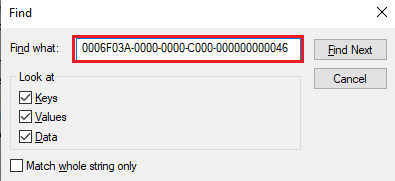
5. Selecteer nu Zoek Volgende.

6. Klik hier met de rechtermuisknop op de sleutel en selecteer vervolgens Verwijderen keuze.
7. Druk nu F3-toets om de zoekopdracht te herhalen en verwijderen alle sleutels.
Lees ook:Fix Outlook-wachtwoordprompt verschijnt opnieuw
Veelgestelde vragen (FAQ's)
Q1. Waarom kan ik de handtekening niet zien in Outlook-e-mail?
Ans. Er kunnen meerdere redenen zijn waarom u uw handtekeningen in Outlook-e-mails niet kunt zien, zoals onjuiste instellingen voor berichtindelingen en bugs met Outlook-toepassingen.
Q2. Hoe kan ik handtekeningproblemen in Outlook oplossen?
Ans. U kunt proberen de Microsoft Office-toepassing op uw computer te repareren om de problemen met de Outlook-handtekening op te lossen.
Q3. Kan ik platte tekst als handtekening gebruiken?
Ans. Ja, kunt u platte tekst gebruiken om handtekeningen te verzenden die in tekstindeling zijn geschreven.
Q4. Kan ik een afbeelding gebruiken als handtekening in Outlook?
Ans. Ja, u kunt afbeeldingsbestanden gebruiken als handtekeningen. U moet echter het HTML-berichtformaat gebruiken om de handtekeningafbeelding te kunnen zien.
Q5. Hoe voeg ik een handtekening toe aan Outlook-mail?
Ans. U kunt een nieuwe handtekening toevoegen terwijl u een nieuwe e-mail opstelt. gewoon door te navigeren naar het Signature-paneel in het Outlook-programma.
Aanbevolen:
- NanoCell vs. OLED: wat is beter?
- Hoe te archiveren in Outlook 365
- 14 manieren om Outlook Losgekoppelde fout op Windows 10 op te lossen
- 14 manieren om Microsoft Outlook-fout 0x80040115 op te lossen
We hopen dat deze gids nuttig voor je was en dat je het probleem hebt kunnen oplossen handtekeningknop werkt niet in Outlook probleem. Laat ons weten welke methode voor u heeft gewerkt. Als u suggesties of vragen voor ons heeft, laat het ons dan weten in het commentaargedeelte.



