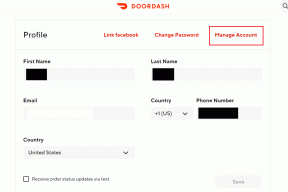Windows 7-updates repareren die niet worden gedownload
Diversen / / November 28, 2021
Hoewel het meer dan vijf jaar geleden is dat de reguliere ondersteuning voor Windows 7 eindigde, draaien veel computers nog steeds het geliefde Windows 7-besturingssysteem. Verrassend genoeg blijft vanaf juli 2020 bijna 20% van de computers met het Windows-besturingssysteem de oudere versie van Windows 7 gebruiken. Hoewel de nieuwste en beste van Microsoft, Windows 10, veel geavanceerder is op het gebied van functies en ontwerp, zijn veel computers gebruikers vermijden updaten vanuit Windows 7 vanwege de eenvoud en het vermogen om soepel te werken op oudere systemen en minder krachtig hardware.
Nu Windows 7 zijn einde nadert, zijn nieuwe updates van het besturingssysteem echter uiterst zeldzaam en komen ze slechts één keer in een blauwe maan aan. Deze updates, die meestal naadloos zijn, kunnen soms een hele klus zijn om te downloaden en te installeren. Windows Update service is ontworpen om stil op de achtergrond te werken, nieuwe updates te downloaden wanneer beschikbaar, sommige te installeren en andere op te slaan voor wanneer de computer opnieuw wordt opgestart. Hoewel gebruikers in Windows 7,8 en 10 een aantal problemen hebben gemeld bij het updaten van hun besturingssysteem.
Het meest voorkomende probleem is dat Windows Update vastloopt op 0% bij het downloaden van de nieuwe updates of in de fase 'zoeken/controleren op updates'. Gebruikers kunnen deze problemen met betrekking tot Windows 7-updates oplossen door een van de hieronder uitgelegde oplossingen te implementeren.
Inhoud
- Hoe Windows 7-updates op te lossen, kan het probleem niet worden gedownload?
- Methode 1: Voer de probleemoplosser voor Windows Update uit
- Methode 2: Start Windows Update Service opnieuw
- Methode 3: Controleer of u Internet Explorer 11 en .NET 4.7 hebt (Vereisten voor het bijwerken van Windows 7)
- Methode 4: Probeer te updaten na een schone start
- Methode 5: Windows Firewall uitschakelen
- Methode 6: Wijzig beveiligingsmachtigingen van de map SoftwareDistribution
- Methode 7: Nieuwe updates handmatig downloaden en installeren
Hoe Windows 7-updates op te lossen, kan het probleem niet worden gedownload?
Afhankelijk van de oorzaak van het probleem, lijken verschillende oplossingen het probleem voor gebruikers op te lossen. De meest gebruikelijke en gemakkelijkste oplossing is om de ingebouwde probleemoplosser voor Windows Update uit te voeren, gevolgd door de Windows Update Service opnieuw te starten. U kunt uw antivirusprogramma ook tijdelijk uitschakelen of een schone start uitvoeren en vervolgens proberen de update te downloaden. Voor het bijwerken van Windows 7 is ook Internet Explorer 11 en de nieuwste versie van het .NET-framework op uw computer vereist. Controleer dus eerst of je deze programma's hebt en, zo niet, download en installeer ze om het probleem 'updates downloaden niet' op te lossen. Uiteindelijk en helaas, als niets werkt, kunt u de nieuwe Windows 7-updates altijd handmatig downloaden en installeren.
Methode 1: Voer de probleemoplosser voor Windows Update uit
Voordat u naar de geavanceerde en meer omslachtige methoden gaat, moet u proberen de probleemoplosser voor Windows-updates uit te voeren om eventuele problemen met het updateproces op te lossen. De probleemoplosser is beschikbaar op alle versies van Windows (7, 8 en 10). De probleemoplosser doet een aantal dingen automatisch, zoals het opnieuw opstarten van de Windows-updateservice, het hernoemen van de map SoftwareDistribution om de downloadcache te wissen, enz.
1. Klik op de Start-knop of druk op de Windows-toets op uw toetsenbord en zoek naar Problemen oplossen. Klik op Problemen oplossen om het programma te starten. U kunt hetzelfde ook openen vanuit het Configuratiescherm.

2. Klik onder Systeem en beveiliging op Los problemen met Windows Update op.
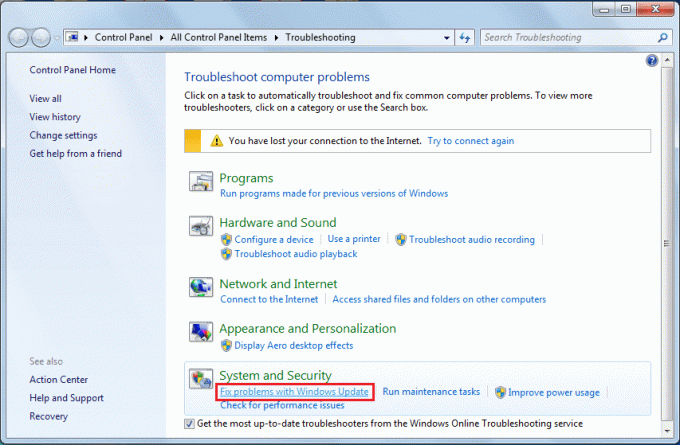
3. Klik op Geavanceerd in het volgende venster.

4. Selecteer Reparaties automatisch toepassen en klik tenslotte op Volgende om te beginnen met het oplossen van problemen.
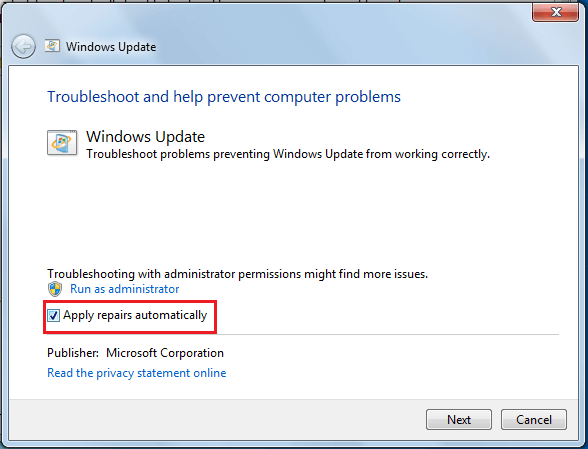
De probleemoplosser voor Windows Update is mogelijk afwezig op sommige computers. Ze kunnen het probleemoplosserprogramma hier downloaden: Probleemoplosser voor Windows Update. Na het downloaden opent u de map Downloads, dubbelklikt u op het bestand WindowsUpdate.diagcab om het uit te voeren en volgt u de instructies op het scherm om het probleemoplossingsproces te voltooien.
Methode 2: Start Windows Update Service opnieuw
Alle software-update-gerelateerde activiteiten, zoals downloaden en installeren, worden beheerd door de Windows Update-service die continu op de achtergrond draait. EEN corrupte Windows Update service kan leiden tot updates blijven hangen bij 0% download. Reset het problematische gebruik en probeer vervolgens de nieuwe updates te downloaden. Hoewel de probleemoplosser voor Windows Update dezelfde actie uitvoert, kan het handmatig helpen bij het oplossen van het probleem.
1. druk op Windows-toets + R op uw toetsenbord om het opdrachtvenster Uitvoeren te starten, typt u diensten.msc, en klik op OK om de applicatie Services te openen.
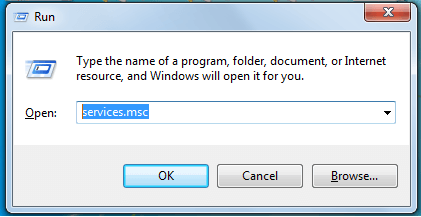
2. Zoek in de lijst met lokale diensten: Windows Update.
3. Selecteer de Windows Update service en klik vervolgens op Herstarten aanwezig aan de linkerkant (boven de servicebeschrijving) of klik met de rechtermuisknop op de service en selecteer Herstarten uit het daaropvolgende contextmenu.

Methode 3: Controleer of u Internet Explorer 11 en .NET 4.7 hebt (Vereisten voor het bijwerken van Windows 7)
Zoals eerder vermeld, moet uw computer Internet Explorer 11 en het nieuwste .NET-framework hebben om Windows7 bij te werken. Soms lukt het je misschien een update uit te voeren zonder deze programma's, maar dat is niet altijd het geval.
1. Op bezoek komen Download Microsoft .NET Framework 4.7en klik op de rode knop Downloaden om de nieuwste versie van .NET Framework te downloaden.
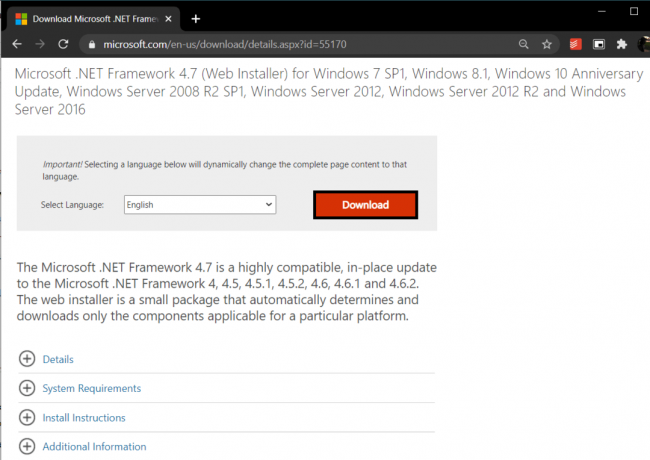
Zoek na het downloaden het gedownloade bestand en volg de instructies op het scherm om het te installeren. Zorg er ook voor dat u constant toegang hebt tot internet wanneer u het .NET-framework installeert.
2. Nu is het tijd om de integriteit van het nieuw geïnstalleerde .NET 4.7-framework in te schakelen/te controleren.
3. Type Bedieningspaneel of Configuratiescherm in het opdrachtvenster Uitvoeren of de Windows-zoekbalk en druk op enter om open het Configuratiescherm.

4. Klik op Programma's en functies uit de lijst met Alle Configuratiescherm-items. U kunt de grootte van de pictogrammen aanpassen aan klein of groot door op de optie Weergeven op te klikken om het zoeken naar een item gemakkelijker te maken.
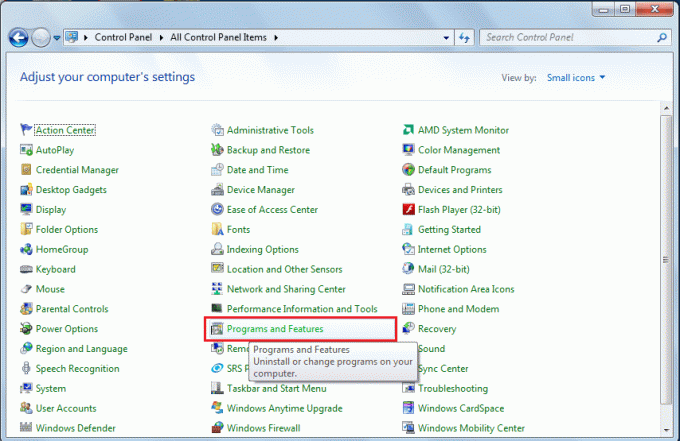
5. Klik in het volgende venster op Windows-functie in- of uitschakelen (aanwezig aan de linkerkant.)
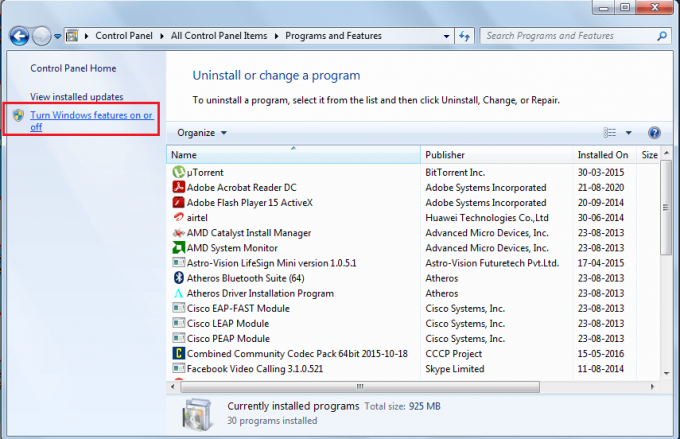
6. Zoek het item .NET 4.7 en controleer of de functie is ingeschakeld. Als dit niet het geval is, klikt u op het selectievakje ernaast om in te schakelen. Klik op Oke om de wijzigingen op te slaan en af te sluiten.
Hoewel, als .NET 4.7 al was ingeschakeld, we het zouden moeten repareren/repareren en het proces om dit te doen is vrij eenvoudig. Schakel eerst het .NET-framework uit door het vakje ernaast uit te vinken en voer vervolgens een herstart van de computer uit om de tool te repareren.
Vervolgens moet u ook Internet Explorer 11 hebben om nieuwe Windows 7-updates te kunnen installeren die Microsoft uitbrengt.
1. Op bezoek komen Internet Explorer in uw favoriete webbrowser en download de juiste versie van de toepassing (ofwel 32 of 64 bit), afhankelijk van het Windows 7-besturingssysteem dat op uw computer is geïnstalleerd.
2. Open het gedownloade .exe-bestand (als u per ongeluk de downloadbalk hebt gesloten terwijl het bestand nog werd gedownload, druk op Ctrl + J of controleer uw map Downloads) en volg de instructies/aanwijzingen op het scherm om de. te installeren sollicitatie.
Methode 4: Probeer te updaten na een schone start
Afgezien van inherente problemen met de Windows Update-service, is het ook goed mogelijk dat een van de veel toepassingen van derden die u op uw computer hebt geïnstalleerd, kunnen de update verstoren Verwerken. Als dit inderdaad het geval is, kunt u proberen de update te installeren na het uitvoeren van een schone start waarbij alleen de essentiële services en stuurprogramma's zijn geladen.
1. Open de systeemconfiguratietool door te typen msconfig in het opdrachtvenster Uitvoeren of de zoekbalk en druk vervolgens op enter.
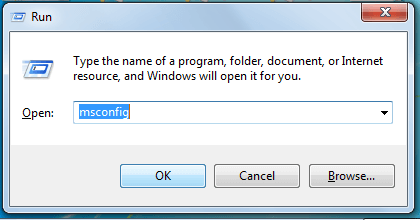
2. Spring naar de Diensten tabblad van het msconfig-venster en vink het vakje aan naast verberg alle Microsoft diensten.
3. Klik nu op de Alles uitschakelen om alle overige services van derden uit te schakelen.

4. Schakel over naar de Beginnen tabblad en klik nogmaals op Alles uitschakelen.
5. Klik op Van toepassing zijn, gevolgd door Oke. Start nu uw computer opnieuw op en probeer vervolgens de nieuwe update te downloaden.
Als het u gelukt is de update te installeren, opent u de systeemconfiguratietool opnieuw en schakelt u alle services weer in. Schakel op dezelfde manier alle opstartservices in en start vervolgens uw pc opnieuw op om normaal op te starten.
Methode 5: Windows Firewall uitschakelen
Soms voorkomt de Windows Firewall zelf dat de nieuwe updatebestanden worden gedownload, en sommige gebruikers hebben inderdaad gemeld dat ze het probleem hebben opgelost door de Windows Firewall tijdelijk uit te schakelen.
1. Open het bedieningspaneel en klik op Windows Defender-firewall.

2. Selecteer in het volgende venster Windows Defender Firewall in- of uitschakelen uit het linkerdeelvenster.
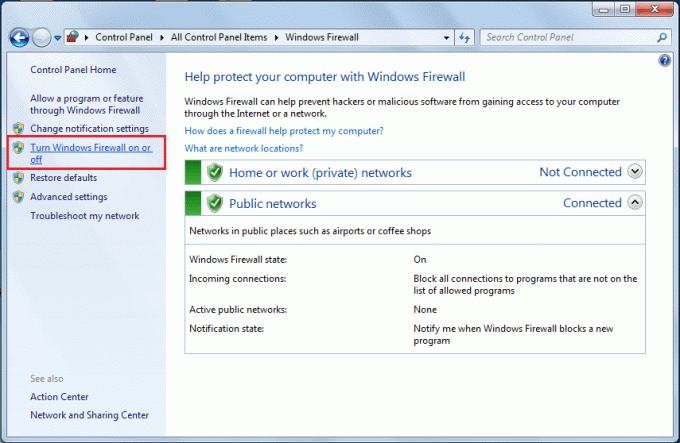
3. Klik ten slotte op de keuzerondjes naast Schakel Windows Defender Firewall uit (niet aanbevolen) onder zowel de privé- als de openbare netwerkinstellingen. Klik op Oke om op te slaan en af te sluiten.
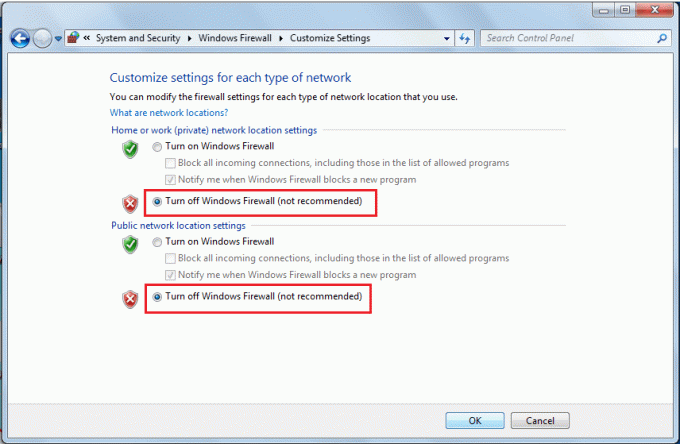
Schakel ook eventuele antivirus-/firewallprogramma's van derden uit en probeer vervolgens de updates te downloaden.
Methode 6: Wijzig beveiligingsmachtigingen van de map SoftwareDistribution
U downloadt de Windows 7-updates ook niet als de Windows Update-service de informatie uit het .log-bestand op C:\WINDOWS\WindowsUpdate.log niet naar de map SoftwareDistribution schrijft. Dit niet-rapporteren van gegevens kan worden verholpen door de gebruiker volledige controle over de map SoftwareDistribution te geven.
1. Windows Verkenner openen (of Mijn pc in oudere versies van Windows) door te dubbelklikken op de snelkoppeling op het bureaublad of door de sneltoetscombinatie te gebruiken Windows-toets + E.
2. Navigeer naar het volgende adres: C:\Windowsen zoek de Software distributie map.
3. Klik met de rechtermuisknop op de Software distributie map en selecteer Eigendommen uit het volgende contextmenu of selecteer de map en druk op Alt + Enter.

4. Schakel over naar de Veiligheid tabblad van de Software distributie Eigenschappenvenster en klik op de Geavanceerd knop.

5. Schakel over naar het tabblad Eigenaar en klik op Wijziging naast de eigenaar.
6. Typ je gebruikersnaam in het tekstvak onder 'Voer de objectnaam in om te selecteren' of klik op de optie Geavanceerd en selecteer vervolgens uw gebruikersnaam.
7. Klik op Controleer namen (uw gebruikersnaam wordt binnen een paar seconden geverifieerd en u wordt gevraagd om het wachtwoord in te voeren als u er een hebt ingesteld) en vervolgens op Oke.
8. Klik nogmaals met de rechtermuisknop op de SoftwareDistributiemap en selecteer Eigendommen.
Klik op Bewerking… onder het tabblad Beveiliging.
9. Kies eerst de gebruikersnaam of gebruikersgroep door erop te klikken en vink vervolgens het vakje aan voor: Volledige controle onder de kolom Toestaan.
Methode 7: Nieuwe updates handmatig downloaden en installeren
Tot slot, als geen van de bovenstaande oplossingen voor u heeft gewerkt, is het tijd om het heft in handen te nemen en de nieuwe OS-updates handmatig te installeren. De Windows Update-service kan de nieuwste updates mogelijk niet downloaden als deze moet worden bijgewerkt.
1. Download op basis van uw systeemarchitectuur de 32-bits of 64-bits versie van de servicestack via een van de volgende koppelingen:
Download update voor Windows 7 voor x64-gebaseerde systemen (KB3020369)
Download update voor Windows 7 voor x32-gebaseerde systemen (KB3020369)
2. Nu open Controlepaneel (Typ control in het opdrachtvenster Uitvoeren en druk op OK) en klik op Systeem en veiligheid.

3. Klik op Windows Update, gevolgd door Instellingen veranderen.

4. Vouw het vervolgkeuzemenu Belangrijke updates uit en selecteer 'Nooit controleren op updates (niet aanbevolen)'.

5. Klik op de Oke knop om de wijzigingen op te slaan en een computer uit te voeren herstarten.
6. Zodra uw computer weer opstart, gaat u naar de map Downloads en dubbelklikt u op het KB3020369-bestand dat u in de eerste stap hebt gedownload. Volg alle instructies op het scherm om de onderhoudsstack te installeren.
7. Nu is het tijd om de update van juli 2016 voor Windows 7 te installeren. Nogmaals, op basis van uw systeemarchitectuur, downloadt u het juiste bestand en installeert u het.
Download update voor Windows 7 voor x64-gebaseerde systemen (KB3172605)
8. Nadat uw computer opnieuw is opgestart als onderdeel van het installatieproces, gaat u terug naar Windows Update in het Configuratiescherm en wijzigt u de instellingen weer in 'Updates automatisch installeren (aanbevolen)'.
Klik nu op Controleren op updates en u zou geen problemen moeten ondervinden bij het downloaden of installeren via de Windows Update-tool.
Dat waren dus zeven verschillende methoden waarvan is gemeld dat ze problemen oplossen die te maken hebben met Windows 7-updates die niet worden gedownload; laat ons weten welke voor u werkte in de opmerkingen hieronder.