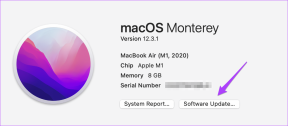Herstel Office-fout 135011 Uw organisatie heeft dit apparaat uitgeschakeld — TechCult
Diversen / / April 06, 2023
Fout 135011 is een vervelend probleem dat kan optreden bij het werken aan een Microsoft Office-programma zoals Word, Excel of PowerPoint. Deze fout kan ervoor zorgen dat u uw belangrijke documenten niet kunt openen, bewerken en openen, waardoor het moeilijk wordt om uw werk te voltooien. Office-fout 135011 treedt op wanneer het systeem een specifieke bestandsextensie niet correct registreert. Dit betekent dat de computer het type bestand niet herkent en geen toegang heeft tot de benodigde bestanden voor het programma. Het kan ook aangeven dat de documenten of bestanden waartoe u toegang probeert te krijgen, beschadigd zijn. Het goede nieuws is dat uw organisatie dit apparaat heeft uitgeschakeld en relatief eenvoudig te repareren is. Volg de methoden die in deze handleiding worden besproken om het probleem op te lossen.

Inhoudsopgave
- Office-fout 135011 oplossen Uw organisatie heeft dit apparaat uitgeschakeld
- Wat veroorzaakt Office-fout 135011?
- Office-fout 135011 op Windows 10 oplossen
Office-fout 135011 oplossen Uw organisatie heeft dit apparaat uitgeschakeld
Hier hebben we de oplossingen getoond om het probleem met Microsoft Office-fout 135011 in detail op te lossen.
Wat veroorzaakt Office-fout 135011?
Microsoft 365-fout 135011 is een veelvoorkomende fout in Microsoft Office-toepassingen. Het treedt op wanneer u probeert toegang te krijgen tot een document, een bestand te openen of een bestand op te slaan. Hieronder staan enkele van de redenen waarom dit probleem zich voordoet.
- Als de gebruiker niet is aangemeld met een account met de juiste machtigingen, treedt de fout op.
- Deze fout wordt veroorzaakt wanneer een gebruiker geen toegang heeft tot zijn Office-account vanwege een beschadigd account of onjuiste gebruikersreferenties.
- Firewalls zijn ontworpen om de computer te beschermen tegen kwaadaardige aanvallen, maar ze kunnen ook legitieme programma's blokkeren die de gebruiker wil gebruiken.
- Conflicterende invoegtoepassingen kunnen ook Error 135011 veroorzaken.
- Een verouderd Windows-besturingssysteem kan ook aan dit probleem bijdragen.
- Ten slotte kan een verouderde MS Office-suite deze fout veroorzaken.
Office-fout 135011 op Windows 10 oplossen
Fout 135011 is een veelvoorkomend probleem dat kan optreden bij het uitvoeren van bepaalde toepassingen op een computersysteem. Deze fout treedt meestal op wanneer de organisatie een bepaald apparaat heeft uitgeschakeld, zoals een printer of netwerkkaart. In dit gedeelte bespreken we hoe u dit kunt oplossen. Uw organisatie heeft dit apparaatprobleem uitgeschakeld.
Methode 1: basismethoden voor probleemoplossing
Voordat u de geavanceerde stappen volgt, probeert u deze basisstappen voor probleemoplossing om het probleem binnen enkele stappen op te lossen.
1. Firewallbeveiliging uitschakelen (niet aanbevolen)
Firewalls zijn ontworpen om de computer te beschermen tegen kwaadaardige aanvallen, maar ze kunnen ook legitieme programma's blokkeren die de gebruiker wil gebruiken. Als de gebruiker Microsoft 365-fout 135011 ontvangt wanneer hij probeert toegang te krijgen tot een document of een bestand te openen, is het mogelijk dat de firewall de toepassing blokkeert. Volg onze gids Hoe Windows 10 Firewall uit te schakelen om de taak uit te voeren.
Opmerking: Wanneer u firewallbeveiliging uitschakelt, is het belangrijk om in gedachten te houden dat dit een beveiligingsmaatregel is die is getroffen om uw computer en zijn gegevens te beschermen. Daarom is het belangrijk om de firewallbescherming slechts tijdelijk uit te schakelen en deze vervolgens weer in te schakelen wanneer de Office-fout is verholpen.
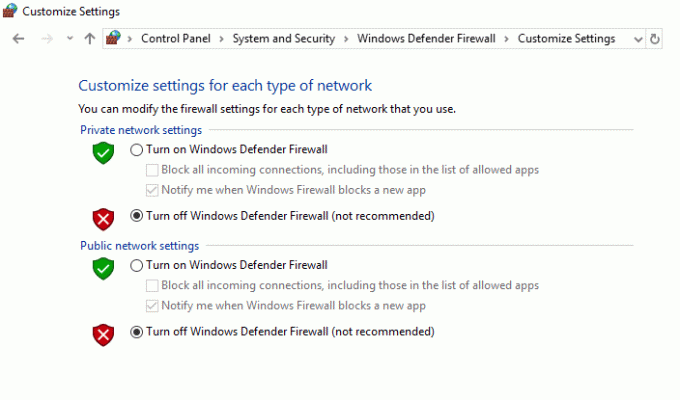
2. Schakel invoegtoepassingen uit
Veel toepassingen zijn ontworpen om samen te werken, maar als de gebruiker een conflicterende invoegtoepassing heeft geïnstalleerd, kan de fout optreden. De gebruiker moet controleren of alle geïnstalleerde invoegtoepassingen compatibel zijn met de toepassing die ze proberen te gebruiken.
1. Open hier de gewenste applicatie MS Word en klik op Bestand.
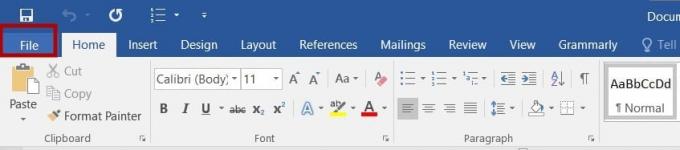
2. Selecteer Opties, zoals getoond.
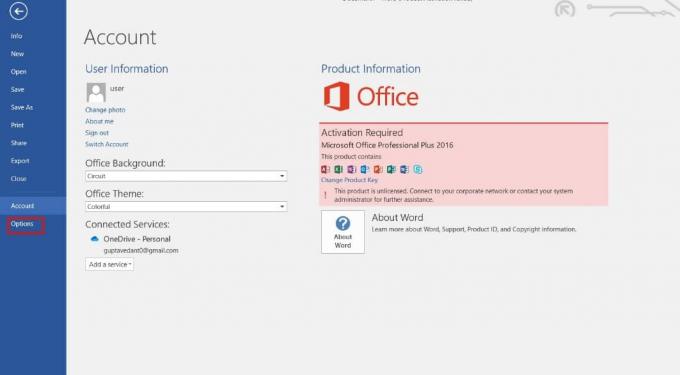
3. Klik vervolgens op Invoegtoepassingen. Selecteer COM-invoegtoepassingen in de Beheren drop-down menu. Dan klikken Gaan…
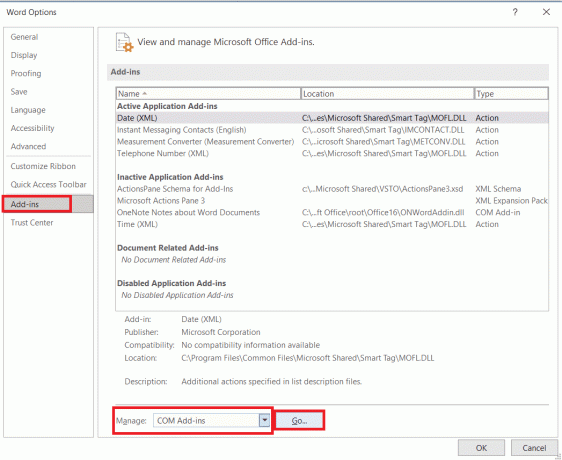
4. Hier, uitvinken al de Invoegtoepassingen die u hebt geïnstalleerd, en klik op OK.
Opmerking: Als u dergelijke add-ins niet gebruikt, raden we u aan op te klikken Verwijderen knop om het permanent te verwijderen.
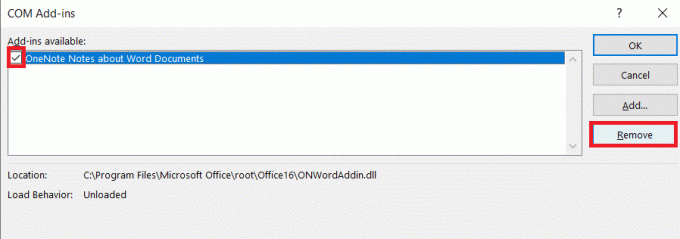
5. Start de toepassing opnieuw en controleer of deze wordt geopend en correct werkt.
Lees ook:14 manieren om Microsoft Outlook-fout 0x80040115 op te lossen
3. Windows-besturingssysteem bijwerken
Microsoft Office-toepassingen en andere toepassingen zijn ontworpen om te worden uitgevoerd op specifieke versies van het Windows-besturingssysteem. Als de gebruiker een verouderde versie gebruikt, werkt de toepassing mogelijk niet correct en treedt de fout op. Volg onze gids Hoe de laatste update van Windows 10 te downloaden en te installeren om uw Windows-pc bij te werken.

4. MS Office bijwerken
Microsoft Office-toepassingen zijn ontworpen om te worden uitgevoerd op de nieuwste versie van de MS Office-suite. Als de gebruiker een verouderde versie gebruikt, werkt de toepassing mogelijk niet correct en treedt de fout op. De gebruiker moet ervoor zorgen dat hij de nieuwste versie van de MS Office-suite gebruikt.
1. Open de gewenste applicatie, bijv. MS Word.
2. Klik op Bestand in de linkerbovenhoek van het scherm, zoals afgebeeld.

3. Selecteer in het gegeven menu Rekening.
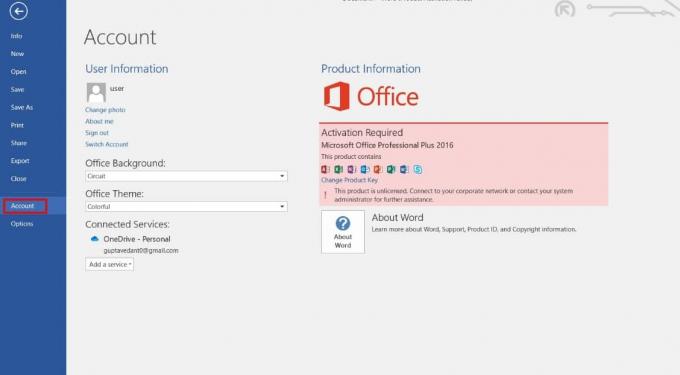
4. Hier, klik op Update-opties naast Office-updates.
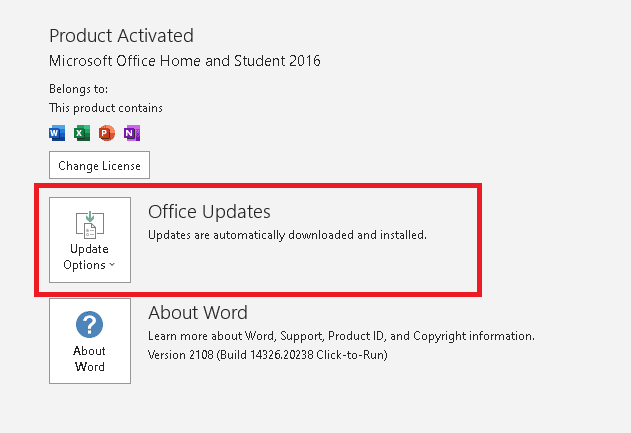
5. Klik nu op Update nu, zoals afgebeeld.
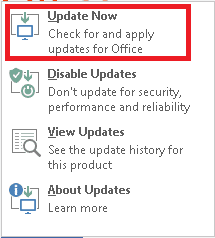
6. Volg de Update-wizard.
Doe hetzelfde voor andere MS Office Suite-apps.
Methode 2: Open MS Office vanaf de installatielocatie
Wanneer u Office opent vanaf de installatielocatie, worden de programmabestanden vanaf dezelfde locatie geladen. Dit helpt ervoor te zorgen dat alle benodigde onderdelen op de juiste plaats staan, zodat Office goed kan werken. Bovendien helpt het openen van Office vanaf de installatielocatie om ervoor te zorgen dat het programma up-to-date is en de meest recente versie van zijn componenten gebruikt. Hierdoor kan het soepeler werken en kan fout 135011 in Office 365 worden opgelost. Uw organisatie heeft dit apparaat uitgeschakeld.
Opmerking: MS Word wordt hier als voorbeeld genomen. Volg de stappen op de juiste manier op basis van uw conflicterende Office-app.
1. Klik met de rechtermuisknop op de app Snelkoppeling en selecteer Eigenschappen, zoals getoond.
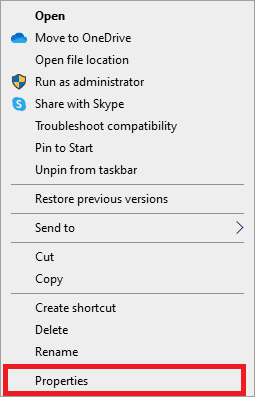
2. Schakel over naar de Details tabblad in de Eigenschappen raam.
3. Zoek de bron van de toepassing via de Map pad.
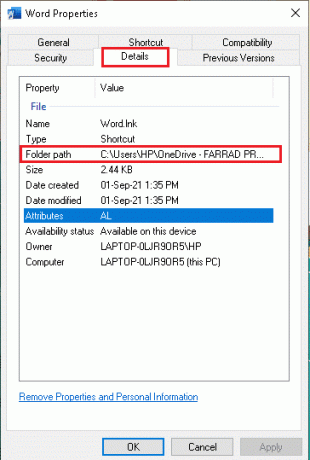
4. Navigeer nu naar de bron locatie En Loop de applicatie vanaf daar.
Lees ook:Herstel Office-foutcode 1058 13 in Windows 10
Methode 3: Koppel problematisch account los
Het ontkoppelen van het problematische account is essentieel voor het oplossen van Office-fout 135011. Uw organisatie heeft dit apparaat uitgeschakeld. Het helpt niet alleen om verdere problemen te voorkomen, maar stelt de gebruiker ook in staat om weer toegang te krijgen tot zijn account en zijn gegevens te herstellen. Om deze reden is het belangrijk om ervoor te zorgen dat de account is losgekoppeld om de gebruiker en zijn systeem te beschermen.
1. Open de Instellingen app door op te klikken Windows + I-toetsen samen.
2. Klik nu op de rekeningen instelling zoals afgebeeld.

3. Schakel nu over naar de Toegang tot werk of school tabblad en klik op uw account.
4. Selecteer vervolgens uw account en klik op Loskoppelen knop zoals afgebeeld.

5. Wacht tot het account is losgekoppeld van uw pc en log opnieuw in op Office met uw inloggegevens.
Methode 4: Klantreferenties wissen
Wanneer een gebruiker probeert een Office-document te openen en deze fout tegenkomt, betekent dit over het algemeen dat de gebruiker niet correct is geverifieerd om toegang te krijgen tot het document. Dit kan worden veroorzaakt door een onjuiste gebruikersnaam of wachtwoord, een probleem met het gebruikersaccount of een probleem met de Office-toepassing zelf. Het wissen van klantreferenties is een manier om deze problemen te identificeren en op te lossen.
1. Druk op de Windows-toets en typ Referentiebeheerder. Klik dan op Open.

2. Klik nu op Windows-referenties zoals afgebeeld.
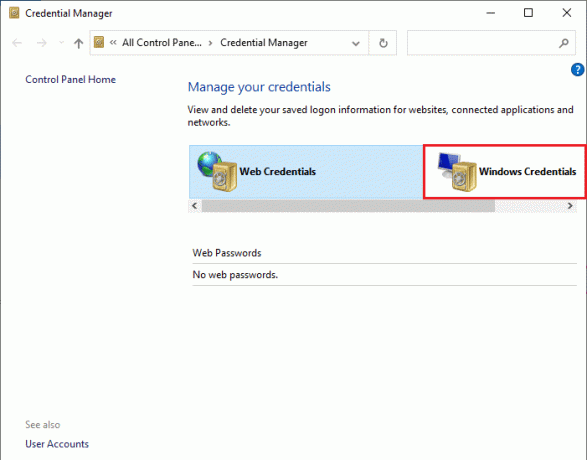
3. Vouw nu het vervolgkeuzemenu naast uit Office 365/teams en klik op Verwijderen keuze.
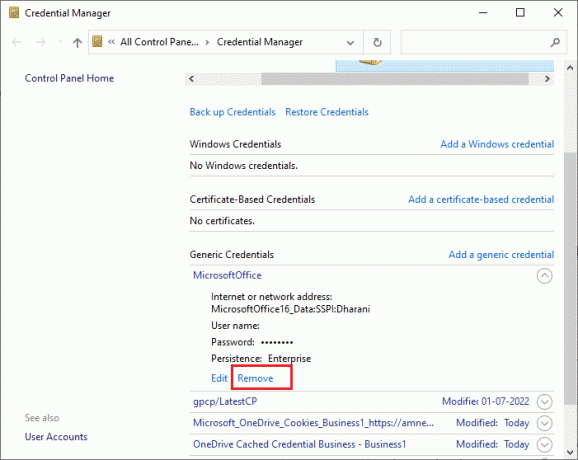
4. Klik nu op Ja als u hierom wordt gevraagd en log opnieuw in op uw Microsoft Teams rekening.
Lees ook:Hoe Microsoft Office Picture Manager te downloaden
Methode 5: account en apparaat verwijderen
Het verwijderen van het account en het apparaat kan helpen bij het verwijderen van de beschadigde bestanden die de fout veroorzaken. Het kan ook helpen bij het wissen van tijdelijke bestanden of mappen die mogelijk op het apparaat zijn opgeslagen en die een oorzaak van de fout kunnen zijn. Een andere reden waarom het verwijderen van het account en het apparaat nodig is om Office-fout 135011 op te lossen, is ervoor te zorgen dat de Office-installatie up-to-date is. Verouderde Office-installaties kunnen verschillende fouten veroorzaken, waaronder fout 135011 in Office 365 op uw apparaat. Door het account en het apparaat te verwijderen, kunt u er zeker van zijn dat de nieuwste versie van Office is geïnstalleerd en correct werkt. Volg onze gids op Hoe u uw Microsoft-account kunt sluiten en verwijderen om uw Microsoft-account op uw apparaat te verwijderen.

Volg nu deze stappen om uw apparaat te verwijderen.
1. Druk op de Windows-toets, type cmd. Klik op Als administrator uitvoeren.
2. Voer nu het volgende in commando's één voor één en druk na elk commando op enter.
dsregcmd /verlofdsregcmd /status
3. Nadat de opdrachten zijn uitgevoerd, registreert u uw apparaat opnieuw en deze methode lost het probleem op.
Methode 6: gebruik de reparatiewizard
Repair Wizard is een krachtige tool die fouten in Office 365 kan diagnosticeren en oplossen. Het kan fouten zoals Microsoft 365-fout 135011 snel identificeren en oplossen. Het kan ook corrupte of beschadigde bestanden detecteren en repareren, en het kan de prestaties van Office 365-applicaties optimaliseren. Bovendien kan de reparatiewizard gebruikers ook helpen verloren gegevens te herstellen of vergeten wachtwoorden opnieuw in te stellen.
1. Open de ramenzoekbalk, typ en start Controlepaneel, zoals hieronder afgebeeld.

2. Set Bekijken op > Categorie en klik op Een programma verwijderen optie onder Programma's, zoals gemarkeerd weergegeven.
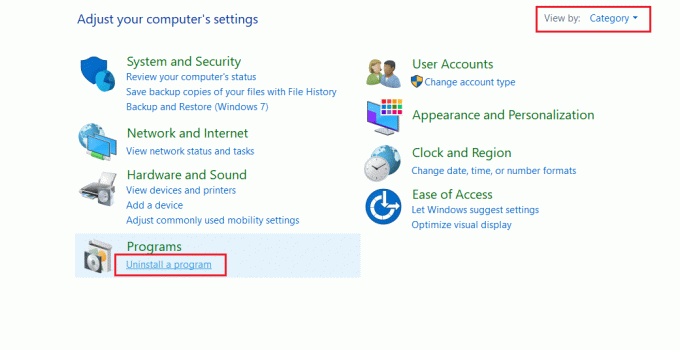
3. Klik met de rechtermuisknop op de Microsoft Officeprogramma en selecteer Wijziging.
Opmerking: Hier hebben we als voorbeeld Microsoft Office Professional Plus 2016 getoond.
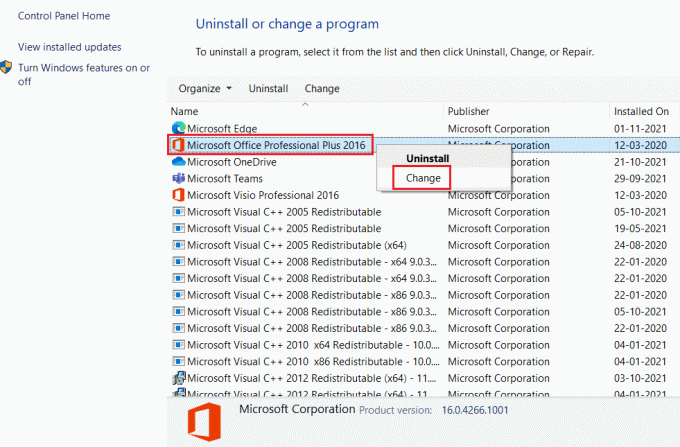
4. Kies de Reparatie optie en klik op Doorgaan.
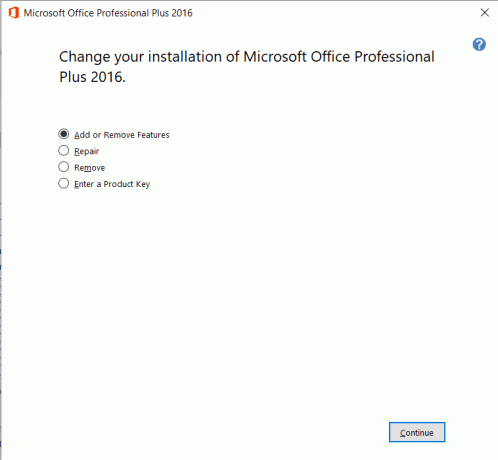
5. Volg de R op het schermreparatie Wizard om het proces te voltooien.
Lees ook:Fix Microsoft Office wordt niet geopend op Windows 10
Methode 7: MS Office opnieuw installeren
De meest voorkomende oorzaak van fout 135011 in Office 365 op uw apparaat zijn beschadigde bestanden of registersleutels. Dit kan worden veroorzaakt door een virus, onjuiste installatie of verwijdering van Office. Gelukkig kan de fout worden verholpen zonder Office volledig opnieuw te hoeven installeren.
Opmerking: Implementeer deze methode alleen als u de vereiste MS Office-installatieschijf of productcode hebt.
1. Navigeren naar Configuratiescherm en ga vervolgens naar Een programma verwijderen, gebruik makend van Stappen 1-2 van Methode 6.

2. Klik met de rechtermuisknop op Microsoft Officeprogramma en selecteer Verwijderen.
Opmerking: Hier hebben we als voorbeeld Microsoft Office Professional Plus 2016 getoond.
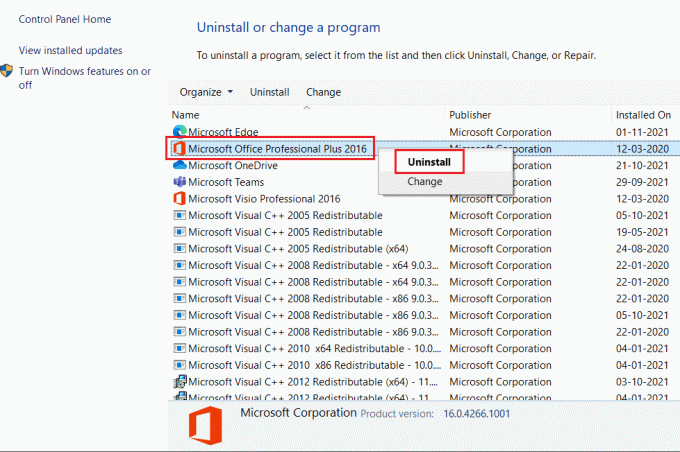
3. Volg de instructies van Wizard verwijderen.
4A. Download en installeer Microsoft Office 365 door het officiële website.

4B. Of gebruik MS Office-installatie-cd.
5. Volg de Installatiewizard om het proces te voltooien.
Methode 8: Office 365 Online gebruiken
Office 365 is een reeks productiviteitsprogramma's en -services die is ontworpen om mensen te helpen efficiënter en effectiever te werken. Zoals alle software ondervindt het echter soms problemen en fouten. Een veel voorkomende Office 365-fout is het foutbericht 135011. Deze fout kan ervoor zorgen dat het programma crasht of vastloopt en kan erg frustrerend zijn om mee om te gaan.
1. Open uw browser en navigeer naar Microsoft 365 inlogpagina.

2. Klik op de Aanmelden knop en log in met uw inloggegevens.
3. Controleer of u nu met de fout wordt geconfronteerd. Als u de fout nu niet tegenkomt, moet u de onderstaande methoden volgen om eventuele technische problemen met uw account op te lossen.
Lees ook:Fix Office-activeringsfoutcode 0xC004F074
Methode 9: neem contact op met Microsoft-ondersteuning
Als het gaat om Microsoft 365-fout 135011, Microsoft-ondersteuning kan je beste vriend zijn. Ze hebben de tools en expertise die nodig zijn om het probleem snel en effectief te diagnosticeren en te repareren. Microsoft Support begint door op afstand verbinding te maken met uw computer, zodat ze uw systeem kunnen bekijken en de oorzaak van de fout kunnen bepalen. Van daaruit geven ze stapsgewijze instructies voor het oplossen van het probleem.
Opmerking: Het is belangrijk op te merken dat Microsoft-ondersteuning alleen beschikbaar is voor gelicentieerde gebruikers van hun producten. Als u een niet-gelicentieerde versie van Office gebruikt, hebt u geen toegang tot hun services. Als u een gelicentieerde versie gebruikt en nog steeds problemen ondervindt, neem dan zo snel mogelijk contact op met Microsoft Support.
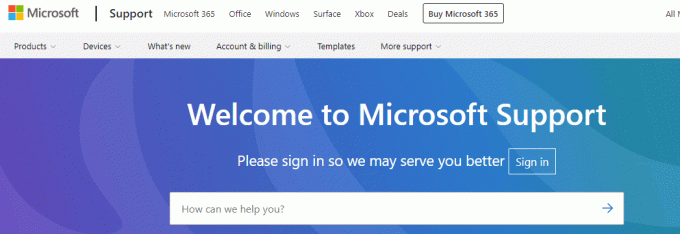
Aanbevolen:
- Wat zijn de Fitbit-voordelen en -nadelen?
- Hoe een Excel-bestand per rij in meerdere bestanden te splitsen
- Fix Office 365-fout 70003: uw organisatie heeft dit apparaat verwijderd
- Fix Office 365 De bestandsnaam is ongeldig bij het opslaan van een fout
Office-fout 135011Uw organisatie heeft dit apparaat uitgeschakeld is een veelvoorkomend probleem dat kan worden veroorzaakt door een aantal verschillende factoren. Het is belangrijk om de nodige stappen te nemen, zoals besproken in deze handleiding, om de oorzaak te achterhalen en vervolgens de juiste maatregelen te nemen om het probleem op te lossen. Laat ons weten welke methode voor jou het beste werkte. Als u vragen of suggesties heeft, kunt u deze in het opmerkingengedeelte plaatsen.
Elon is een technisch schrijver bij TechCult. Hij schrijft nu al ongeveer 6 jaar handleidingen en heeft veel onderwerpen behandeld. Hij behandelt graag onderwerpen met betrekking tot Windows, Android en de nieuwste trucs en tips.