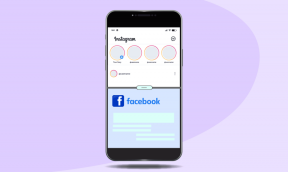Top 6 manieren om de bureaubladachtergrond te repareren blijft veranderen in Windows 11
Diversen / / April 06, 2023
Verandert de bureaubladachtergrond op uw Windows 11-pc vanzelf? Dit kan irritant zijn en uw computerervaring bederven. Gelukkig hoef je je bureaubladachtergrond niet steeds opnieuw in te stellen, want er zijn verschillende manieren om dit vervelende probleem op te lossen.

Afhankelijk van uw situatie kan het oplossen van het probleem zo eenvoudig zijn als het wijzigen van de bureaubladachtergrondinstellingen of zo ingewikkeld als registerbestanden bewerken. Laten we alle mogelijke oplossingen bekijken om te voorkomen dat de bureaubladachtergrond automatisch verandert in Windows 11.
1. Controleer Bureaubladachtergrondinstellingen
Als u een achtergronddiavoorstelling inschakelt in Windows, kan uw bureaubladachtergrond regelmatig veranderen. Het is dus een goed idee om een statische afbeelding als achtergrond voor het bureaublad van uw computer te gebruiken. Hier leest u hoe u dat snel kunt doen.
Stap 1: Klik met de rechtermuisknop op het pictogram Start en selecteer Instellingen in de lijst.

Stap 2: Schakel over naar het tabblad Personalisatie en selecteer Achtergrond in het rechterdeelvenster.

Stap 3: Gebruik het vervolgkeuzemenu naast Uw achtergrond personaliseren om Afbeelding of Effen kleur te selecteren.

Hierna wordt uw bureaubladachtergrond een statische afbeelding en kunt u zien of deze verandert.
2. Voorkom dat Windows instellingen synchroniseert
Door Windows-synchronisatie in te schakelen, kunt u uw instellingen en voorkeuren op meerdere apparaten synchroniseren. Als u de bureaubladachtergrond op één apparaat wijzigt, heeft dit dus invloed op alle gekoppelde apparaten. Als u niet wilt dat dit gebeurt, kunt u als volgt voorkomen dat Windows uw instellingen synchroniseert.
Stap 1: Klik op de knop Start op de taakbalk om het menu Start te openen en klik op het tandwielvormige pictogram om de app Instellingen te starten.

Stap 2: Klik op het tabblad Accounts in de linkerzijbalk en selecteer Windows-back-up in het rechterdeelvenster.

Stap 3: Klik op ‘Onthoud mijn voorkeuren’ en verwijder het vinkje voor de optie ‘Andere Windows-instellingen’.

U kunt ook de schakelaar 'Onthoud mijn voorkeuren' uitschakelen om te voorkomen dat Windows gegevens synchroniseert.

3. Controleer Toegankelijkheidsinstellingen
De Ease of Access-instellingen in Windows maken het voor mensen met een handicap eenvoudig om hun computers te gebruiken. Als u onlangs een van deze instellingen hebt gewijzigd om de zichtbaarheid van het scherm te verbeteren, kan Windows de bureaubladachtergrond wijzigen. Hier leest u hoe u dat kunt stoppen.
Stap 1: Klik op het zoekpictogram op de taakbalk, typ Controlepaneel in het vak en selecteer het eerste resultaat dat verschijnt.
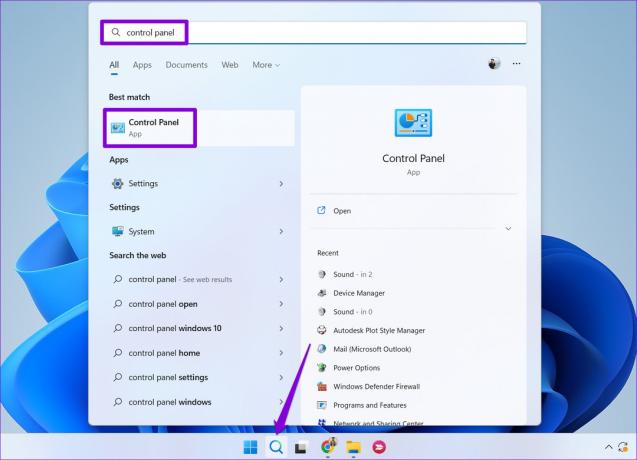
Stap 2: Gebruik in het configuratiescherm het vervolgkeuzemenu in de rechterbovenhoek om het weergavetype te wijzigen in Grote pictogrammen. Klik vervolgens op Toegankelijkheidscentrum.

Stap 3: Klik op 'Maak de computer beter zichtbaar'.

Stap 4: Scrol omlaag om het selectievakje 'Achtergrondafbeeldingen verwijderen' uit te schakelen en klik vervolgens op Toepassen.

4. Corrupte themabestanden verwijderen
Het is mogelijk dat de bestaande themabestanden op uw computer beschadigd of ontoegankelijk zijn geworden. Als dat het geval is, moet u de beschadigde themabestanden verwijderen. Hierdoor wordt Windows gedwongen themabestanden opnieuw in de cache op te slaan en het probleem op te lossen. Hier is hoe je het kunt aanpakken.
Stap 1: Druk op de Windows-toets + R om het dialoogvenster Uitvoeren te openen.
Stap 2: Kopieer en plak het volgende pad in het veld Openen en druk op Enter:
%USERPROFILE%\AppData\Roaming\Microsoft\Windows\Themes\

Stap 3: Wanneer de bestandsverkenner wordt geopend, klikt u bovenaan op het menu Beeld, selecteert u Weergeven en kiest u de optie Verborgen items.

Stap 4: Druk op Ctrl + A om alles in de map Thema's te selecteren en klik bovenaan op het prullenbakpictogram om het te verwijderen.

Stel na het voltooien van de bovenstaande stappen de bureaubladachtergrond opnieuw in en kijk of dat het probleem verhelpt.
5. Gebruik de Register-editor om bureaubladachtergrondinstellingen te vergrendelen
Als u een gedeelde computer gebruikt, kunt u voorkomen dat andere gebruikers de bureaubladachtergrond wijzigen door enkele registerbestanden te wijzigen. Dit is natuurlijk alleen mogelijk als u beheerdersrechten hebt op Windows.
Aangezien het wijzigen van registerbestanden riskant is, is het een goed idee om dit te doen maak een back-up van uw registerbestanden voordat u doorgaat met de onderstaande wijzigingen.
Stap 1: Druk op de Windows-toets + R om het hulpprogramma Uitvoeren te openen. Type regedit in het vak en druk op Enter.

Stap 2: Selecteer Ja wanneer de prompt Gebruikersaccountbeheer (UAC) verschijnt.

Stap 3: Plak in het venster Register-editor het volgende pad in de adresbalk bovenaan en druk op Enter.
HKEY_CURRENT_USER\Software\Microsoft\Windows\CurrentVersion\Policies
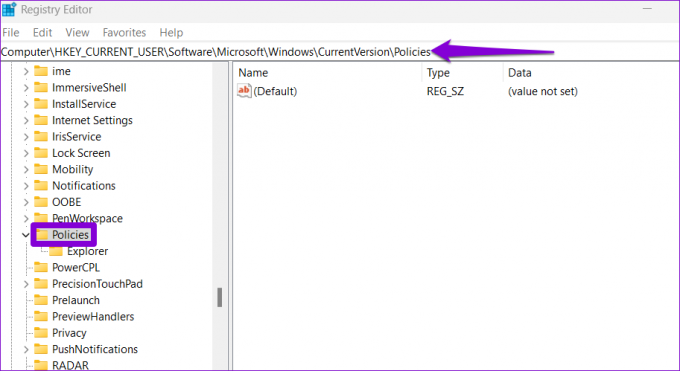
Stap 4: Klik met de rechtermuisknop op de beleidstoets, ga naar Nieuw en selecteer Sleutel in het submenu. Geef de sleutel een naam ActiveDesktop.
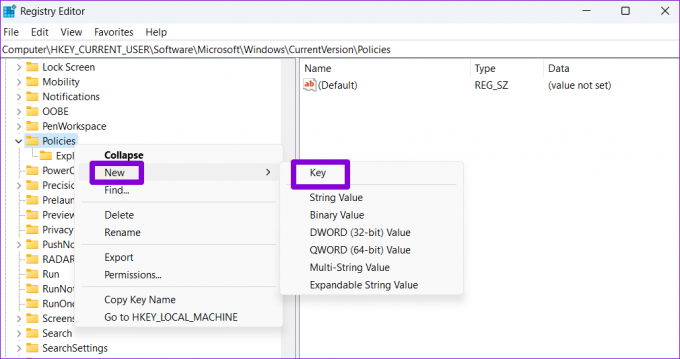
Stap 5: Klik met de rechtermuisknop op de ActiveDesktop-toets, ga naar Nieuw en selecteer DWORD (32-bits) waarde. Geef de DWORD een naam NoChangingWallPaper.

Stap 6: Dubbelklik op de waarde NoChangingWallPaper en voer 1 in het veld Waardegegevens in. Klik vervolgens op OK.
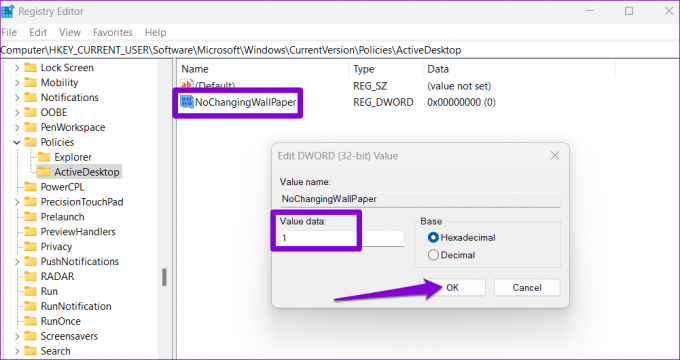
Start uw pc opnieuw op om de wijzigingen toe te passen. Hierna zal Windows de toegang tot de bureaubladachtergrondinstellingen beperken en zal de achtergrondafbeelding niet blijven veranderen.
6. Installeer Windows 11-updates
Het is altijd een goed idee om Windows up-to-date te houden naar de meest recente versie. Als het probleem met de bureaubladachtergrond wordt veroorzaakt door een foutieve systeemupdate, kan het helpen om nieuwere updates te installeren.
Druk op de Windows-toets + I om de app Instellingen te starten. Klik op het tabblad Windows Update op de knop Controleren op updates.

Download en installeer eventuele systeemupdates die in behandeling zijn en kijk of dat het probleem oplost.
Stop de achtergrondgekte
Een van de bovenstaande oplossingen zou moeten voorkomen dat uw bureaubladachtergrond automatisch verandert. Als echter geen van de oplossingen werkt, is de kans groot dat uw pc is geïnfecteerd met malware. Jij kan scan uw systeem met Windows Defender om deze mogelijkheid te controleren.
Laatst bijgewerkt op 18 januari 2023
Het bovenstaande artikel kan gelieerde links bevatten die Guiding Tech helpen ondersteunen. Het heeft echter geen invloed op onze redactionele integriteit. De inhoud blijft onbevooroordeeld en authentiek.
Geschreven door
Pankil Shah
Pankil is burgerlijk ingenieur van beroep en begon zijn reis als schrijver bij EOTO.tech. Hij sloot zich onlangs aan bij Guiding Tech als freelanceschrijver om how-to's, uitleg, koopgidsen, tips en trucs voor Android, iOS, Windows en internet te behandelen.