Waar is de prullenbak in Windows: 9 manieren om de prullenbak te vinden
Diversen / / April 06, 2023
Met de Prullenbak op uw Windows-computer kunt u een bestand of map terughalen die u per ongeluk hebt verwijderd. Als het echter de eerste keer is dat u Windows installeert, vraagt u zich misschien af waar de Prullenbak zich in Windows bevindt. Trouwens, het kennen van verschillende methoden om de Prullenbak te vinden, is handig, of je het nu per ongeluk van het bureaublad verwijdert of als het verdwijnt vanwege een bug.
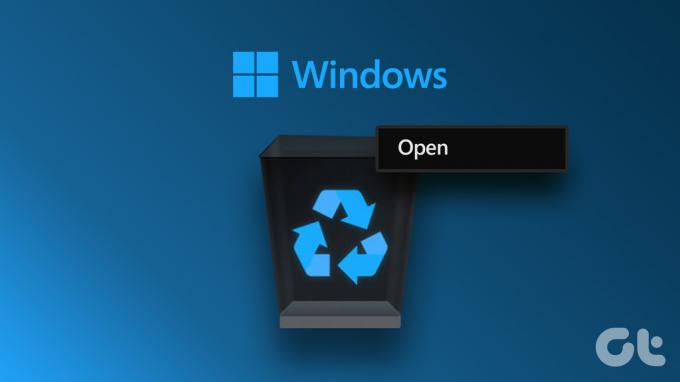
In dit artikel bespreken we verschillende manieren om u te helpen de Prullenbak te vinden, zodat u een verwijderd bestand weer tot leven kunt wekken of voor altijd kunt verwijderen en ruimte op uw harde schijf kunt vrijmaken. Laten we eens kijken naar deze 9 manieren om de Prullenbak in Windows te vinden.
1. Hoe de prullenbak te vinden met behulp van de Windows-zoekbalk
Dit is de gemakkelijkste manier om iets op Windows te vinden. We zullen gebruiken Windows zoeken om de Prullenbak te vinden. Volg de snelle stappen.
Stap 1: Klik op het Windows-pictogram op de taakbalk.
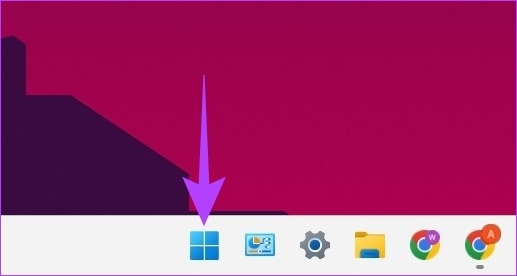
Stap 2: typen Prullenbak in het zoekvak en klik op Openen.

Is het niet heel eenvoudig? Welnu, als u deze taak niet herhaaldelijk wilt herhalen, kunt u een Prullenbak-snelkoppeling instellen op het bureaublad van uw computer.
2. Hoe Prullenbak aan Desktop toe te voegen
Wanneer u Windows opent na de installatie, vindt u de Prullenbak mogelijk niet op het bureaublad. U moet het configureren om het Prullenbak naar het bureaublad. Trouwens, als je het per ongeluk hebt verwijderd, kun je ook de volgende stappen gebruiken om de Prullenbak-snelkoppeling op het bureaublad terug te krijgen.
Stap 1: Klik met de rechtermuisknop op een leeg gebied op het bureaublad en selecteer Personalisatie.
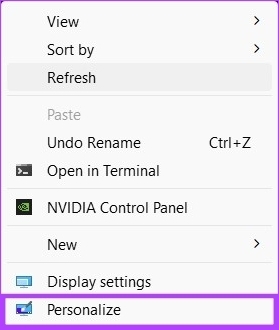
Stap 2: Scroll naar beneden en klik op Thema's.

Stap 3: Scroll naar beneden en klik op 'Instellingen bureaubladpictogram' onder Gerelateerde instellingen.

Stap 4: Vink in het venster Instellingen bureaubladpictogram het vakje naast Prullenbak aan.
Opmerking: U kunt andere pictogrammen aanvinken, zoals Computer, Gebruikersbestanden, Configuratiescherm en Netwerk als u ze op uw bureaublad wilt hebben.

Stap 5: Schakel nu het vinkje uit bij 'Sta toe dat thema's bureaubladpictogrammen wijzigen'. Clik Toepassen gevolgd door OK.

Hiermee hebt u de map Prullenbak op uw bureaublad toegevoegd en hoeft u de bovenstaande Windows-zoekmethode niet steeds opnieuw te gebruiken.
3. Gebruik de snelkoppeling van het startmenu om de Prullenbak te openen
Voor meer gemak kunt u de Prullenbak aan het startmenu vastmaken. Hier is hoe:
Stap 1: Navigeer naar het pictogram Prullenbak op het bureaublad.

Stap 2: Klik met de rechtermuisknop op het pictogram en selecteer 'Pin to Start' in het vervolgkeuzemenu.
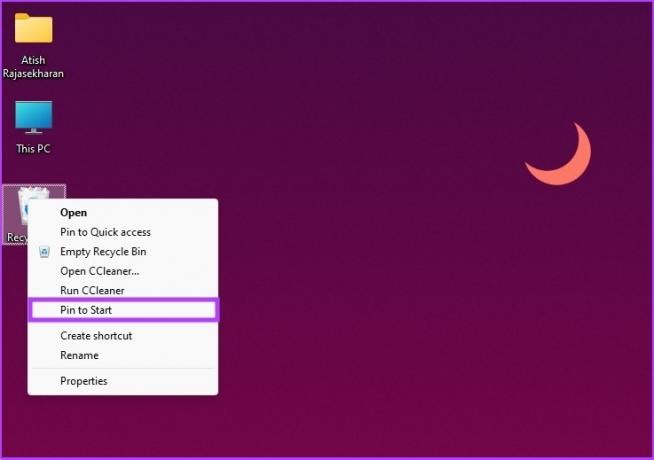
Daar ga je. Nu hebt u toegang tot de Prullenbak vanuit het menu Start. Maar als het u te veel wordt, kunt u er ook toegang toe krijgen via Verkenner.
4. Hoe de Prullenbak te openen met behulp van Verkenner
Goed, Verkenner heeft veel verborgen functies die zelden worden gebruikt. Een daarvan is het openen van de Prullenbak. Hier is hoe het te doen.
Stap 1: Druk op de Windows-toets op uw toetsenbord, typ Verkenner en klik op Openen.

Stap 2: Klik met de rechtermuisknop in het linkerdeelvenster van de Verkenner in een leeg gebied en selecteer 'Alle mappen weergeven'.
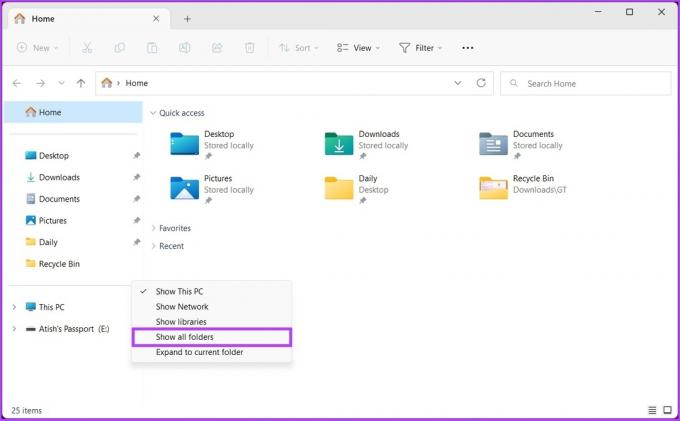
Stap 3: U zou een volledige lijst met bestanden en mappen moeten zien, inclusief de Prullenbak. Zodra je het ziet, dubbelklik je op de Prullenbak en ga je verder.
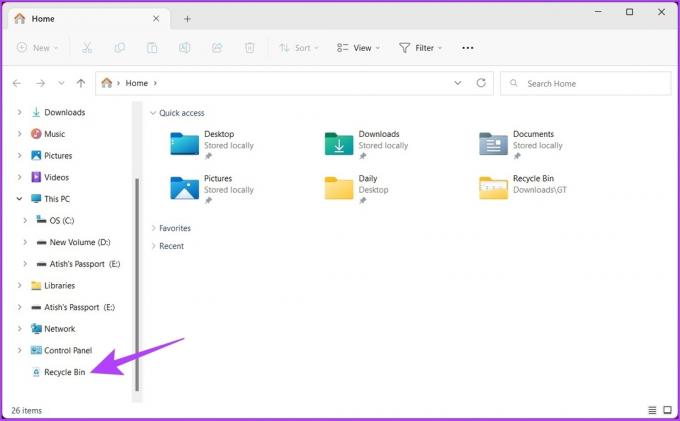
Dat is het. U bevindt zich in de Prullenbak. U kunt nu uw Prullenbak herstellen of legen.
5. Hoe de prullenbak te vinden met behulp van de adresbalk in Verkenner
Dit is nog een andere optie die handig is voor het openen van de Prullenbak met Windows Verkenner.
Stap 1: Druk op de Windows-toets op uw toetsenbord, typ Verkenner, en druk op Enter.

Stap 2: Klik op de uiterst links naar rechts wijzende pijl in de adresbalk.
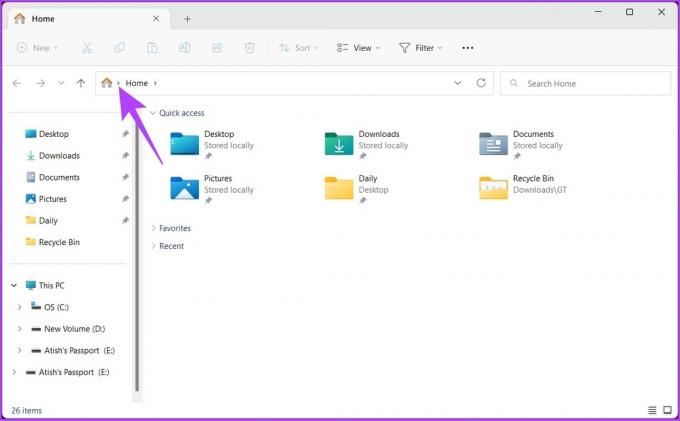
Stap 3: Fselecteer Prullenbak in het vervolgkeuzemenu.

Dat is het zo'n beetje. Het is gemakkelijk uit te voeren. Als u geen zin heeft om de pijl te zoeken en erop te klikken, zou het ideaal zijn om de Prullenbak aan het Verkenner-venster toe te voegen. Ga naar de volgende methode om erachter te komen hoe u dit moet doen.
6. Gebruik de opdrachtprompt om de Prullenbak aan mijn pc toe te voegen
Stap 1: Druk op de Windows-toets op het toetsenbord, typ Opdrachtprompten klik op 'Als administrator uitvoeren'.

Druk in de prompt op Ja.
Stap 2: Typ de onderstaande opdracht en druk op Enter.
reg toevoegen HKLM\SOFTWARE\Microsoft\Windows\CurrentVersion\Explorer\MyComputer\NameSpace\{645FF040-5081-101B-9F08-00AA002F954E}

Nadat u de bovenstaande opdracht hebt uitgevoerd, ziet u de snelkoppeling Prullenbak in dit pc-venster.
7. Hoe een Prullenbak-snelkoppeling in de taakbalk te maken
Snelkoppelingen op het bureaublad komen vaak voor, maar u kunt de standaardsnelkoppeling naar de Prullenbak niet vastmaken aan de taakbalk of een sneltoets toewijzen. We hebben echter een oplossing.
Stap 1: Klik met de rechtermuisknop in het lege gebied op het bureaublad en selecteer Nieuw. Kies vervolgens Snelkoppeling.
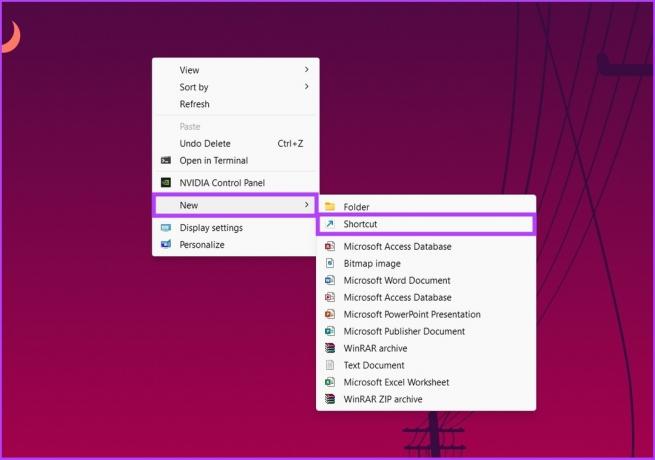
Stap 2: Nu, onder het venster Snelkoppeling maken, typt u in het veld 'Typ de locatie van het item' de onderstaande opdracht en klikt u op Volgende.
explorer.exe shell: RecycleBinFolder

Stap 3: Typ in het venster 'Typ een naam voor deze snelkoppeling' Prullenbaken klik op Voltooien.

Hiermee wordt uw nieuwe Prullenbak-snelkoppeling aan het bureaublad toegevoegd. Het kan echter zijn dat u het Prullenbak-pictogram moet wijzigen om de standaard te krijgen. Volgen.
Stap 4: Klik met de rechtermuisknop op de snelkoppeling op het bureaublad en selecteer Eigenschappen.

Stap 5: Klik op de knop Pictogram wijzigen.

Stap 6: Typ de onderstaande opdracht in 'Zoek naar pictogrammen in dit bestand' en klik op OK.
%SystemRoot%\system32\imageres.dll

Stap 7: Selecteer het pictogram Prullenbak en klik op OK.

Stap 8: Klik ten slotte op de knop Toepassen gevolgd door OK om de nieuwe pictograminstellingen op te slaan.
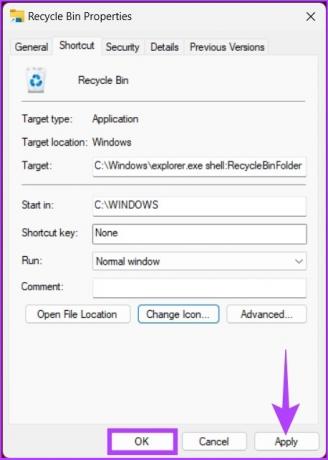
Daar ga je. Je hebt nu een snelkoppeling naar de Prullenbak in je taakbalk; niet nodig om rond te kijken.
8. Hoe de Prullenbak te openen met behulp van het dialoogvenster Opdracht uitvoeren
Dit is een andere manier om de Prullenbak op uw Windows-computer te openen.
Stap 1: Druk op de 'Windows-toets + R' om het dialoogvenster Opdracht uitvoeren te openen.

Stap 2: Typ de onderstaande opdracht in het tekstveld naast Openen en druk op Enter.
shell: RecycleBinFolder

En daar heb je het. De Prullenbak wordt geopend met behulp van de Voer de opdracht uit. Als u het wilt uitbreiden en de opdrachtprompt, terminal of PowerShell wilt gebruiken om het te openen, lees dan verder.
9. Hoe de prullenbak te openen met behulp van Terminal, opdrachtprompt of Powershell-opdracht
Hier leest u hoe u de Prullenbak snel kunt openen met behulp van shell-opdrachten.
Stap 1: Druk op de Windows-toets op uw toetsenbord en typ Terminal, of Opdrachtprompt, of PowerShell, en klik op 'Als administrator uitvoeren'.
Opmerking: Omwille van dit artikel zullen we PowerShell gebruiken.
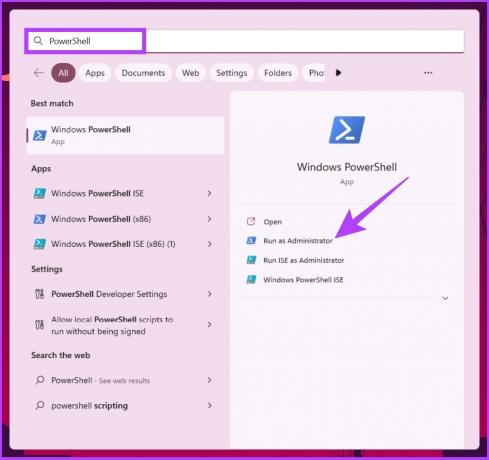
Selecteer Ja in de prompt.
Stap 2: Typ de onderstaande opdracht en druk op Enter.
startshell: RecycleBinFolder

Daar ga je. Het Prullenbak-venster verschijnt zonder dat u ernaar hoeft te zoeken of ernaar hoeft te zoeken.
Veelgestelde vragen over de prullenbak
Als u de Prullenbak op uw bureaublad heeft, hoeft u alleen maar op 'Windows-toets + D' te drukken, op R te drukken en op Enter te drukken om de Prullenbak te openen. Let wel, als je geen Prullenbak op je bureaublad hebt, zal de toetsenbordfunctionaliteit niet werken.
Er zijn meerdere redenen, maar de meest voorkomende redenen zijn het verwijderen van het Prullenbak-pictogram van het bureaublad, wijzigingen in de configuratie-instellingen en aanvallen van malware of trojans.
Zoeken, lokaliseren en uitvoeren
Het maakt niet uit waarom u een prullenbak nodig heeft, het is een handig hulpmiddel bij het gebruik van Windows. Hoewel alle methoden die in het artikel worden genoemd de klus klaren, raden we u aan de tweede methode te gebruiken als u een standaard Windows-gebruiker bent. Nu u weet hoe u de Prullenbak op verschillende manieren kunt openen, zou het ideaal zijn om dit te weten hoe u de Prullenbak leegmaakt wanneer u geen bestanden in Windows kunt verwijderen.



