Een Microsoft-account verwijderen uit Windows 11
Diversen / / April 06, 2023
Met de make-over van Windows 8 in 2012 maakte de softwaregigant het behoorlijk moeilijk om het desktopsysteem te gebruiken zonder een Microsoft-account. Hetzelfde blijft waar in Windows 11. U moet zich aanmelden met een Microsoft-account om het volledige potentieel van uw pc te benutten. Maar voor privacy en andere zorgen, kunt u eenvoudig een Microsoft-account verwijderen uit Windows 11 en uw werk voortzetten in een lokaal account.

Misschien wilt u geen belangrijke bestanden en media synchroniseren met OneDrive of een locatie delen met Microsoft op Windows 11. U kunt de onderstaande stappen gebruiken om uw Microsoft-account te verwijderen uit Windows 11.
Mocht u uw Microsoft-account verwijderen uit Windows 11
Ten eerste raden we af om een Microsoft-account volledig van een Windows 11-pc te verwijderen. Het is een essentieel onderdeel van de Windows 11-ervaring. Met een actief Microsoft-account kunt u apps en games uit de Microsoft Store downloaden en media en documenten uploaden Een schijfen synchroniseer uw instellingen op alle Windows-apparaten.
Als u uw gegevens echter niet met Microsoft wilt delen, kunt u uw Microsoft-account verwijderen uit Windows 11. Het is ook een goed idee als je je laptop een paar dagen bij een vriend neerzet. U kunt voorkomen dat de persoon naar uw privé OneDrive-bestanden en andere apps op uw computer gluurt. Wat de reden ook is, hier zijn de manieren om een Microsoft-account uit Windows 11 te verwijderen.
Maak een lokaal account aan op Windows 11
Voordat u een Microsoft-account uit Windows 11 verwijdert, moet u eerst een lokaal account op uw pc toevoegen. Volg onderstaande stappen.
Stap 1: Druk op de Windows + I-toetsen om de app Instellingen te openen.
Stap 2: Selecteer 'Accounts' in de linkerzijbalk en klik op 'Andere gebruikers' in het rechterdeelvenster.

Stap 3: Selecteer 'Account toevoegen'.

Stap 4: Klik op 'Ik heb de inloggegevens van deze persoon niet'.

Stap 5: Selecteer 'Een gebruiker toevoegen zonder Microsoft-account'.

Stap 6: Voer de gebruikersnaam en het wachtwoord in en klik op Volgende om de installatie te voltooien.

Om uw Microsoft-account te verwijderen, moet u beheerdersrechten aan het lokale account geven. Windows 11 maakt een nieuw lokaal account aan met standaardmachtigingen. Doorloop onderstaande stappen.
Stap 1: Open Accounts in Windows 11 Instellingen (raadpleeg de bovenstaande stappen).
Stap 2: Selecteer 'Andere gebruikers'.
Stap 3: Klik op de pijl-omlaag naast uw lokale account.

Stap 4: Selecteer 'Accounttype wijzigen'.

Stap 5: Vouw het menu Accounttype uit en selecteer Beheerder.

Meld u af bij uw huidige Microsoft-account en meld u weer aan met uw lokale account.
Verwijder uw Microsoft-account uit Windows 11
Nadat u een lokaal account met beheerdersrechten hebt ingesteld, kunt u alle verbonden Microsoft-accounts van uw Windows 11-pc verwijderen. Hier is hoe.
Stap 1: Start het Windows 11-instellingenmenu door op de Windows + I-toetsen te drukken.
Stap 2: Controleer uw lokale account in de linkerbovenhoek.
Stap 3: Ga naar Accounts en selecteer Andere gebruikers.

Stap 4: Controleer uw verbonden Microsoft-account.
Stap 5: Vouw het uit en selecteer Verwijderen.

Als u het account verwijdert, worden alle gegevens van deze pc verwijderd, inclusief items op het bureaublad, downloads, foto's, muziek en andere bestanden. Zorg ervoor dat maak een back-up van belangrijke bestanden naar OneDrive of Google Drive.
Stap 6: Selecteer 'Account en gegevens verwijderen' om uw beslissing te bevestigen.
Uw Microsoft-account verschijnt niet meer op het inlogscherm. U ziet alleen uw lokale account.
Verwijder uw Microsoft-account met behulp van het Control Center
Hoewel Microsoft goed werk heeft geleverd door Control Center-opties te importeren in het opnieuw ontworpen menu Instellingen in Windows 11, geven sommigen er nog steeds de voorkeur aan om wijzigingen aan te brengen op hun pc. Als u een van hen bent, lees dan verder om te leren hoe u een Microsoft-account kunt verwijderen met behulp van het Control Center.
Stap 1: Druk op de Windows-toets en zoek naar Control Center.
Stap 2: Druk op Enter om de app te openen.

Stap 3: Selecteer 'Gebruikersaccounts'.

Stap 4: Selecteer 'Gebruikersaccounts verwijderen'.
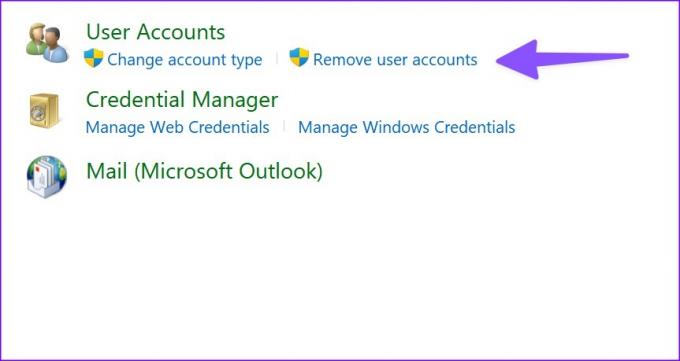
Stap 5: Klik op uw Microsoft-account.
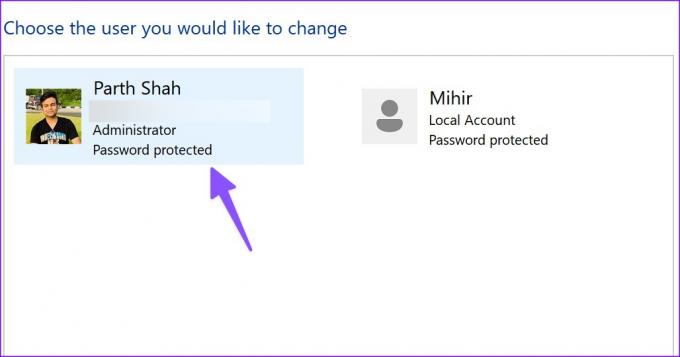
Stap 6: Selecteer 'Het account verwijderen'.

Windows biedt een optie om uw lokale bestanden te bewaren. Het systeem kan de inhoud van uw bureaublad en de mappen Documenten, Favorieten, Muziek, Afbeeldingen en Video's automatisch opslaan in een nieuwe map op uw bureaublad.
Blijf lokaal en privé
Uw lokale account op Windows 11 heeft verschillende beperkingen zonder enige aanwezigheid van uw Microsoft-account. Sinds jou kan geen apps downloaden uit de Microsoft Store, moet u apps van internet installeren. U moet vertrouwen op web-apps om bestanden te uploaden en ook documenten te maken. Zorg ervoor dat u de beperkingen van een lokaal account begrijpt voordat u uw Microsoft-account uit Windows 11 verwijdert.
Laatst bijgewerkt op 07 november 2022
Het bovenstaande artikel kan gelieerde links bevatten die Guiding Tech helpen ondersteunen. Het heeft echter geen invloed op onze redactionele integriteit. De inhoud blijft onbevooroordeeld en authentiek.
Geschreven door
Parth Sjah
Part werkte eerder bij EOTO.tech waar hij verslag deed van technisch nieuws. Hij werkt momenteel als freelancer bij Guiding Tech en schrijft over het vergelijken van apps, tutorials, softwaretips en -trucs en duikt diep in iOS-, Android-, macOS- en Windows-platforms.



