Hoe een hoofdtelefoon te repareren die niet werkt in Windows 10
Diversen / / November 28, 2021
Uw hoofdtelefoon wordt niet herkend door Windows 10? Of werkt je koptelefoon niet in Windows 10? Het probleem ligt bij de onjuiste geluidsconfiguratie, beschadigde kabel, koptelefoonaansluiting is mogelijk beschadigd, Bluetooth-verbindingsproblemen, enz. Dit zijn slechts enkele problemen die ervoor kunnen zorgen dat de hoofdtelefoon niet werkt, maar de oorzaak kan variëren omdat verschillende gebruikers verschillende systeemconfiguraties en -instellingen hebben.

Inhoud
- Hoofdtelefoon repareren die niet werkt in Windows 10
- Methode 1: Start uw computer opnieuw op
- Methode 2: Stel uw hoofdtelefoon in als standaardapparaat
- Methode 3: Laat Windows uw audio-/geluidsstuurprogramma's automatisch bijwerken
- Methode 4: Standaardgeluidsindeling wijzigen
- Methode 5: Werk uw geluids-/audiostuurprogramma's handmatig bij
- Methode 6: Detectie van frontpaneelaansluiting uitschakelen
- Methode 7: Voer de probleemoplosser voor audio uit
- Methode 8: Audioverbeteringen uitschakelen
Hoofdtelefoon repareren die niet werkt in Windows 10
Hier leest u hoe u de hoofdtelefoonaansluiting kunt repareren om audio naar uw externe luidsprekersysteem te sturen:
Methode 1: Start uw computer opnieuw op
Hoewel dit geen oplossing lijkt, maar veel mensen heeft geholpen. Sluit gewoon uw hoofdtelefoon aan op uw pc en start uw pc opnieuw op. Nadat het systeem opnieuw is opgestart, controleert u of uw hoofdtelefoon begint te werken of niet.
Methode 2: Stel uw hoofdtelefoon in als standaardapparaat
1. druk op Windows-toets + I om Instellingen te openen en selecteer vervolgens Systeem.
2. Klik op het linkertabblad op Geluid.
3. Klik nu onder Uitvoer op “Beheer geluidsapparaten“.

4. Klik onder Uitvoerapparaten op Luidsprekers (die momenteel zijn uitgeschakeld) klik dan op de Inschakelen knop.

5. Ga nu terug naar de Geluidsinstellingen en van de “Kies je uitvoerapparaat" laten vallen selecteer je koptelefoon van de lijst.
Als dit niet werkt, kunt u altijd de traditionele manier gebruiken om uw hoofdtelefoon als standaardapparaat in te stellen:
1. Klik met de rechtermuisknop op uw volumepictogram en selecteer "Open Geluidsinstellingen". Klik onder Gerelateerde instellingen op de Geluid Configuratiescherm.
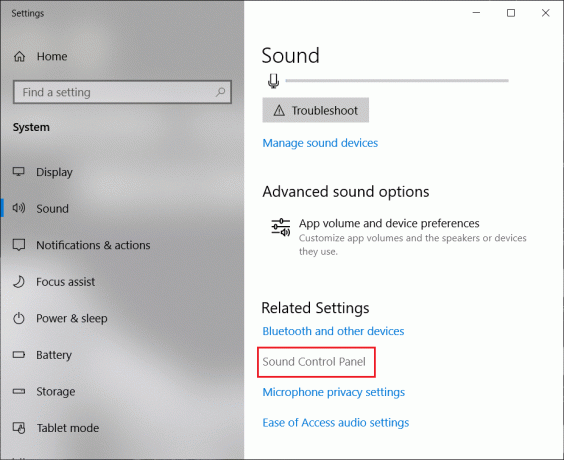
2. Zorg dat je op de Tabblad afspelen. Klik met de rechtermuisknop in een leeg gebied en selecteer "Toon uitgeschakeld apparaat“.
3. Klik nu met de rechtermuisknop op uw hoofdtelefoon en selecteer "Instellen als standaardapparaat“.
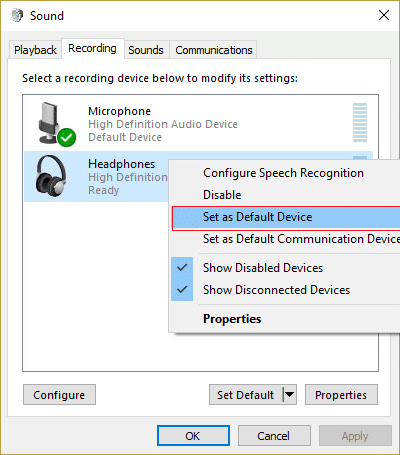
Dit zou je zeker moeten helpen het hoofdtelefoonprobleem oplossen. Zo niet, ga dan verder met de volgende methode.
Methode 3: Laat Windows uw audio-/geluidsstuurprogramma's automatisch bijwerken
1. Klik met de rechtermuisknop op uw volumepictogram en selecteer "Open Geluidsinstellingen".
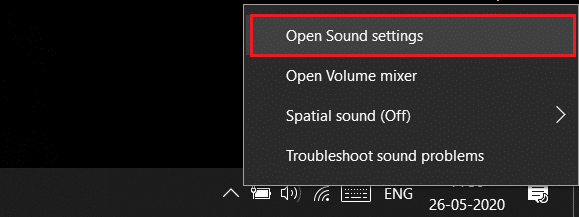
2. Klik nu onder Verwante instellingen op de Geluid Configuratiescherm. Zorg dat je op de Tabblad afspelen.
3. Selecteer vervolgens uw Luidsprekers/koptelefoon en klik op de Eigendommen knop.
4. Onder de Informatie over de controller Klik op de Eigendommen knop.
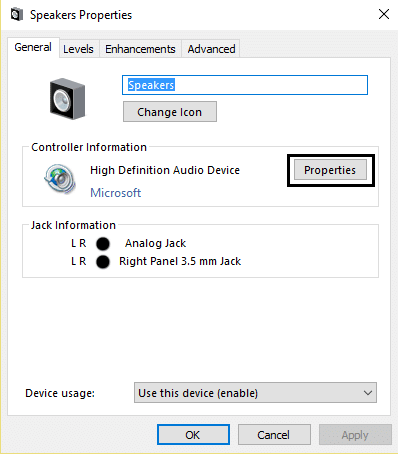
5. Klik op de Knop Instellingen wijzigen (Behoeften Beheerders toestemming).
6. Schakel over naar de Tabblad Bestuurder en klik op de Stuurprogramma bijwerken knop.

7. Selecteer "Automatisch zoeken naar bijgewerkte stuurprogrammasoftware“.
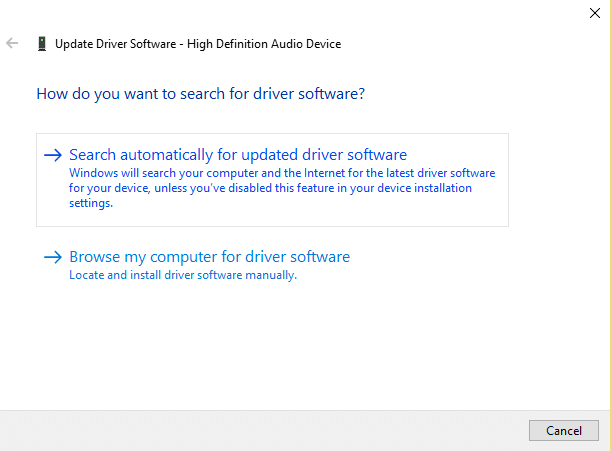
8. Gedaan! De geluidsstuurprogramma's worden automatisch bijgewerkt en nu kunt u controleren of u dit kunt fix hoofdtelefoonaansluiting werkt niet in Windows 10-probleem.
Methode 4: Standaardgeluidsindeling wijzigen
1. Klik met de rechtermuisknop op uw volume pictogram en selecteer "Open Geluidsinstellingen".
2. Klik nu onder Gerelateerde instellingen op de Geluid Configuratiescherm.
3. Zorg dat je op de Tabblad afspelen. Dubbelklik vervolgens op de Luidsprekers/hoofdtelefoon (standaard).
Opmerking: De hoofdtelefoon wordt ook weergegeven als luidsprekers.
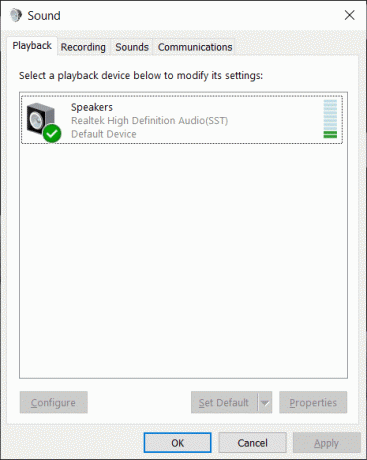
4. Schakel over naar de Geavanceerd tabblad. Van de "Standaardformaat" laten vallen probeer over te schakelen naar een ander formaat en klik Toets elke keer dat u het naar een nieuw formaat wijzigt.

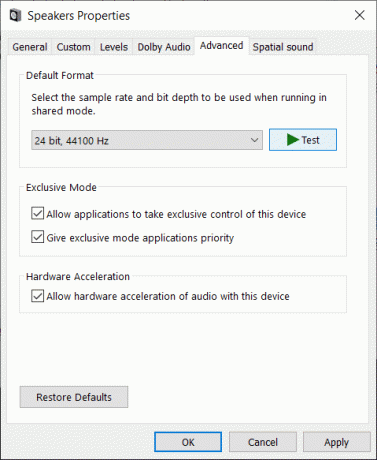
5. Zodra u audio in uw hoofdtelefoon begint te horen, klikt u op Toepassen gevolgd door OK.
Methode 5: Werk uw geluids-/audiostuurprogramma's handmatig bij
1. Klik met de rechtermuisknop op "Deze pc" of "Deze computer" en selecteer Eigendommen.
2. Selecteer in het venster Eigenschappen in het linkervlak "Apparaat beheerder.”
3. Vouw Geluid-, video- en gamecontrollers uit en klik met de rechtermuisknop op High Definition-audioapparaat en selecteer Eigendommen.

4. Schakel over naar de Tabblad Bestuurder in het venster Eigenschappen van High Definition Audio-apparaat en klik op de Stuurprogramma bijwerken knop.
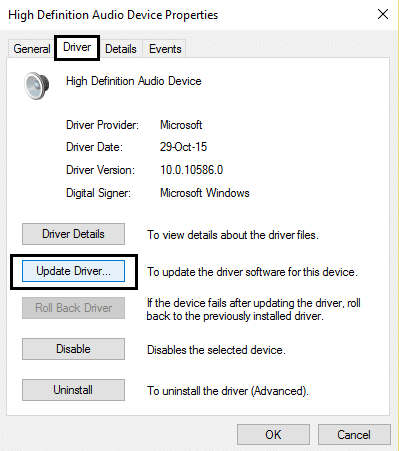
Dit zou de High Definition Audio Device Drivers moeten bijwerken. Start uw pc opnieuw op en kijk of u een hoofdtelefoon kunt oplossen die niet wordt gedetecteerd in het Windows 10-probleem.
Methode 6: Detectie van frontpaneelaansluiting uitschakelen
Als u de Realtek-software hebt geïnstalleerd, opent u Realtek HD Audio Manager en vinkt u de "Detectie van aansluitingen op het voorpaneel uitschakelen” optie onder Connector-instellingen in het rechterpaneel. De koptelefoons en andere audioapparaten zouden probleemloos moeten werken.

Methode 7: Voer de probleemoplosser voor audio uit
1. druk op Windows-toets + I om Instellingen te openen, klik vervolgens op de Update & Beveiliging icoon.
2. Zorg ervoor dat u in het linkermenu selecteert: Problemen oplossen.
3. Nu onder de "Aan de slag” sectie, klik op “Audio afspelen“.

4. Klik vervolgens op Voer de probleemoplosser uit en volg de instructies op het scherm om repareer het probleem met de koptelefoon die niet werkt.

Methode 8: Audioverbeteringen uitschakelen
1. Klik met de rechtermuisknop op het pictogram Volume of Luidspreker in de taakbalk en selecteer Geluid.
2. Schakel vervolgens over naar het tabblad Afspelen en vervolgens klik met de rechtermuisknop op Luidsprekers en selecteer Eigendommen.

3. Schakel over naar de Tabblad Verbeteringen en vink de optie aan 'Schakel alle uitbreidingen uit.'

4. Klik op Toepassen gevolgd door OK en start vervolgens uw pc opnieuw op om de wijzigingen op te slaan.
Dit vind je misschien ook leuk:
- Fix toepassingsfout 0xc0000142
- Repareer dat uw computer weinig geheugen heeft Waarschuwing
- Hoe 0xc000007b Toepassingsfout op te lossen
Dat is alles, je hebt met succes koptelefoon repareren werkt niet op Windows 10, maar als je nog vragen hebt over dit artikel, stel ze dan gerust in het commentaargedeelte.



