7 manieren om Facebook-afbeeldingen te repareren die niet worden geladen
Diversen / / November 28, 2021
De afbeeldingen op Facebook worden niet geladen? Maak je geen zorgen, we hebben verschillende oplossingen op een rij gezet die dit vervelende probleem daadwerkelijk helpen oplossen.
De afgelopen twee decennia hebben sociale mediaplatforms een enorme opkomst gezien en Facebook stond daarbij centraal. Facebook, opgericht in 2004, heeft nu meer dan 2,70 miljard maandelijkse actieve gebruikers en is het populairste socialemediaplatform. Hun dominantie werd verder verstevigd nadat ze Whatsapp en Instagram (respectievelijk de derde en zesde grootste sociale platforms) hadden overgenomen. Er zijn verschillende dingen die hebben bijgedragen aan het succes van Facebook. Terwijl platforms zoals Twitter en Reddit meer op tekst zijn gericht (microblogging) en Instagram zich richt op foto's en video's, vindt Facebook een balans tussen de twee inhoudstypen.
Gebruikers over de hele wereld uploaden samen meer dan een miljoen foto's en video's op Facebook (het op één na grootste platform voor het delen van afbeeldingen na Instagram). Hoewel we de meeste dagen geen problemen ondervinden bij het bekijken van deze foto's, zijn er dagen dat we alleen een leeg of zwart scherm en gebroken afbeeldingen te zien krijgen. Dit is een veel voorkomend probleem voor pc-gebruikers en in zeldzame gevallen ook voor mobiele gebruikers. Afbeeldingen kunnen om verschillende redenen niet in uw webbrowser worden geladen (slechte internetverbinding, Facebook-servers zijn down, uitgeschakelde afbeeldingen, enz.) en aangezien er meerdere boosdoeners zijn, is er geen unieke oplossing die het probleem voor alle.
In dit artikel hebben we vermeld: al het potentieel reparaties voor afbeeldingen laden niet op Facebook; probeer ze een voor een totdat u de afbeeldingen opnieuw kunt bekijken.

Inhoud
- 7 manieren om Facebook-afbeeldingen te repareren die niet worden geladen
- Methode 1: Controleer internetsnelheid en Facebook-status
- Methode 2: Controleer of afbeeldingen zijn uitgeschakeld
- Methode 3: Extensies voor het blokkeren van advertenties uitschakelen
- Methode 4: DNS-instellingen wijzigen
- Methode 5: Reset uw netwerkcache
- Methode 6: Gebruik de probleemoplosser voor netwerkadapters
- Methode 7: Hosts-bestand bewerken
7 manieren om Facebook-afbeeldingen te repareren die niet worden geladen
Zoals eerder vermeld, zijn er verschillende redenen waarom de afbeeldingen mogelijk niet in uw Facebook-feed worden geladen. De gebruikelijke verdachte is een slechte of trage internetverbinding. Soms, voor onderhoudsdoeleinden of vanwege een storing, kunnen de Facebook-servers niet werken en verschillende problemen veroorzaken. Naast deze twee kunnen een slechte DNS-server, corruptie of een overbelasting van de netwerkcache, adblockers in de browser en slecht geconfigureerde browserinstellingen allemaal voorkomen dat de afbeeldingen worden geladen.
Methode 1: Controleer internetsnelheid en Facebook-status
Het eerste dat u moet controleren of iets te lang duurt om op internet te laden, is de verbinding zelf. Als je toegang hebt tot een ander wifi-netwerk, schakel er dan naar en probeer Facebook opnieuw te laden of schakel je mobiele data in en laad de webpagina opnieuw. U kunt proberen toegang te krijgen tot andere foto- en videowebsites zoals YouTube of Instagram in een nieuw tabblad om er zeker van te zijn dat de internetverbinding het probleem niet veroorzaakt. Probeer zelfs een ander apparaat op hetzelfde netwerk aan te sluiten en controleer of de afbeeldingen erop correct worden geladen. Openbare wifi's (in scholen en kantoren) hebben beperkte toegang tot bepaalde websites, dus overweeg om over te stappen naar een particulier netwerk.
Ook kunt u Google gebruiken om een internetsnelheidstest uit te voeren. Zoek naar internetsnelheidstest en klik op de Snelheidstest uitvoeren optie. Er zijn ook gespecialiseerde websites voor het testen van internetsnelheid, zoals: Speedtest door Ookla en Fast.com. Als uw verbinding inderdaad slecht is, neem dan contact op met uw serviceprovider of ga naar een locatie met betere mobiele ontvangst voor een betere mobiele gegevenssnelheid.

Nadat u hebt bevestigd dat uw internetverbinding geen storing heeft, bevestigt u ook dat de Facebook-servers correct werken. Het uitvallen van backend-servers van sociale-mediaplatforms is een veel voorkomend verschijnsel. Controleer de Facebook-serverstatus op een van beide Neerwaartse Detector of Facebook-statuspagina. Als de servers inderdaad niet beschikbaar zijn voor onderhoud of vanwege andere technische bugs, heb je geen andere keuze dan te wachten tot de ontwikkelaars hun platformservers repareren en ze weer operationeel hebben.

Een ander ding dat u misschien wilt bevestigen voordat u naar de technische oplossingen gaat, is de Facebook-versie die u gebruikt. Vanwege de populariteit van het platform heeft Facebook verschillende versies gemaakt die toegang bieden aan gebruikers met meer bescheiden telefoons en internetverbindingen. Facebook Free is zo'n versie die beschikbaar is op verschillende netwerken. Gebruikers kunnen geschreven berichten op hun Facebook-feed bekijken, maar afbeeldingen zijn standaard uitgeschakeld. U moet Foto's bekijken op Facebook gratis handmatig inschakelen. Probeer ook een andere webbrowser te gebruiken en uw VPN-service in of uit te schakelen als geen van de bovenstaande snelle oplossingen werkt, wordt verplaatst naar de andere oplossingen.
Methode 2: Controleer of afbeeldingen zijn uitgeschakeld
Met een paar desktopwebbrowsers kunnen gebruikers afbeeldingen allemaal samen uitschakelen om de laadtijd van de website te verkorten. Open een andere fotowebsite of voer een Google Image-zoekopdracht uit en controleer of u afbeeldingen kunt bekijken. Als dit niet het geval is, moeten de afbeeldingen per ongeluk door uzelf zijn uitgeschakeld of automatisch door een extensie die onlangs is geïnstalleerd.
Controleren of afbeeldingen zijn uitgeschakeld in Google Chrome:
1. Klik op de drie verticale stippen (of horizontale streepjes) in de rechterbovenhoek en selecteer Instellingen uit de volgende vervolgkeuzelijst.
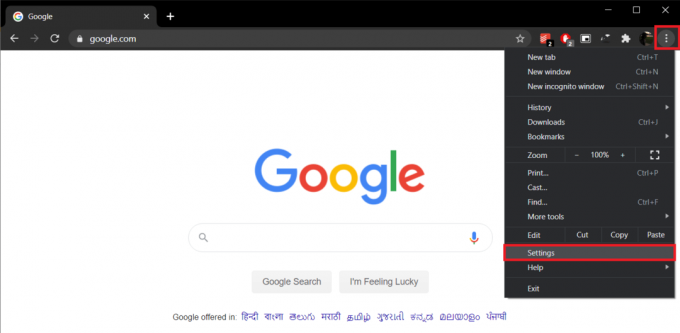
2. Scroll naar beneden naar de Privacy en beveiliging sectie en klik op Site-instellingen.

3. Onder de Inhoudssectie, Klik op Afbeeldingen en zorg ervoor dat Toon alles is ingeschakeld.

In Mozilla Firefox:
1. Type over: configuratie in de adresbalk van Firefox en druk op enter. Voordat u configuratievoorkeuren mag wijzigen, wordt u gewaarschuwd om voorzichtig te werk te gaan, aangezien dit de prestaties en beveiliging van de browser kan beïnvloeden. Klik op Accepteer het risico en ga door.
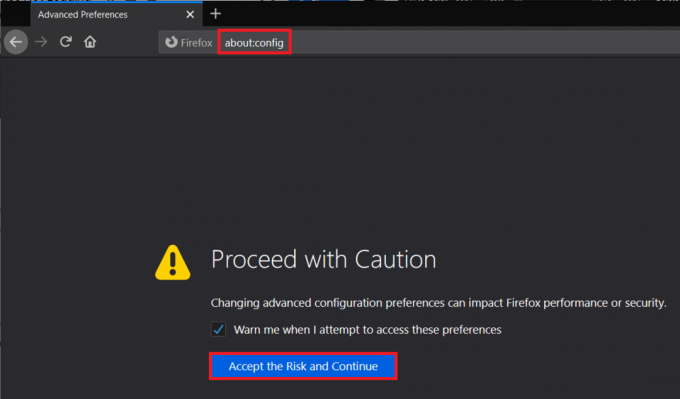
2. Klik op Toon alles en zoek naar machtigingen.default.afbeelding of zoek direct hetzelfde.

3. De permissions.default.image kan drie verschillende waarden hebben, en ze zijn als volgt:
1 = Laat alle afbeeldingen laden. 2 = Blokkeer het laden van alle afbeeldingen. 3 = Voorkomen dat afbeeldingen van derden worden geladen
4. Zorg ervoor dat de waarde is ingesteld op 1. Als dit niet het geval is, dubbelklikt u op de voorkeur en wijzigt u deze in 1.
Methode 3: Extensies voor het blokkeren van advertenties uitschakelen
Hoewel adblockers onze browse-ervaring helpen verbeteren, zijn ze een nachtmerrie voor site-eigenaren. Websites verdienen inkomsten door advertenties weer te geven en eigenaren passen ze voortdurend aan om de advertentieblokkeringsfilters te omzeilen. Dit kan verschillende problemen veroorzaken, waaronder afbeeldingen die niet worden geladen op Facebook. U kunt proberen de geïnstalleerde extensies voor het blokkeren van advertenties tijdelijk uit te schakelen en controleren of het probleem is opgelost.
Op Chrome:
1. Op bezoek komen chrome://extensies/ in een nieuw tabblad of klik op drie verticale stippen, open Meer tools en selecteer Extensies.
2. Alles uitschakelen advertentieblokkerende extensies u hebt geïnstalleerd door hun tuimelschakelaars uit te schakelen.

Op Firefox:
druk op Ctrl + Shift + A om de pagina Add-ons te openen en uitzettenadblockers.
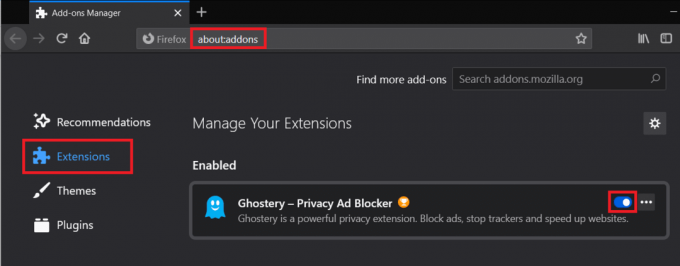
Methode 4: DNS-instellingen wijzigen
Een slechte DNS-configuratie is vaak de reden achter verschillende problemen met internetten. DNS-servers worden toegewezen door internetserviceproviders, maar kunnen handmatig worden gewijzigd. Google's DNS server is een van de meest betrouwbare en gebruikte.
1. Start de Opdrachtvenster uitvoeren door op Windows-toets + R te drukken, typt u control of Controlepaneelen druk op enter om de toepassing te openen.

2. Klik op Netwerkcentrum.
Opmerking: Sommige gebruikers zullen Netwerk en delen of Netwerk en internet vinden in plaats van Netwerkcentrum in het configuratiescherm.

3. Onder Weergave uw actieve netwerken, Klik op de Netwerk waarmee uw computer momenteel is verbonden.
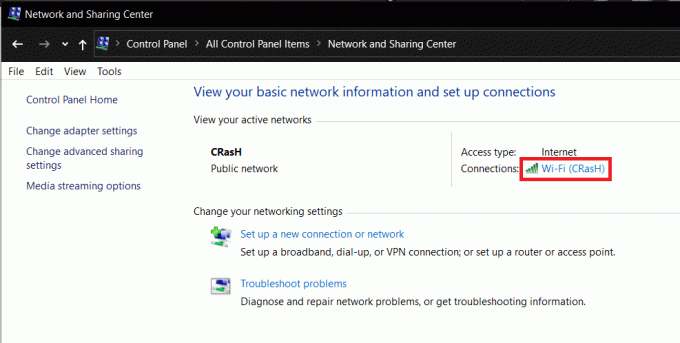
4. Open netwerkeigenschappen door te klikken op de Eigendommen knop aanwezig in de linkerbenedenhoek van de Wi-Fi-statusvenster.
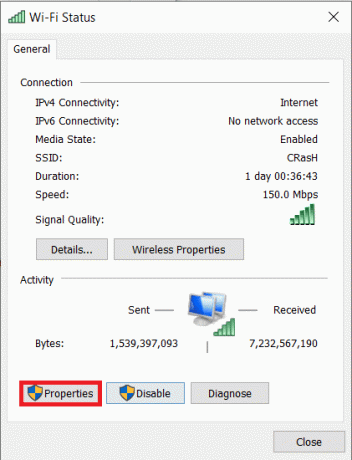
5. Scroll naar beneden in de lijst 'Deze verbinding gebruikt de volgende items en dubbelklik op' Internetprotocol versie 4 (TCP/IPv4) item.

6. Eindelijk, inschakelen ‘Gebruik de volgende DNS-serveradressen’ en schakel over naar Google DNS.
7. Binnenkomen 8.8.8.8 als uw favoriete DNS-server en 8.8.4.4 als de alternatieve DNS-server.

8. Klik op Ok om de nieuwe DNS-instellingen op te slaan en uw computer opnieuw op te starten.
Methode 5: Reset uw netwerkcache
Net als bij de DNS-server, zullen er browseproblemen optreden als de netwerkconfiguraties niet correct zijn ingesteld of als de netwerkcache van uw computer beschadigd is geraakt. U kunt dit oplossen door de netwerkconfiguraties opnieuw in te stellen en de huidige netwerkcache leeg te maken.
1. Type Opdrachtprompt in de start zoekbalk en klik op Als administrator uitvoeren wanneer de zoekresultaten binnenkomen. Klik op Ja in het volgende pop-upvenster Gebruikersaccountbeheer om de benodigde machtigingen te verlenen.

2. Voer nu de volgende opdrachten een voor een uit. Om de opdracht uit te voeren, typt of kopieert u de opdracht en drukt u op enter. Wacht tot de opdrachtprompt klaar is met uitvoeren en ga verder met de andere opdrachten. Start uw computer opnieuw op als u klaar bent.
ipconfig /release. ipconfig /renew. ipconfig /flushdns. netsh winsock reset. net stop dhcp. net start dhcp. netsh winhttp reset proxy


Methode 6: Gebruik de probleemoplosser voor netwerkadapters
Het resetten van de netwerkconfiguratie zou het probleem met het laden van afbeeldingen voor de meeste gebruikers moeten hebben opgelost. Maar als dat niet het geval is, kunt u proberen de ingebouwde probleemoplosser voor netwerkadapters in Windows uit te voeren. De tool vindt en verhelpt automatisch eventuele problemen met draadloze en andere netwerkadapters.
1. Klik met de rechtermuisknop op de menuknop Start of druk op de Windows-toets + X en open Instellingen vanuit het hoofdgebruikersmenu.
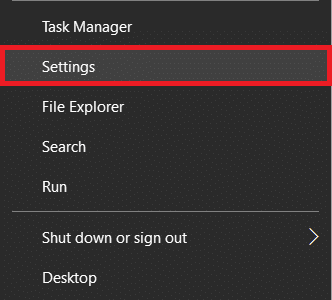
2. Klik op Update & Beveiliging.

3. Ga naar de Problemen oplossen instellingenpagina en klik op Extra probleemoplossers.

4. Uitbreiden Netwerkadapter door er één keer op te klikken en dan Voer de probleemoplosser uit.

Methode 7: Hosts-bestand bewerken
Sommige gebruikers zijn erin geslaagd het probleem op te lossen en Facebook-afbeeldingen te laden door een specifieke regel toe te voegen aan het hosts-bestand van hun computer. Voor degenen die het niet weten, wijst het hosts-bestand hostnamen toe aan IP-adressen tijdens het surfen op internet.
1. Open Opdrachtprompt als beheerder nogmaals en voer het volgende commando uit.
notepad.exe c:\WINDOWS\system32\drivers\etc\hosts

2. U kunt het bestand van de host ook handmatig lokaliseren in Verkenner en het vanaf daar openen in Kladblok.
3. Voeg de onderstaande regel voorzichtig toe aan het einde van het hostdocument.
31.13.70.40 scontent-a-sea.xx.fbcdn.net
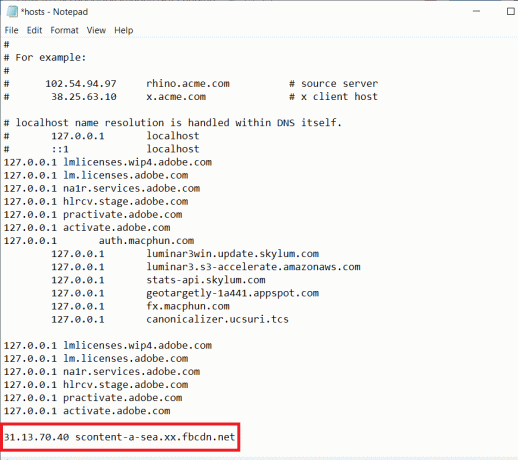
4. Klik op Bestand en selecteer Opslaan of druk op Ctrl + S om de wijzigingen op te slaan. Start uw computer opnieuw op en controleer of u nu met succes afbeeldingen op Facebook kunt laden.
Als u het hosts-bestand niet kunt bewerken, kunt u: gebruik deze handleiding "Hostsbestand bewerken in Windows 10" om dit proces voor u gemakkelijker te maken.
Aanbevolen:
- Fix Facebook Messenger wacht op netwerkfout
- Fix Facebook-startpagina wordt niet correct geladen
- Hoe RAR-bestanden te openen in Windows 10
Hoewel afbeeldingen die niet op Facebook worden geladen, vaker voorkomen in desktopbrowsers, kan dit ook op mobiele apparaten voorkomen. Dezelfde oplossingen, d.w.z. overschakelen naar een ander netwerk en het wijzigen van webbrowsers, werken. U kunt ook proberen de mobiele Facebook-app te gebruiken of deze bij te werken/opnieuw te installeren om het probleem op te lossen.



