De functie Opslagruimten gebruiken op Windows 11
Diversen / / April 07, 2023
Alle opslagapparaten gaan kapot na jaren van constante slijtage, of het nu een HDD (Hard Disk Drive) of een SSD (Solid State Drive) is. Hoewel het vrij eenvoudig is om een kapotte schijf te vervangen, zijn schijfstoringen nog steeds een van de ergste dingen die je Windows 11-pc kan overkomen. U kunt al uw essentiële gegevens in een oogwenk kwijtraken.

Gelukkig kunt u dergelijke scenario's vermijden en bescherm uw gegevens van schijfstoringen met behulp van de functie Opslagruimten in Windows 11. En hier is een gids waarin alles wordt uitgelegd wat u moet weten over het gebruik ervan op uw pc.
Wat zijn opslagruimten in Windows 11 en waarom zou u er een moeten maken?
Opslagruimten is een functie die in Windows is ingebouwd waarmee u een array/groep van twee of meer fysieke harde schijven kunt maken schijven om een grotere virtuele schijf of opslagpool te maken die u kunt gebruiken om uw gegevens.
Virtuele schijven gemaakt met Storage Spaces lijken misschien te werken als standaard harde schijven, maar de de belangrijkste reden waarom u opslagruimten op uw Windows 11-pc zou moeten maken, is de veerkracht en schaalbaarheid.
- Veerkracht verwijst naar het vermogen van Storage Space om een of meer kopieën te maken van gegevens verspreid over meerdere schijven, waardoor uw waardevolle gegevens worden beschermd tegen schijfstoringen.
- Schaalbaarheid verwijst naar het vermogen van een opslagruimte om de gecombineerde opslagruimte uit te breiden door nieuwe schijven toe te voegen, waardoor u in wezen de opslagruimte van een virtuele schijf kunt uitbreiden, wat moeilijk is met fysieke schijven.
Een opslagruimte maken op Windows 11
Het maken van een opslagruimte klinkt misschien als een ingewikkeld proces, maar het is gemakkelijk om dit te doen op Windows 11. In tegenstelling tot de eerdere versies van Windows die vertrouwden op het configuratiescherm, maakt Windows 11 het maken van opslagruimten een veel eenvoudigere taak dankzij de nieuwe en verbeterde app Instellingen.
Zo kunt u eenvoudig een opslagruimte maken met de app Instellingen op uw Windows 11-pc:
Stap 1: Druk op de Windows + I-toetsen om toegang te krijgen tot de app Instellingen. Klik vervolgens op Opslag.
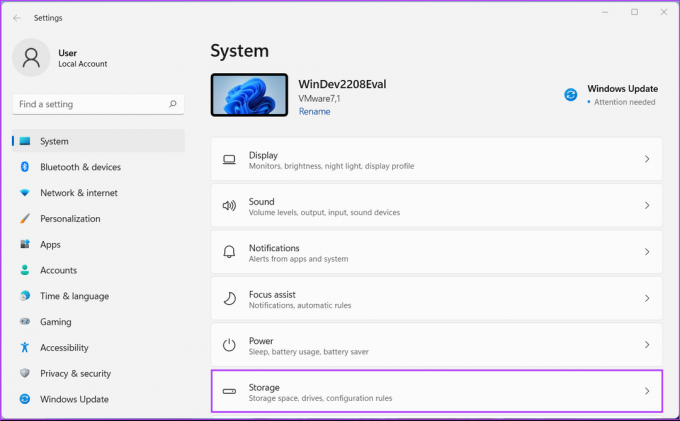
Stap 2: Klik in het scherm Opslag op de vervolgkeuzelijst 'Geavanceerde opslaginstellingen'.

Stap 3: Klik in de vervolgkeuzelijst 'Geavanceerde opslaginstellingen' op 'Opslagruimten'.

Stap 4: Klik vervolgens op ‘Maak een opslagpool en opslagruimte aan’.

Stap 5: Typ een naam voor de opslagpool door op het tekstvak onder Naam te klikken. Selecteer vervolgens de schijven die u aan de pool wilt toevoegen.
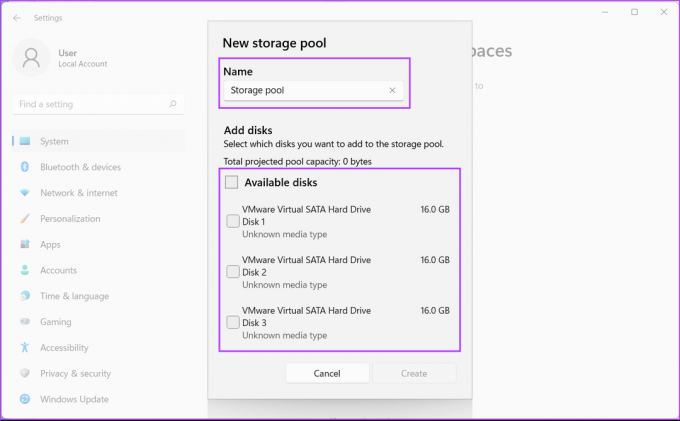
Stap 6: Na het toewijzen van een naam aan de opslagpool en het selecteren van de relevante schijven, klikt u op Maken.

Windows maakt vervolgens een opslagpool door meerdere schijven samen te voegen. Windows zal u ook vragen om er een opslagruimte van te maken om het mechanisme voor gegevensbescherming in te schakelen.
Stap 7: Typ een naam voor de opslagruimte door op het tekstvak onder Naam te klikken. Typ vervolgens een getal om de grootte van de opslagruimte die u gaat maken te bepalen.

Stap 8: Selecteer het type veerkracht of gegevensbeschermingsmethode door op de vervolgkeuzelijst 'Two-way mirror' te klikken. Dit is wat elke optie doet:
- Als u Eenvoudig selecteert, kunt u twee schijven samenvoegen zonder enige gegevensbescherming.
- Als u Two-way mirror selecteert, wordt een enkele gespiegelde kopie van de gegevens gemaakt en kunt u twee schijven samenvoegen met gegevensbescherming voor maximaal een enkele schijffout.
- Als u Three-way mirror selecteert, worden er twee gespiegelde kopieën van de gegevens gemaakt en kunt u vijf schijven samenvoegen met gegevensbescherming voor maximaal twee schijfstoringen.
- Door Pariteit te selecteren, kunnen bestanden op drie schijven worden opgeslagen, samen met pariteitsinformatie. Windows kan de pariteitsinformatie gebruiken om de gegevens opnieuw op te bouwen in het geval van een enkele schijffout.
- Door Dual-parity te selecteren, kunnen bestanden op zeven stations worden opgeslagen met pariteitsinformatie. Windows kan de pariteitsinformatie gebruiken om de gegevens opnieuw op te bouwen in het geval van een dubbele schijffout.
Klik vervolgens op Aanmaken om de wijzigingen op te slaan en een nieuwe opslagruimte aan te maken.
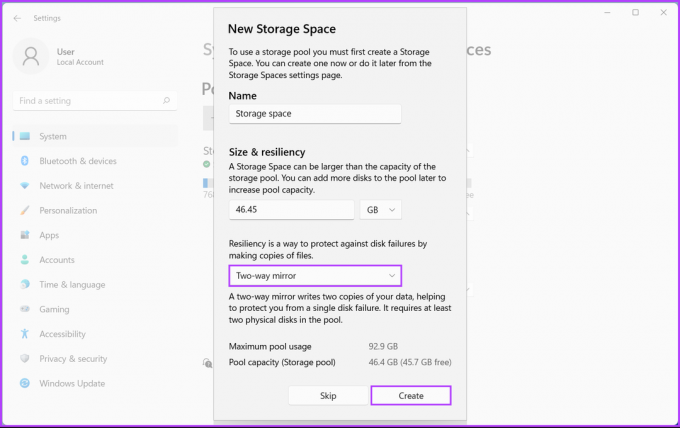
Stap 9: Typ een naam voor het nieuwe volume door op het tekstvak onder Label te klikken. Klik vervolgens op de vervolgkeuzelijst Drive Letter om een nieuwe Drive Letter toe te wijzen aan het nieuwe volume.
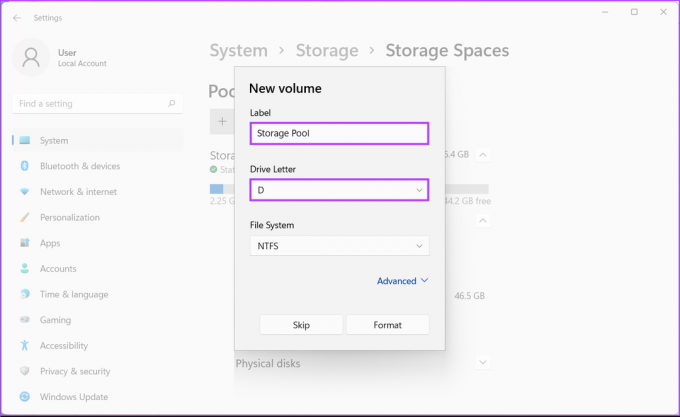
Stap 10: Klik op de vervolgkeuzelijst met het bestandssysteem om een bestandssysteem voor het nieuwe volume te selecteren. Klik vervolgens op Formaat.
- Selecteer NTFS (New Technology File System) als u van plan bent de opslagruimte te gebruiken om gegevens op te slaan met standaard gegevensbescherming tegen gegevensbeschadiging.
- Selecteer ReFS (Resilient File System) als u van plan bent de opslagruimte te gebruiken om een grote hoeveelheid gegevens op te slaan met verbeterde gegevensbescherming tegen gegevensbeschadiging.

Nadat u op Format hebt geklikt, zou er een nieuwe schijfpartitie met de stationsletter D in de bestandsverkenner moeten verschijnen. Als een schijf uitvalt of als u de opslagruimte wilt uitbreiden door een nieuwe harde schijf toe te voegen, kunt u eenvoudig op de vervolgkeuzelijst Fysieke schijven klikken en op de knop 'Schijven toevoegen aan opslagpool' klikken.

Bescherm uw gegevens tegen plotselinge schijfstoringen
De hierboven genoemde oplossingen helpen u al uw bestanden op te slaan in de nieuw gecreëerde opslagruimte. Het lijkt veel op het krijgen van nog een andere fysieke schijf, behalve dat je de opslagruimte efficiënter kunt organiseren. Ondertussen zou uw Windows 11-pc klaar moeten zijn om uw kostbare gegevens te beschermen tegen een plotselinge schijfstoring.
Laatst bijgewerkt op 04 oktober 2022
Het bovenstaande artikel kan gelieerde links bevatten die Guiding Tech helpen ondersteunen. Het heeft echter geen invloed op onze redactionele integriteit. De inhoud blijft onbevooroordeeld en authentiek.



