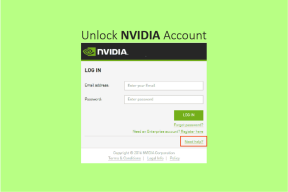Hoe Google Lens Search in Chrome te gebruiken
Diversen / / April 07, 2023
Google Lens is een door AI aangedreven visuele herkenningstool die u kan helpen bij het identificeren van objecten en tekst binnen een afbeelding. Google heeft deze tool geïntegreerd in verschillende apps en services, waaronder Chrome. Hiermee kunt u tijdens het browsen onbekende objecten, plaatsen, tekst en andere elementen in een afbeelding identificeren.

De Lens-zoekfunctie van Google Chrome kan gemakkelijk onopgemerkt blijven, zelfs als u de browser dagelijks gebruikt. Je kunt er zeker het beste van maken. Hier leest u hoe u de Google Lens-zoekfunctie in Chrome voor desktop en mobiel gebruikt. Dus laten we er meteen aan beginnen.
Google Lens Search gebruiken in Chrome voor desktop
Hoewel u Google Afbeeldingen kunt gebruiken om omgekeerd zoeken naar een afbeelding op uw pc, vereenvoudigt Google Lens-integratie in Chrome het proces aanzienlijk. Laten we eens kijken hoe u Google Lens-zoeken kunt gebruiken in Chrome voor Windows of Mac.
Stap 1: Ga in Google Chrome naar de afbeelding waarover je meer wilt weten.
Stap 2: Klik met de rechtermuisknop op de afbeelding en selecteer 'Afbeelding zoeken met Google'. Dit zou een Google Lens-paneel aan uw rechterkant moeten openen.

Stap 3: U kunt de zoekresultaten bekijken in het zijpaneel of ze openen in een apart tabblad door rechtsboven op de knop 'Openen in een nieuw tabblad' te klikken.

U kunt het focusgedeelte handmatig aanpassen met uw muis als u wilt dat Google Lens scherpstelt op een specifiek object in de afbeelding. Zodra u dit doet, worden de zoekresultaten automatisch bijgewerkt.

Extraheer of vertaal tekst uit een afbeelding met Google Lens
Google Lens kan ook helpen om tekst uit een afbeelding te halen en te vertalen. Klik daarvoor op de optie Tekst direct onder de afbeelding. Google Lens detecteert alle tekst in de afbeelding en stelt u in staat deze te kopiëren.

Als u de tekst in een andere taal wilt vertalen, gaat u naar het tabblad Vertalen en selecteert u de taaloptie van uw voorkeur.

Nadat u de taal hebt geselecteerd, geeft Google Lens de vertaalde tekst op uw afbeelding weer.

Zoek meerdere afbeeldingen tegelijk met Google Lens
Met Google Lens kunt u ook in meerdere afbeeldingen tegelijk zoeken. Klik hiervoor met de rechtermuisknop op een leeg gedeelte op de pagina en selecteer 'Afbeeldingen zoeken met Google Lens'.

Sleep vervolgens met uw muis over het scherm om de afbeeldingen te selecteren die u wilt doorzoeken en de Google Lens-resultaten verschijnen aan de rechterkant van het venster.

Google Lens Search gebruiken in Chrome voor mobiel
Hoewel Google Lens is toegankelijk op je telefoon via Google Photos en Google Assistant kun je de tool ook gebruiken in Chrome voor Android of iPhone. Hier is hoe:
Stap 1: Open Chrome op uw Android of iPhone en zoek de afbeelding die u wilt scannen.
Stap 2: Druk lang op je afbeelding en selecteer 'Afbeelding zoeken met Google Lens'.


Stap 3: In het Google Lens-venster dat wordt geopend, ziet u verschillende witte stippen die een object in uw afbeelding voorstellen. U kunt op de witte stip tikken om op een bepaald object scherp te stellen.


U kunt het zoekgebied ook handmatig herkaderen om de zoekresultaten te verbeteren.
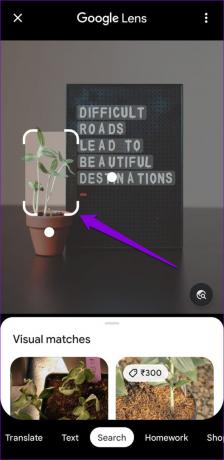
Onderaan ziet u verschillende tabbladen, zoals Tekst, Vertalen, Winkelen, Plaatsen, enzovoort. U kunt er indien nodig tussen wisselen.
Als u bijvoorbeeld overschakelt naar het tabblad Tekst, krijgt u de optie om de tekst in de afbeelding te kopiëren. U kunt ook op de luisterknop tikken om Google Lens de tekst hardop te laten voorlezen.


Evenzo kunt u het tabblad Vertalen bezoeken om de tekst te vertalen of het tabblad Winkelen om het product in uw afbeelding te kopen.
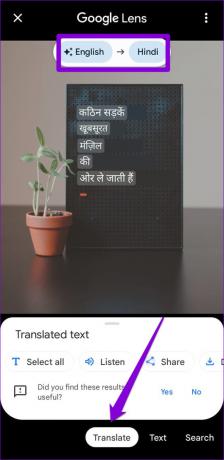

Hoe Google Lens Search in Chrome uit te schakelen
Als u de Google Lens-zoekoptie in Chrome niet nuttig vindt, kunt u deze altijd uitschakelen. Daarvoor moet u toegang hebben Chrome-vlaggen op uw bureaublad of mobiel.
Schakel Google Lens Search uit in Chrome voor desktop
Stap 1: Open Google Chrome op uw computer. Type chrome://vlaggen in de adresbalk bovenaan en druk op Enter.

Stap 2: Type Lens in het zoekvak bovenaan. Klik vervolgens op het vervolgkeuzemenu naast 'Lensfuncties inschakelen in Chrome' en selecteer Uitgeschakeld.

Stap 3: Klik ten slotte onderaan op de knop Opnieuw starten.

Schakel Google Lens Search uit in Chrome voor mobiel
Stap 1: Open Chrome op je Android of iPhone. Type chrome://vlaggen in de URL-balk bovenaan en selecteer het eerste resultaat dat verschijnt.
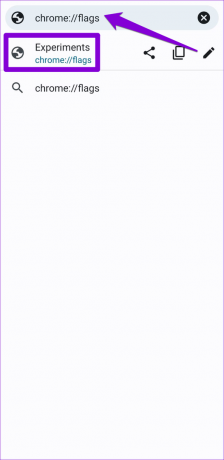
Stap 2: Typ Lens in het zoekvak.

Stap 3: Gebruik het vervolgkeuzemenu onder 'Google Lens powered image search in the context menu' en selecteer Disabled.


Degenen die Chrome op een iPhone gebruiken, tikken op het vervolgkeuzemenu onder 'Google Lens gebruiken om naar afbeeldingen te zoeken' en selecteren Uitgeschakeld.
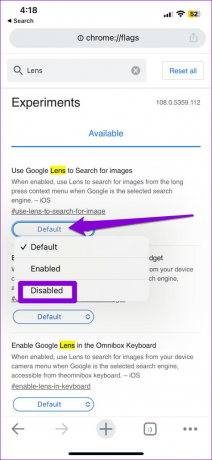
Start Chrome hierna opnieuw en de Google Lens-zoekoptie verschijnt niet meer in het contextmenu. In plaats daarvan kunt u met Chrome de afbeelding doorzoeken met Google Afbeeldingen.
De ultieme tool voor ontdekking
Dankzij de Google Lens-integratie in Chrome hoeft u niet langer een speciale website te gebruiken om een afbeelding omgekeerd te doorzoeken. Doorloop de bovenstaande stappen om de Google Lens-zoekopdracht in Chrome te gebruiken en deel uw ervaring in de onderstaande opmerkingen.
Laatst bijgewerkt op 30 januari 2023
Het bovenstaande artikel kan gelieerde links bevatten die Guiding Tech helpen ondersteunen. Het heeft echter geen invloed op onze redactionele integriteit. De inhoud blijft onbevooroordeeld en authentiek.
Geschreven door
Pankil Shah
Pankil is burgerlijk ingenieur van beroep en begon zijn reis als schrijver bij EOTO.tech. Hij sloot zich onlangs aan bij Guiding Tech als freelanceschrijver om how-to's, uitleg, koopgidsen, tips en trucs voor Android, iOS, Windows en internet te behandelen.