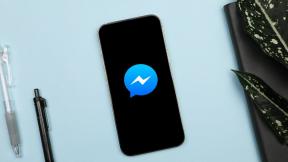Top 7 manieren om de Samsung-internetbrowser te repareren blijft stoppen op Android
Diversen / / April 07, 2023
De Samsung-internetbrowser is een mobiele Android-browser boordevol functies met een gebruiksvriendelijk ontwerp, ondersteuning voor add-ons en tal van privacyfuncties. Maar het heeft ook een behoorlijk aantal tekortkomingen. Een daarvan is wanneer de Samsung-internetbrowser zonder reden willekeurig stopt op Android-apparaten.

Als u Samsung Internet als uw primaire browser gebruikt, kunnen dergelijke onderbrekingen frustrerend zijn. Om je te helpen van die ergernis af te komen, hebben we een aantal handige tips voor het oplossen van problemen op een rij gezet Samsung-internetbrowser in een mum van tijd aan de slag. Dus laten we ze eens bekijken.
1. Sluit en open de Samsung Internet-app geforceerd
Geforceerd sluiten van de Samsung Internet-app beëindigt alle app-gerelateerde processen op Android. Dat helpt bij het oplossen van eventuele kleine storingen of vastgelopen achtergrondprocessen die de app tijdens het uitvoeren kan tegenkomen. Daarom is dit het eerste dat u moet proberen.
Druk lang op het pictogram van de Samsung Internet-app en tik op het infopictogram in het menu dat verschijnt. Tik op de pagina App-info onderaan op de optie Forceer stop.


Open de Samsung Internet-app opnieuw en kijk of deze normaal functioneert.
2. Schakel browser-add-ons uit
Wanneer een van de browser-add-ons werkt, kan de Samsung-internetbrowser crashen op uw Android. Er is een manier waarop u dit kunt corrigeren, namelijk door alle add-ons uit te schakelen als u niet zeker weet welke add-on de ervaring belemmert. Hier leest u hoe u add-ons in de Samsung-internetbrowser kunt uitschakelen.
Stap 1: Open de Samsung-internetbrowser op uw Galaxy-telefoon.
Stap 2: Tik op het menupictogram (drie horizontale lijnen) in de rechterbenedenhoek en selecteer Add-ons.
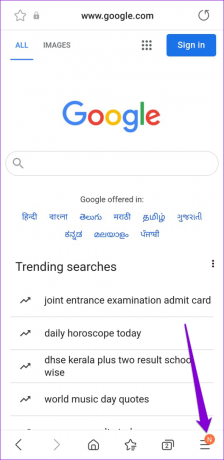

Stap 3: Schakel de schakelaars naast uw add-ons uit om ze uit te schakelen.

Start de browser opnieuw om te controleren of deze goed werkt. Als dit het geval is, betekent dit dat een uitgeschakelde add-on mogelijk een probleem veroorzaakt. U kunt uw add-ons één voor één opnieuw inschakelen om erachter te komen welke het probleem veroorzaakt.
3. Schakel experimentele functies uit
De Samsung-internetbrowser geeft u toegang tot een aantal experimentele functies. Het experimentele karakter van deze functies kan er echter voor zorgen dat de browser soms onstabiel wordt. Daarom is het het beste om ze uit te schakelen als u problemen ondervindt.
Stap 1: Tik in de Samsung Internetbrowser-app op het menupictogram en selecteer Instellingen.
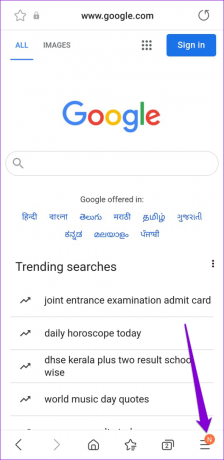

Stap 2: Scroll naar beneden om op Labs te tikken.

Stap 3: Schakel de schakelaars naast alle experimentele functies uit.

Hierna zou de Samsung Internet-app soepel moeten werken op je Android.
4. Controleer de app-machtigingen voor de Samsung Internet Browser-app
De internetbrowser van Samsung heeft er een paar nodig machtigingen om uit te voeren op je Android. Als u toestemming voor de Samsung internetbrowser-app hebt geweigerd, werkt deze mogelijk niet correct.
Volg deze stappen om app-machtigingen in te schakelen voor de Samsung-internetbrowser.
Stap 1: Druk lang op het pictogram van de Samsung Internet-app en tik op het pictogram 'i' in het resulterende menu.

Stap 2: Tik op Machtigingen.

Stap 3: Doorloop elke machtiging en schakel deze in als dit nog niet het geval is. Probeer daarna de browser opnieuw te gebruiken.


5. Browsegegevens verwijderen
Verouderde of corrupte browsegegevens kunnen er ook voor zorgen dat de Samsung Internet-app herhaaldelijk vastloopt op uw Android. U kunt proberen deze gegevens te verwijderen en kijken of dat de situatie verbetert. Hier is hoe:
Stap 1: Open de Samsung Internet-app, tik op het menupictogram en selecteer Instellingen.
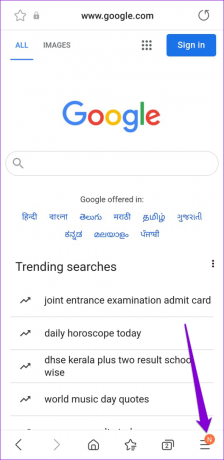

Stap 2: Tik op ‘Persoonlijke browsegegevens’ en selecteer ‘Browsegegevens verwijderen’ in het volgende menu.


Stap 3: Selecteer 'Cookies en sitegegevens' en 'Afbeeldingen en bestanden in cache'. Druk vervolgens op de knop Gegevens verwijderen.

Stap 4: Selecteer Verwijderen om te bevestigen.

Door de gegevens van de Samsung-internetbrowser te wissen, worden websites aanvankelijk traag geladen totdat de browser een nieuwe batch cache heeft verzameld.
6. App-gegevens wissen
Als het wissen van browsergegevens niet helpt, kunt u proberen de gegevens te wissen die zijn gekoppeld aan de Samsung internetbrowser-app. Aangezien dit proces alle browserinstellingen reset en app-bestanden wist, zou dit de Samsung-internetbrowser weer moeten laten werken.
Stap 1: Druk lang op het pictogram van de Samsung Internet-app en tik op het infopictogram in het resulterende menu.

Stap 2: Ga naar Opslag.

Stap 3: Tik op de optie Gegevens wissen en druk op Verwijderen om te bevestigen.


7. Werk de Samsung Internet-app bij
Een andere reden waarom Samsung Internet mogelijk blijft stoppen of niet meer reageert, is als u een verouderde versie van de app gebruikt. Het is een goed idee om te controleren of er updates in behandeling zijn voor de Samsung Internet-app.
Ga naar Play Store of Galaxy Store om de Samsung internetbrowser-app bij te werken en kijk of het probleem daarmee is opgelost.
Update de Samsung-internetbrowser
Bladeren zonder onderbrekingen
Dergelijke problemen met Samsung Internet zouden u daar niet toe moeten dwingen overstappen op een alternatief. We hopen dat een van de bovenstaande oplossingen u heeft geholpen het probleem op te lossen en dat u weer op internet kunt surfen.
Laatst bijgewerkt op 06 februari 2023
Het bovenstaande artikel kan gelieerde links bevatten die Guiding Tech helpen ondersteunen. Het heeft echter geen invloed op onze redactionele integriteit. De inhoud blijft onbevooroordeeld en authentiek.
WIST JE DAT
Uw browser houdt het besturingssysteem, het IP-adres, de browser en ook de browserplug-ins en add-ons van uw systeem bij.
Geschreven door
Pankil Shah
Pankil is burgerlijk ingenieur van beroep en begon zijn reis als schrijver bij EOTO.tech. Hij sloot zich onlangs aan bij Guiding Tech als freelanceschrijver om how-to's, uitleg, koopgidsen, tips en trucs voor Android, iOS, Windows en internet te behandelen.