Hoe u de Mac opnieuw kunt opstarten of afsluiten wanneer deze bevroren is
Diversen / / April 07, 2023
Is je Mac ooit zo vastgelopen dat je hem niet eens kon afsluiten? Het kan een frustrerende ervaring zijn, waardoor u zich hulpeloos en onzeker voelt over wat u moet doen. Maar maak je geen zorgen, in dit artikel zullen we u helpen bij het geforceerd herstarten of afsluiten van de Mac wanneer deze vastloopt.
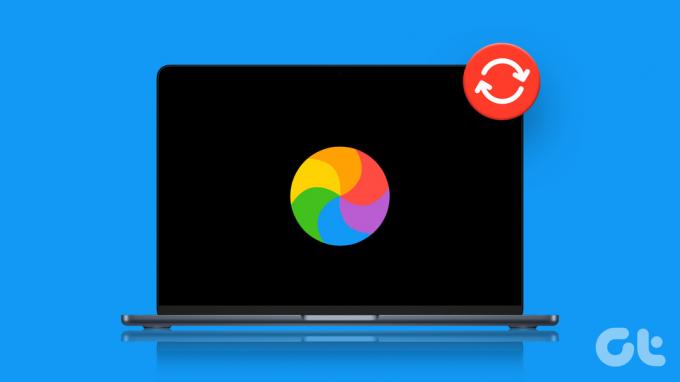
Er zijn verschillende manieren om je Mac geforceerd opnieuw op te starten of af te sluiten wanneer deze vastloopt. U kunt hard afsluiten, PRAM-reset, enz. Gebruiken. om het uit te voeren. Daarnaast zijn er specifieke signalen die bepalen of je Mac vastloopt, zoals een niet reagerende muis, trackpad of toetsenbord, niet-reagerende apps, enzovoort.
Of u nu te maken heeft met een vastgelopen applicatie of een systeembrede bevriezing, wij helpen u graag verder.
Dingen die u moet weten voordat u een herstart of afsluiting op de Mac forceert
Voordat u uw bevroren Mac geforceerd opnieuw opstart of afsluit, zijn er een paar dingen waarmee u rekening moet houden:
Als uw Mac verantwoordelijk is, probeer dan al het niet-opgeslagen werk op te slaan voordat u het geforceerd opnieuw opstart of afsluit. Anders worden uw bestaande gegevens verwijderd.
Zorg ervoor dat externe opslagapparaten, zoals externe harde schijven of USB-drives, op de juiste manier worden uitgeworpen voordat u opnieuw opstart of afsluit.
Overweeg om andere methoden voor probleemoplossing te proberen, zoals het geforceerd afsluiten van een niet-reagerende app of het gebruik van de Activity Monitor om een vastgelopen proces te sluiten voordat u probeert geforceerd opnieuw op te starten of af te sluiten.
Houd er rekening mee dat het forceren van een herstart of afsluiten ertoe kan leiden dat niet-opgeslagen wijzigingen verloren gaan en het bestandssysteem kan beschadigen. Laten we, met dit uit de weg, doorgaan naar de methoden.
Een herstart of afsluiten forceren op een bevroren Mac: wat u moet weten
Als uw Mac niet meer reageert en vastloopt, is de enige manier om het probleem op te lossen door geforceerd opnieuw op te starten of af te sluiten. Ongeacht op welke macOS- of Mac-lijn u draait (Macbook Air, Macbook Pro, iMac) of de chipset die u gebruikt, alle onderstaande stappen en methoden zijn hetzelfde.
1. Houd de aan/uit-knop ingedrukt
Een van de gemakkelijkste en meest gebruikelijke manieren om uw Mac te ontdooien, is door de aan / uit-knop een paar seconden ingedrukt te houden totdat het scherm zwart wordt. Je vindt de aan/uit-knop of de lege Touch ID-sensor plus aan/uit-knop in de rechterbovenhoek van het toetsenbord van je Mac.

Als u een iMac gebruikt, vindt u de aan/uit-knop achter de linkerbenedenhoek van het scherm. En net als Mac, druk lang op de aan / uit-knop om geforceerd uit te schakelen. Als het scherm al zwart is, drukt u op de aan/uit-knop totdat het Apple-logo verschijnt.
Als u de aan/uit-knop echter niet wilt gebruiken, is er een andere manier.
2. Gebruik een sneltoets
Afsluiten of het herstarten van je Mac het gebruik van een sneltoets is eenvoudig. Er zijn twee snelkoppelingen; de eerste pogingen om apps eerst veilig te sluiten, terwijl de tweede methode je Mac dwingt om af te sluiten zonder actieve apps te sluiten. Laten we beginnen met de eerste sneltoets.
Methode 1: De eerste methode is om de Mac veilig af te sluiten. Druk dus op 'Control + Option + Command + Power'. Zorg ervoor dat u de aan / uit-knop slechts kort indrukt; een zachte druk op de knop doet het werk.

Methode 2: Deze methode zal je Mac geforceerd sluiten. Het enige dat u hoeft te doen, is op 'Control + Command + Power' drukken. In tegenstelling tot methode 1 moet u echter wat langer op de aan / uit-knop drukken totdat de Mac wordt uitgeschakeld.

3. Verwijder de voeding en laat de batterij leeglopen
In geval dat geen van de hierboven genoemde methoden werkte, het laatste redmiddel is om de voeding (indien aangesloten) te verwijderen en uw Mac trekt de batterij leeg. Als je een oudere Mac gebruikt met een verwijderbare achterkant, kun je de batterij van de onderkant verwijderen en weer terugplaatsen en draaien. Als u een desktop-Mac gebruikt, hoeft u alleen maar de stroomkabel los te koppelen.

Zodra de batterij van uw Mac leeg is, wacht u enige tijd voordat u de aan/uit-knop aansluit en inschakelt. Net als elke andere hierboven genoemde methode, kan zelfs deze techniek om de Mac te ontdooien gegevensverlies veroorzaken.
Als u herhaaldelijk of constant te maken krijgt met bevriezingen, controleer dan of het een hardwareprobleem is dat het probleem veroorzaakt door naar de Apple Diagnostics-modus te gaan. Blijf lezen.
Apple Diagnostics gebruiken om hardwareproblemen op Mac te controleren
Met Apple Diagnostics kunt u vaststellen of het vastlopen van uw Mac softwarematig of hardware probleem voordat u het naar het servicecentrum brengt. De stappen kunnen verschillen, afhankelijk van de chipset die uw Mac gebruikt. Laten we beginnen met de stappen voor Apple Silicon.
Apple Diagnostics gebruiken op een Apple Silicon Mac
Stap 1: Houd de aan/uit-knop ingedrukt terwijl je Mac opstart.
Opmerking: Als uw Mac is ingeschakeld, schakelt u deze uit en start u.

Stap 2: Zodra u het venster met startopties ziet, laat u de aan/uit-knop los.
Opmerking: U ziet het pictogram van de interne schijf en een tandwielpictogram met het label Opties.
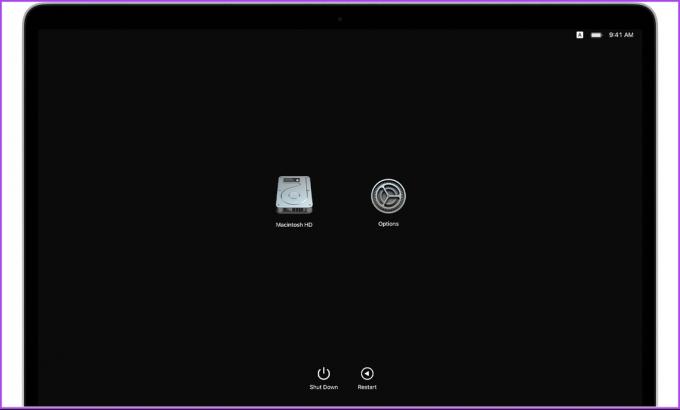
Stap 3: Druk op 'Command + D' op uw toetsenbord om de diagnose uit te voeren.
Dat is het. De diagnostiek zal beginnen. Zodra het klaar is, ziet u de resultaten met een of meer Apple Diagnostics-referentiecodes om u te helpen mogelijke problemen te identificeren.
Als u nu een Intel Mac gebruikt, zijn de stappen hetzelfde, met kleine aanpassingen. Lees verder.
Apple Diagnostics gebruiken op een Intel Mac
Stap 1: druk op de aan/uit-knop om uw Mac in te schakelen en druk onmiddellijk lang op de D-toets op uw toetsenbord.
Opmerking: Als uw Mac is ingeschakeld, schakelt u deze uit en start u.
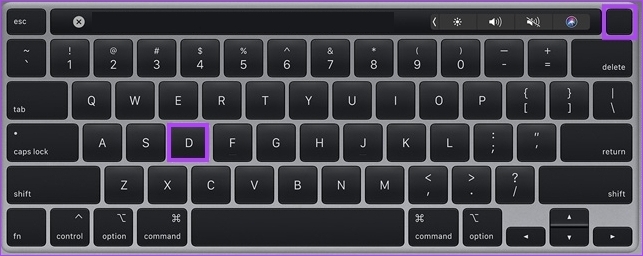
Stap 2: laat de toets los zodra u de voortgangsbalk ziet of wordt gevraagd een taal te kiezen.
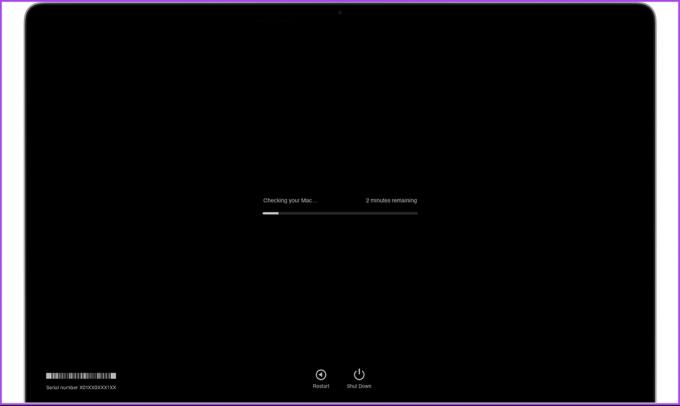
Daar ga je. Zodra de controle is voltooid, worden er een of meer referentiecodes weergegeven die u kunt controleren door naar de ondersteuningspagina van Apple te gaan en er meer over te leren.
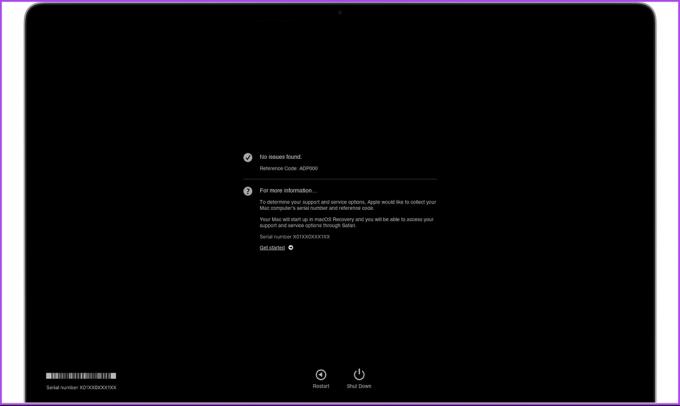
Als u de test wilt herhalen, klikt u nogmaals op de test of drukt u op 'Command + R'. Als u meer vragen heeft, bekijk dan de Veelgestelde vragen hieronder.
Veelgestelde vragen over geforceerd opnieuw opstarten of afsluiten van Mac wanneer bevroren
Verschillende redenen kunnen een vastgelopen scherm op een Mac veroorzaken. Dit omvat softwareproblemen, hardwareproblemen, oververhitting, stroomproblemen en incompatibele externe apparaten. Door de oorzaak te identificeren, kunt u bepalen wat de beste manier is om het probleem op te lossen.
Een harde herstart, ook wel een harde reset genoemd, houdt in dat de stroom naar het apparaat volledig wordt afgesloten en vervolgens weer wordt opgestart. Het wordt vaak gebruikt als laatste redmiddel om problemen of problemen met een Mac op te lossen.
Om je Mac veilig opnieuw op te starten, klik je op het Apple-menu in de linkerbovenhoek > selecteer Opnieuw opstarten / Afsluiten > klik op Opnieuw opstarten / Afsluiten in het pop-upvenster.
Ontdooi je Mac
Weten hoe je een vastgelopen Mac geforceerd kunt herstarten of afsluiten, is handig, of je nu een hoofdgebruiker bent of een nieuwe gebruiker. Door de bovenstaande stappen te volgen, kunt u de bevriezing opheffen en uw Mac snel weer aan de praat krijgen. Misschien wil je ook lezen hoe de energiebesparende modus op Mac te gebruiken.
Laatst bijgewerkt op 19 januari 2023
Het bovenstaande artikel kan gelieerde links bevatten die Guiding Tech helpen ondersteunen. Het heeft echter geen invloed op onze redactionele integriteit. De inhoud blijft onbevooroordeeld en authentiek.



