Top 6 manieren om Sticky Notes-app te repareren die niet werkt op Windows 11
Diversen / / April 07, 2023
De Sticky Notes-app is een handige optie om snel details op uw Windows-computer te noteren. Of het nu iemands telefoonnummer is of een boodschappenlijstje, het is gemakkelijk doorverwijzen. echter, de Sticky Notes-app is niet zonder gebreken. Af en toe kan de app vastlopen, crashen of niet openen op uw Windows 11-computer.

Als u soortgelijke problemen met de app heeft ondervonden, zouden de volgende tips voor het oplossen van problemen kunnen helpen. Dus laten we ze eens bekijken.
1. Voer de probleemoplosser voor Windows Store-apps uit
Een van de veilige manieren om te beginnen, is door de probleemoplosser voor Windows Store-apps te gebruiken die wordt meegeleverd met Windows 11. Het scant al uw apps, inclusief Sticky Notes, op veelvoorkomende problemen en beveelt dienovereenkomstig oplossingen aan.
Volg de onderstaande stappen om de probleemoplosser voor Windows Store-apps uit te voeren.
Stap 1: Klik met de rechtermuisknop op het pictogram Start en selecteer Instellingen in de lijst.

Stap 2: Klik op het tabblad Systeem op Problemen oplossen.

Stap 3: Ga naar Andere probleemoplossers.

Stap 4: Klik op de knop Uitvoeren naast Windows Store-apps.

Stap 5: Klik op Volgende en volg de aanwijzingen op het scherm om de probleemoplosser uit te voeren.

2. Schakel de Insights-functie uit in de Sticky Notes-app
Insights for Sticky Notes is een handige functie waarmee Cortana de informatie die u in notities invoert, kan lezen en op basis daarvan acties kan voorstellen. Deze functie kan echter af en toe de functionaliteit van de app verstoren en ervoor zorgen dat uw notities niet worden geladen. Daarom is het het beste om het uit te schakelen als de Sticky Notes-app niet goed werkt.
Stap 1: Open de Sticky Notes-app op uw pc. Klik op het tandwielvormige pictogram in de rechterbovenhoek om de app-instellingen te openen.
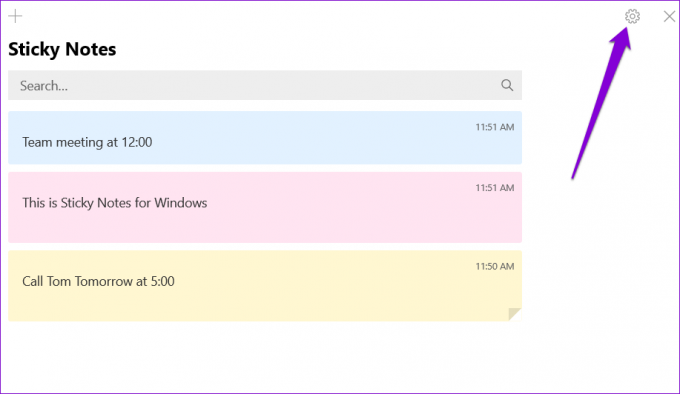
Stap 2: Schakel onder Algemeen de optie Inzichten inschakelen uit.

Start de app hierna opnieuw op en probeer hem opnieuw te gebruiken.
3. Update de Sticky Notes-app
Het gebruik van een verouderde app-versie kan ook dergelijke problemen veroorzaken, vooral als je de app al een tijdje niet hebt bijgewerkt. Ga naar de Microsoft Store en controleer of er updates in behandeling zijn voor de Sticky Notes-app.
Plaknotities voor Windows
Werk de Sticky Notes-app bij en kijk of deze goed werkt.
4. Repareer of reset de app
Windows biedt verschillende methoden om kapotte apps te repareren. De snelste manier om de Sticky Notes-app te repareren, is echter via de app Instellingen. Hier is hoe je het kunt aanpakken.
Stap 1: Open het menu Start en klik op het tandwielvormige pictogram om de app Instellingen te starten.

Stap 2: Navigeer naar het tabblad Apps en klik op Geïnstalleerde apps.

Stap 3: Scrol omlaag naar de Sticky Notes-app in de lijst. Klik op het menupictogram met drie stippen ernaast en selecteer Geavanceerde opties in het resulterende menu.

Stap 4: Klik in het gedeelte Resetten op de knop Repareren.

Als het repareren van de app niet helpt, kunt u proberen deze opnieuw in te stellen. Merk op dat dit proces alle app-gegevens zal verwijderen en alle app-instellingen zal resetten. Maak dus een back-up van al uw belangrijke notities of synchroniseer ze naar de cloud, zodat u dat kunt toegang tot uw notities vanaf andere apparaten.
5. Plaknotities opnieuw registreren
Als de Sticky Notes niet wordt geopend of helemaal ontbreekt, kunt u proberen de app opnieuw te registreren op uw pc. Gelukkig is het niet zo intimiderend als het klinkt. Hier is hoe het te doen.
Stap 1: Klik op het zoekpictogram op de taakbalk, typ windows powershellen selecteer Als administrator uitvoeren.

Stap 2: Selecteer Ja wanneer de prompt Gebruikersaccountbeheer (UAC) verschijnt.

Stap 3: Kopieer en plak in het PowerShell-venster de volgende opdracht en druk op Enter:
Get-AppXPackage -AllUsers -Naam Microsoft. Microsoft StickyNotes | Foreach {Add-AppxPackage -DisableDevelopmentMode -Register "$($_.InstallLocation)\AppXManifest.xml" -Verbose}

Kijk na het uitvoeren van de bovenstaande opdracht of je toegang hebt tot de Sticky Notes-app.
6. Controleer op Windows-updates
U kunt het probleem tegenkomen als u een oude versie van Windows 11 gebruikt. Als dat het geval is, heb je dat misschien problemen met toegang tot de standaard-apps op Windows 11. Om dit te voorkomen, moet u eventuele openstaande Windows-updates meteen installeren.
Stap 1: Druk op de Windows-toets + I om de app Instellingen te starten.
Stap 2: Ga naar het tabblad Windows Update en klik op Controleren op updates.

Download en installeer eventuele systeemupdates die in behandeling zijn. Daarna zou de Sticky Notes-app goed moeten werken.
Noteer het
Sticky Notes is niet de app met de meeste functies, maar hij doet zijn werk. Af en toe kunnen dergelijke problemen met de app uw ervaring verpesten, maar u kunt de hierboven genoemde tips voor probleemoplossing niet oplossen.
Als je zulke veelvoorkomende problemen echter beu bent of een robuustere notitieervaring wilt, zijn er genoeg Sticky Notes-alternatieven voor Windows je kan het proberen.
Laatst bijgewerkt op 26 augustus 2022
Het bovenstaande artikel kan gelieerde links bevatten die Guiding Tech helpen ondersteunen. Het heeft echter geen invloed op onze redactionele integriteit. De inhoud blijft onbevooroordeeld en authentiek.
Geschreven door
Pankil Shah
Pankil is burgerlijk ingenieur van beroep en begon zijn reis als schrijver bij EOTO.tech. Hij sloot zich onlangs aan bij Guiding Tech als freelanceschrijver om how-to's, uitleg, koopgidsen, tips en trucs voor Android, iOS, Windows en internet te behandelen.



