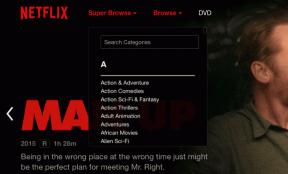5 beste oplossingen voor iPhone die geen foto's opslaat
Diversen / / April 08, 2023
iPhone-camera's staan erom bekend dat ze op enkele van de beste foto's klikken die direct op je sociale media kunnen worden gedeeld. Met de komst van de iPhone 14 Pro-serie kan dat nu klik op 48MP-foto's die veel meer details kan registreren. Zodra u op een foto van uw iPhone-camera klikt, wordt deze opgeslagen en opgeslagen in de Foto's-app.

Maar soms worden uw foto's mogelijk niet opgeslagen op uw iPhone nadat u erop hebt geklikt. Sommige gebruikers klagen dat ze geen afbeeldingen op hun iPhone kunnen opslaan. Om dit probleem op te lossen, hebben we enkele werkende oplossingen voor iPhone die geen foto's opslaat.
1. Controleer interne opslag
De eerste oplossing die we aanbevelen, is het controleren van de opslagruimte op uw iPhone. als jij klik op meerdere foto's met burst-modus, moet u voldoende opslagruimte op uw iPhone hebben. Hier leest u hoe u de opslagruimte op uw iPhone kunt controleren.
Stap 1: Open de Instellingen-app op je iPhone.

Stap 2: Scroll naar beneden en tik op Algemeen.

Stap 3: Tik op iPhone-opslag.

Wacht een tijdje en je ziet een overzicht van hoeveel opslagruimte verschillende apps en bestanden op je iPhone innemen.
Stap 4: Om een app van je iPhone te verwijderen, tik je op de naam en selecteer je App verwijderen.

Stap 5: Tik onderaan opnieuw op App verwijderen om te bevestigen.
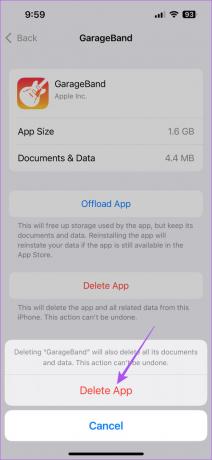
Stap 6: Open daarna de camera op je iPhone en klik op afbeeldingen om te controleren of het probleem is opgelost.

2. Schakel iCloud-opslag in
Als u niet te veel uit de interne opslag van uw iPhone kunt verwijderen, kunt u iCloud-opslag gebruiken om enkele foto's op te slaan. De iCloud-opslag op je iPhone is bruikbaar om gegevens zoals apps, documenten en foto's op te slaan voor snelle toegang vanaf elk Apple-apparaat dat is aangesloten op uw iCloud-account.
U moet controleren of de app Foto's toegang heeft gekregen tot iCloud op uw iPhone.
Stap 1: Open de Instellingen-app op je iPhone.

Stap 2: Tik bovenaan op je profielnaam.

Stap 3: Tik op iCloud.

Stap 4: Tik op Foto's onder Apps die iCloud gebruiken.

Stap 5: Schakel de schakelaar naast Synchroniseer deze iPhone in om iCloud-toegang in te schakelen.

We raden aan om de optie 'iPhone-opslag optimaliseren' te selecteren. Hierdoor worden de foto's met volledige resolutie vervangen door kleinere versies op apparaatformaat. U kunt op elk moment afbeeldingen met volledige resolutie downloaden van iCloud.

Stap 6: Nadat je het hebt ingeschakeld, sluit je Instellingen en open je de Camera-app om te controleren of het probleem is opgelost.

3. Forceer stop en start de camera- en foto-app opnieuw
Als u nog steeds het probleem ondervindt dat uw foto's niet worden opgeslagen op uw iPhone, raden we u aan geforceerd te stoppen en de app Camera en foto's opnieuw te starten om ze een nieuwe start te geven.
Stap 1: Veeg op het startscherm van je iPhone omhoog en houd vast om de app-vensters op de achtergrond weer te geven.
Stap 2: Veeg naar rechts om de Camera-app te zoeken. Veeg vervolgens omhoog om de Camera-app geforceerd af te sluiten.

Stap 3: Start de Camera-app opnieuw en controleer of het probleem is opgelost.

Herhaal dezelfde stappen voor de app Foto's en controleer of u kunt zien dat uw foto's op uw iPhone worden opgeslagen.
4. iOS updaten
U kunt proberen de versie van iOS bij te werken om de nieuwe versies van de app Camera en Foto's op uw iPhone te krijgen. Hierdoor zal je iPhone bugs of glitches van die twee apps verwijderen.
Stap 1: Open de Instellingen-app op je iPhone.

Stap 2: Scroll naar beneden en tik op Algemeen.

Stap 3: Tik op Software-update.

Stap 4: Als er een update beschikbaar is, download en installeer deze dan.
Stap 5: Start daarna de Camera-app opnieuw en controleer of het probleem is opgelost.

5. Deel de foto met uw contactpersoon
Als geen van de oplossingen werkt, raden we u aan de foto te delen met uw contactpersoon nadat u op uw iPhone-camera hebt geklikt. Hiermee wordt de afbeelding in de chat in ieder geval opgeslagen.
Stap 1: Open de Camera-app op je iPhone.

Stap 2: Klik op een afbeelding en tik op het miniatuurpictogram in de linkerbenedenhoek.

Stap 3: Tik op het pictogram Delen in de linkerbenedenhoek.

Stap 4: Selecteer een app zoals Berichten of WhatsApp om de afbeelding te delen.
Je kan ook bericht jezelf op WhatsApp om de afbeelding op te slaan.
Sla je foto's op
Met deze oplossingen kunt u uw foto's opslaan nadat u erop op uw iPhone hebt geklikt. Nu zijn er enkele momenten die je wilt delen met je vrienden en familie. Maar soms klik je op een paar foto's waarvan je wilt dat ze alleen toegankelijk zijn voor een paar vertrouwelingen. Lees ons bericht op om ongewenste toegang tot uw foto's te voorkomen de beste manieren om uw foto's te vergrendelen met Face ID op uw iPhone.
Laatst bijgewerkt op 28 maart 2023
Het bovenstaande artikel kan gelieerde links bevatten die Guiding Tech helpen ondersteunen. Het heeft echter geen invloed op onze redactionele integriteit. De inhoud blijft onbevooroordeeld en authentiek.
Geschreven door
Paurush Chaudhary
De wereld van technologie op de eenvoudigste manier demystificeren en alledaagse problemen oplossen met betrekking tot smartphones, laptops, tv's en platforms voor het streamen van inhoud.