Snapshots maken in VLC op Windows en Mac
Diversen / / April 10, 2023
Heb je ooit een video op je computer bekeken en wil je een bepaald frame of moment vastleggen? Als je een VLC-mediaspeler gebruikt, heb je geluk. Naast het afspelen van video- en audioformaten op computers, bevat VLC ook een snapshot-tool waarmee gebruikers videoframes kunnen vastleggen. In dit artikel zullen we u door de stappen leiden voor het maken van snapshots in de VLC-mediaspeler.
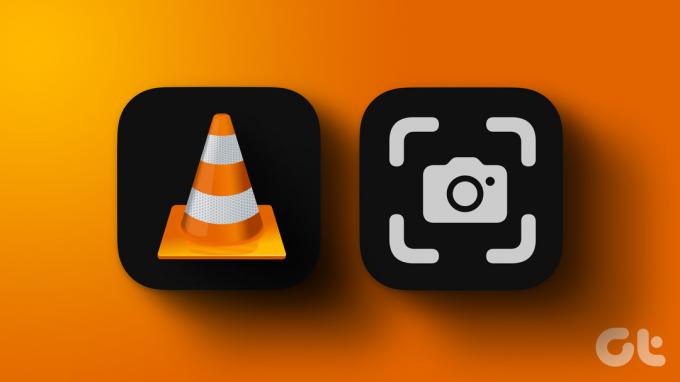
Na het maken van een momentopname biedt VLC verschillende opties om deze op te slaan en te delen. U kunt snapshots voor verschillende doeleinden gebruiken, waaronder het vastleggen van belangrijke filmscènes of het maken van thumbnails voor video's. En in tegenstelling tot het gebruik van de screenshot-tools op Windows en Mac is de snapshot-optie van VLC veel gemakkelijker te gebruiken en later toegang te krijgen tot de bestanden.
We hebben meerdere manieren besproken om een momentopname te maken in VLC. Laten we ze een voor een verkennen.
1. Momentopname in VLC Media Player met behulp van de knop Een momentopname maken
Dit is een van de meest gebruikelijke manieren om een momentopname te maken in de VLC-mediaspeler. Het enige wat u hoeft te doen is op de knop te klikken. Volg de onderstaande stappen.
Opmerking: u hebt geen toegang tot de Snapshot-knop op Mac. Het is alleen voor Windows.
Stap 1: Druk op de Windows-toets op uw toetsenbord, typ VLCen klik op Openen.
Opmerking: Als VLC de standaard mediaspeler is, kunt u dubbelklikken op het videobestand dat u wilt afspelen.

Stap 2: Zodra de VLC is gestart, klikt u bovenaan op het menu Media.

Stap 3: Selecteer in de vervolgkeuzelijst Bestand openen.

Stap 4: Selecteer het videobestand dat u wilt afspelen en klik op Openen.

Stap 5: Zodra u het frame hebt gekozen waarvan u een momentopname wilt maken, klikt u op de knop 'Maak een momentopname' onder de videozoekopdracht.

Dat is het. Je hebt met gemak een momentopname gemaakt van het frame van een video. U kunt op de knop 'Frame voor frame' klikken met behulp van de momentopname om het exacte frame vast te leggen.
Als u de snapshot-knop niet ziet, gaat u naar de volgende stap.
Stap 6: Zodra de VLC-speler is gestart, gaat u naar het tabblad Weergave in het hoofdmenu.

Stap 7: Selecteer Geavanceerde bediening in de vervolgkeuzelijst.
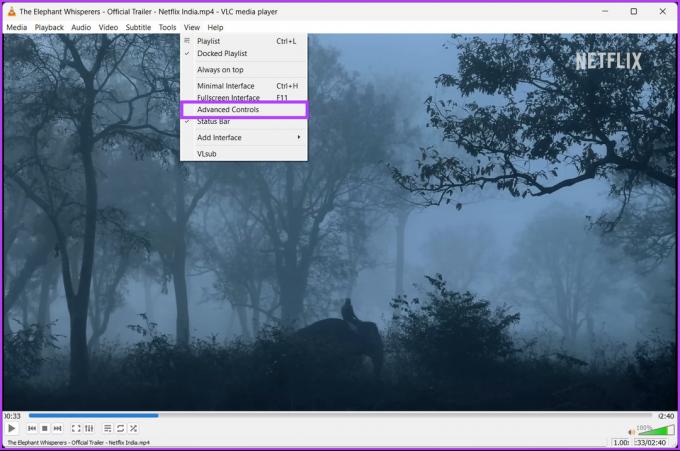
Hiermee verschijnt er een balk onder de videozoekopdracht, inclusief de knop ‘Maak een momentopname’. Als de stappen te lang zijn om te volgen, ga dan naar de volgende methode.
2. Gebruik Shortcut om snapshots te maken in VLC
Deze methode is vergelijkbaar met de hierboven genoemde methode. Het enige verschil is dat we zullen gebruiken Toetsenbord sneltoetsen in plaats van muizen te verplaatsen en op een willekeurige knop te klikken. Volg de onderstaande stappen.
Op Windows
Stap 1: Ga naar het videobestand dat u op VLC wilt afspelen, klik er met de rechtermuisknop op en selecteer Openen met.
Opmerking: Als VLC de standaard mediaspeler is, kunt u dubbelklikken op het videobestand dat u wilt afspelen.

Stap 2: Selecteer de VLC-mediaspeler.

Het videobestand wordt afgespeeld.
Stap 3: Zodra u het frame hebt gekozen waarvan u een momentopname wilt maken, drukt u tegelijkertijd op Shift + S op uw toetsenbord.

Daar ga je. U hebt een momentopname gemaakt in de VLC-speler. Als je een Mac gebruikt, lees dan verder.
Op Mac
Stap 1: Selecteer het videobestand dat u wilt afspelen en klik er met de rechtermuisknop op.

Stap 2: Selecteer in het contextmenu Openen met en kies VLC.app.

Stap 3: Zodra u het frame hebt gekozen waarvan u een momentopname wilt maken, drukt u tegelijkertijd op de toetsen Option + Command + S op uw toetsenbord.

Daar heb je het. Je hebt met een klik op de knop een momentopname gemaakt van de gewenste video.
3. Maak VLC-snapshots met behulp van het hoofdmenu
U hebt toegang tot de snapshot-optie vanuit het hoofdmenu van de VLC-speler. Dit geeft u een alternatieve manier om toegang te krijgen tot de snapshot-functie. Volg de onderstaande instructies.
Opmerking: De stappen zijn hetzelfde voor zowel Windows als Mac. Voor demonstratie gaan we met Windows.
Stap 1: Ga naar het videobestand dat u op VLC wilt afspelen, klik er met de rechtermuisknop op en selecteer Openen met.
Opmerking: Als VLC de standaard mediaspeler is, kunt u dubbelklikken op het videobestand dat u wilt afspelen.

Stap 2: Selecteer VLC-mediaspeler.

Het videobestand wordt afgespeeld.
Stap 3: Zodra u het frame hebt gekozen waarvan u een momentopname wilt maken, gaat u naar het menu Video bovenaan.
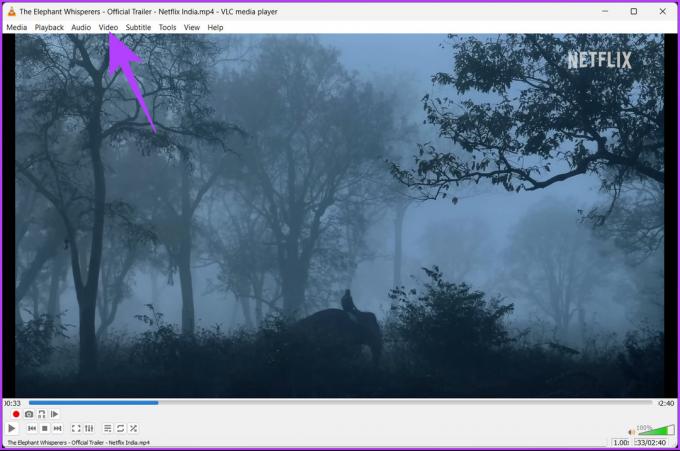
Stap 4: Selecteer Momentopname maken in de vervolgkeuzelijst.
Opmerking: In Windows staat de optie onderaan de vervolgkeuzelijst. Op Mac vind je de optie in het midden.

Dat is het. U kent nu een andere manier om toegang te krijgen tot de snapshot-functie in de VLC-speler. Als deze methode niet haalbaar is, bekijk dan een oplossing met één klik in de volgende methode.
4. Gebruik het menu met de rechtermuisknop om snapshots te maken in VLC
Door met deze methode toegang te krijgen tot de snapshot-optie, hebt u veel controle over het maken van snapshots in VLC. Bovendien is het veel gemakkelijker dan door meerdere klikken te gaan. Volg onderstaande stappen.
Op Windows
Stap 1: Druk op de Windows-toets op uw toetsenbord, typ VLCen klik op Openen.
Opmerking: Als VLC de standaard mediaspeler is, kunt u dubbelklikken op het videobestand dat u wilt afspelen.

Stap 2: Zodra de VLC is gestart, klikt u bovenaan op het menu Media.

Stap 3: Selecteer in de vervolgkeuzelijst Bestand openen.

Stap 4: Selecteer het videobestand dat u wilt afspelen en klik op Openen.

Stap 5: Zodra u het frame hebt gekozen waarvan u een momentopname wilt maken, klikt u met de rechtermuisknop op het scherm, gaat u naar de optie Video en klikt u op Momentopname maken.

Dat is het. U hebt met succes een screenshot gemaakt op Windows. Als je een Mac gebruikt, is het veel gemakkelijker om mee te volgen.
Op Mac
Stap 1: Selecteer het videobestand dat u wilt afspelen en klik er met de rechtermuisknop op.

Stap 2: Selecteer in het contextmenu Openen met en kies VLC.app.

Stap 3: Zodra de zoekactie het frame bereikt waarvan u een screenshot wilt maken, klikt u met de rechtermuisknop op het scherm en selecteert u Snapshot in het contextmenu.

Daar ga je. U hebt een VLC-momentopname op Mac gemaakt. Nu is het ook essentieel om te weten waar deze snapshots worden opgeslagen. Volgen.
Lees ook: Hoe MKV naar MP4 te converteren op Windows en Mac
Waar slaat VLC Player momentopnamen op en hoe kunnen ze hun locatie wijzigen
Vraagt u zich af waar alle snapshots die u hebt gemaakt zich bevinden? Nou ja, standaard;
- Op Windows: C:\Gebruikers\gebruikersnaam\Afbeeldingen
- Op Mac: Bureaublad/
Als u om wat voor reden dan ook de snapshots niet kunt vinden of de locatie van het bestand wilt wijzigen, lees dan verder.
Op Windows
Stap 1: Druk op de Windows-toets op uw toetsenbord, typ VLCen klik op Openen.

Stap 2: Zodra VLC is gestart, gaat u naar Tools.

Stap 3: Selecteer Voorkeuren in de vervolgkeuzelijst.
Opmerking: U kunt ook op 'Ctrl + P' op uw toetsenbord drukken.

Stap 4: Ga in het venster Eenvoudige voorkeuren naar het tabblad Video.

Stap 5: Klik in het gedeelte Video-snapshots op Bladeren naast de Directory.

Stap 6: Kies nu de nieuwe map die u als standaard wilt instellen voor uw schermafbeeldingen en klik op Map selecteren.
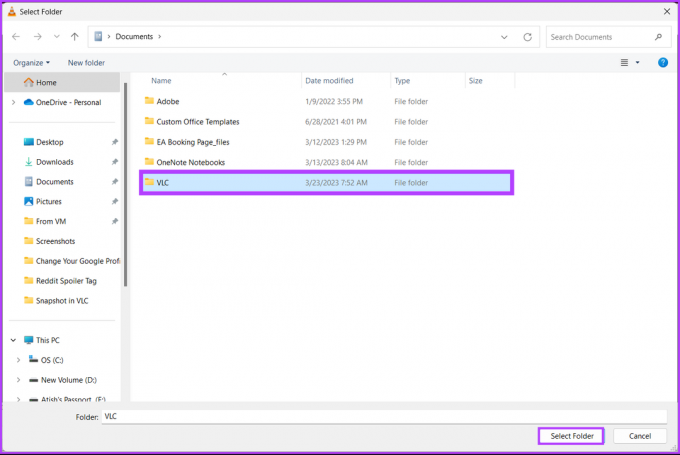
Stap 7: Klik ten slotte op Opslaan.
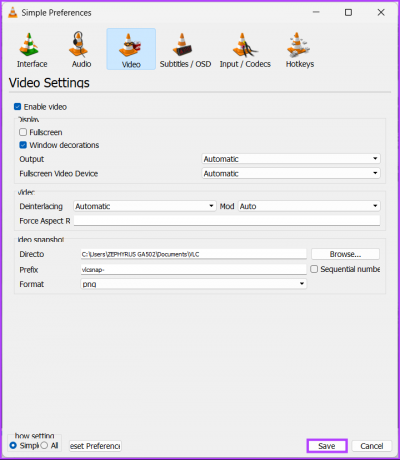
Dat is het. U heeft met succes de locatie van uw snapshots gewijzigd. Als je een Mac gebruikt, zullen de dingen enigszins veranderen.
Op Mac
Stap 1: druk op de Command + spatiebalk op het toetsenbord van je Mac, typ VLCen druk op de Return-toets.
Opmerking: U kunt VLC ook starten met Launchpad.

Stap 2: Zodra VLC is gestart, gaat u bovenaan naar het menu 'VLC-mediaspeler'.

Stap 3: Selecteer Instellingen in de vervolgkeuzelijst.
Opmerking: U kunt ook op Command + drukken om de pagina Instellingen te openen.

Stap 4: Ga in het voorkeurenvenster naar het tabblad Video.
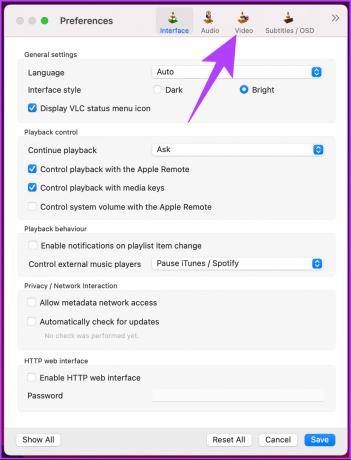
Stap 5: Klik onder Video snapshots op de knop Bladeren naast Map.

Stap 6: Kies nu de locatie waar u de momentopname wilt opslaan en klik op Kiezen.
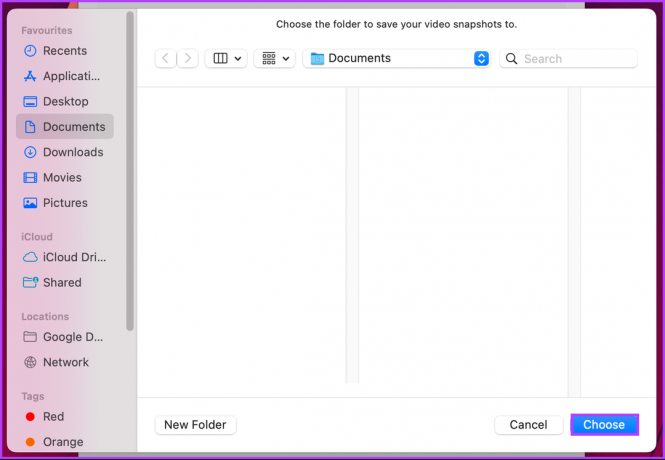
Stap 7: Klik ten slotte op Opslaan.
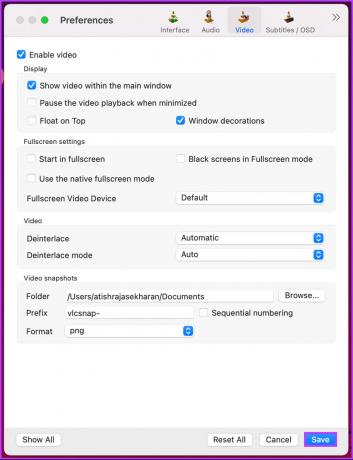
Daar ga je. Dus vanaf de volgende keer worden alle snapshots die u op VLC maakt, opgeslagen op de geselecteerde locatie op uw computer.
Als u om de een of andere reden het afbeeldingsformaat voor uw momentopnamen wilt wijzigen voordat u ze opslaat, gaat u naar de volgende methode.
Hoe de indeling van screenshots in VLC te wijzigen
Het wijzigen van het bestandsformaat in VLC voordat u de momentopname opslaat, is vrij eenvoudig. Standaard is PNG het bestandsformaat dat wordt opgeslagen als een momentopname in VLC. Bekijk echter de onderstaande stappen als u het naar een nieuw formaat wilt wijzigen.
Stap 1: Druk op de Windows-toets op uw toetsenbord, typ VLCen klik op Openen.
Opmerking: Op een Mac drukt u op Command + Spatiebalk, typt u VLCen druk op de Return-toets op uw toetsenbord.

Stap 2: Zodra VLC is gestart, gaat u naar Tools.
Opmerking: Druk op een Mac op Command + om Instellingen te openen en ga verder vanaf stap 4.

Stap 3: Selecteer Voorkeuren in de vervolgkeuzelijst.
Opmerking: U kunt ook op 'Ctrl + P' op uw toetsenbord drukken.

Stap 4: Ga in het venster Eenvoudige voorkeuren naar het tabblad Video.

Stap 5: Klik in het gedeelte Video-snapshots op de vervolgkeuzelijst naast Formaat.
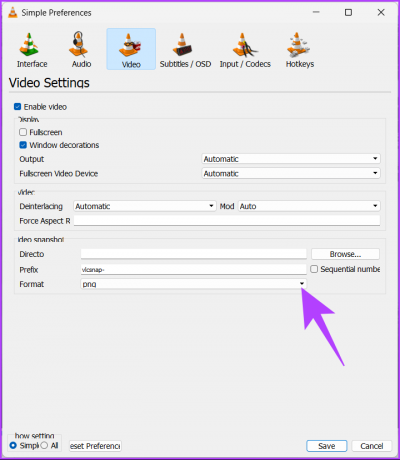
Stap 6: Selecteer in het vervolgkeuzemenu het gewenste formaat.
Opmerking: VLC biedt drie opties voor bestandsindelingen, d.w.z. PNG, JPG en TIFF.
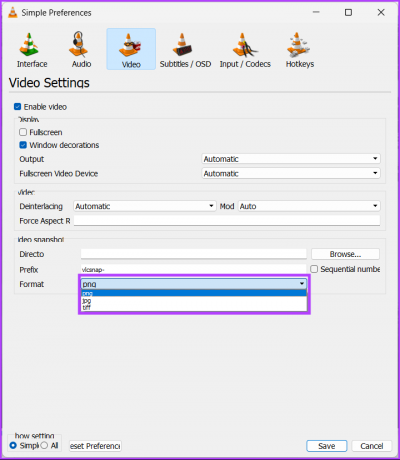
Stap 7: Klik ten slotte op Opslaan.

Daar ga je. Vanaf nu wordt elke keer dat u een screenshot maakt in VLC, deze opgeslagen in een nieuw afbeeldingsformaat. Als je vragen hebt die we in het bovenstaande artikel niet hebben beantwoord, bekijk dan de sectie Veelgestelde vragen hieronder.
Veelgestelde vragen over het maken van snapshots in VLC
Er is geen snelkoppeling naar het maken van meerdere schermafbeeldingen in VLC Media Player. U moet meerdere keren op de knop 'Een momentopname maken' klikken om meerdere schermafbeeldingen te maken op het gewenste punt van de video die u afspeelt.
Het is waarschijnlijk te wijten aan een probleem met de video-uitvoerinstellingen in de VLC Media Player. Om dit probleem op te lossen, probeert u de video-uitvoerinstellingen in VLC Media Player te wijzigen. Open VLC Media Player > selecteer Extra > Voorkeuren > tabblad Video > selecteer onder Weergave OpenGL-video-uitvoer in het vervolgkeuzemenu Uitvoer > klik op Opslaan om de wijzigingen toe te passen.
Als het probleem niet wordt opgelost door de instellingen voor video-uitvoer te wijzigen, probeer dan de stuurprogramma's voor uw grafische kaart bij te werken of VLC Media Player opnieuw te installeren.
VLC Media Player genereert automatisch de VLC snapshot-bestandsnaam. Het nummer van de momentopname bestaat uit de tijd en datum waarop de momentopname is gemaakt, samen met een volgnummer.
De bestandsnaam is standaard ‘VLC_snapshot_yyyy-mm-dd_hh-mm-ss.png’ (waarbij ‘yyyy-mm-dd’ de datum is en ‘uu-mm-ss’ de tijd).
Maak een QuickSnap
VLC is een krachtige mediaspeler die veel meer functies biedt dan alleen het afspelen van video's. Met de eenvoudige stappen die in dit artikel worden beschreven, weet u nu hoe u snapshots kunt maken in VLC. Aarzel dus niet om deze functie te gebruiken de volgende keer dat u een scène tegenkomt in een video die u wilt vastleggen. Misschien wil je ook lezen hoe de VLC-speler op een Amazon Fire TV-stick te gebruiken.



