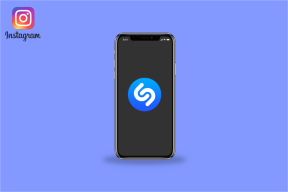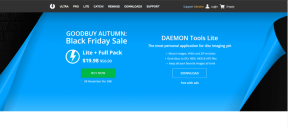Hoe u OneDrive-opslag op elk apparaat kunt controleren
Diversen / / April 13, 2023
Microsoft OneDrive is, net als Google Drive, een cloudopslagservice waarmee u uw bestanden overal kunt opslaan, synchroniseren en openen. Het platform biedt een gratis opslaglaag; voor extra opslagruimte moet u het abonnement kopen. Als je nog moet upgraden of een gratis niveau hebt, helpt het om de beschikbare opslagruimte in de gaten te houden. In dit artikel leert u hoe u uw OneDrive-opslag kunt controleren en efficiënt kunt beheren.

Voordat u de opslagruimte van OneDrive sorteert, moet u echter weten wat telt als opslag. Alle soorten bestanden, documenten, foto's en video's die u uploadt naar uw account tellen mee voor uw opslaglimiet. Bovendien tellen items in uw OneDrive-prullenbak of map met verwijderde items ook mee voor uw opslaggebruik totdat ze definitief worden verwijderd. Dat gezegd hebbende, laten we beginnen met het artikel.
OneDrive-ruimte controleren vanuit window 11 of 10
Voordat u verder gaat met de stappen, moet u er rekening mee houden dat deze methode alleen werkt als OneDrive is geïnstalleerd en actief is op uw Windows-pc. De onderstaande stappen hebben geen zin als je die hebt OneDrive uitgeschakeld of verwijderd van uw Windows-computer.
Stap 1: Klik op het OneDrive-pictogram in het systeemvak.

Stap 2: Klik in het OneDrive-blad op het pictogram Instellingen (tandwiel) in de rechterbovenhoek.
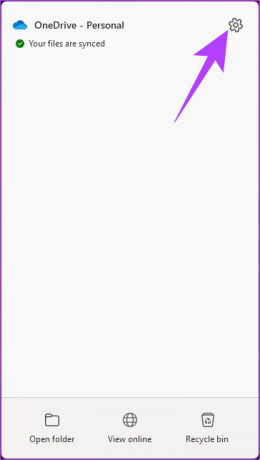
Stap 3: Selecteer Instellingen in de vervolgkeuzelijst.

Hierdoor wordt een OneDrive-instellingenvenster geopend.
Onder 'Synchronisatie en back-up' vindt u in de linkerbenedenhoek Opslag. Dit toont de hoeveelheid gebruikte en beschikbare opslagruimte.

Als OneDrive echter niet op uw computer is geïnstalleerd, gaat u naar de volgende methode.
OneDrive-ruimte controleren via internet
Het controleren van opslagruimte op OneDrive via internet is een van de meest voorkomende portals. Er zijn meerdere manieren om de opslagruimte te controleren en elk heeft zijn doel.
A. Snel gebruiksoverzicht
Opmerking: Hiermee wordt alleen de basisinformatie weergegeven. Als u meer wilt weten over de opslag, bestanden, het huidige abonnement, enzovoort, gaat u naar de volgende methode.
Stap 1: Ga naar OneDrive en meld u aan met uw inloggegevens.

Stap 2: Linksonder ziet u de gebruikte en beschikbare opslagruimte.

B. Volledig gebruiksoverzicht
Een volledig gebruiksoverzicht laat u onder andere weten wat uw huidige opslagplan is en hoe u de prullenbak leegmaakt. Volg de onderstaande stappen voor meer informatie.
Stap 1: Ga naar OneDrive en meld u aan met uw inloggegevens.

Stap 2: Klik op het pictogram Instellingen (tandwiel) in de rechterbovenhoek.

Stap 3: Selecteer Opties in de vervolgkeuzelijst.

Hierdoor wordt een lijst met OneDrive-instellingen geopend die u kunt aanpassen aan uw vereisten. In het rechterdeelvenster ziet u het opslagoverzicht.
Stap 4: [Optioneel] Klik onder Opslagoverzicht op 'Prullenbak leegmaken'.
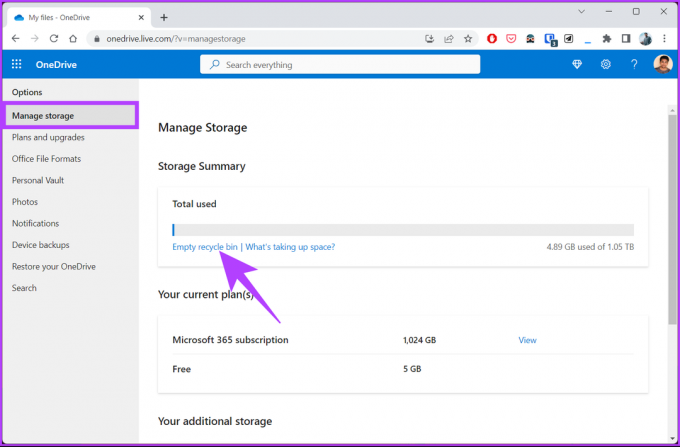
Stap 5: Klik in de pop-up op Verwijderen.

Hiermee worden de bestanden gewist die u hebt verwijderd en die zich in de prullenbak van OneDrive bevonden, waardoor er vrije opslagruimte overblijft voor u om enkele belangrijke gegevens op te slaan.
Als je een overzicht wilt van de bestanden die het grootste deel van je opslagruimte in beslag nemen, bekijk dan de volgende methode.
C. Bekijk bestanden die de meeste ruimte innemen
Stap 1: Ga naar OneDrive en meld u aan met uw inloggegevens.

Stap 2: Klik op het pictogram Instellingen (tandwiel) in de rechterbovenhoek.

Stap 3: Selecteer Opties in de vervolgkeuzelijst.

Stap 4: Selecteer in de lijst met OneDrive-instellingen Opslag beheren aan de linkerkant.
Stap 5: Klik onder Opslagoverzicht aan de rechterkant op de hyperlink met de tekst 'Wat neemt ruimte in beslag?'.

Hiermee worden alle bestanden in uw OneDrive geopend en gesorteerd op basis van opslagverbruik. U kunt de bestanden die de meeste ruimte innemen verplaatsen of ze verwijderen als u ze niet nodig hebt.

OneDrive-opslag bekijken vanuit de mobiele app
Het is vrij eenvoudig om de opslagruimte te controleren met de OneDrive mobiele app. Let wel, de stappen zijn hetzelfde voor zowel Android als iOS. Met dat uit de weg, laten we beginnen met de stappen.
Opmerking: Download de OneDrive-app uit de App Store of Play Store. Voor de demonstratie gaan we met Android.
Stap 1: Open de OneDrive-app op uw apparaat.

Stap 2: Tik onderaan op het tabblad Ik.
Dat is het! U kunt nu uw OneDrive-opslag bekijken. Tik op Opslag beheren om OneDrive-ruimte vrij te maken.
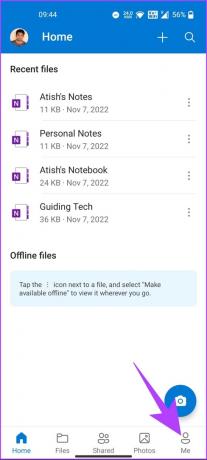

Als de vrije ruimte niet aan uw behoeften voldoet, gaat u verder met de volgende methode.
Hoe u meer gratis opslagruimte kunt krijgen op OneDrive
Als u alle onnodige bestanden op uw OneDrive hebt verwijderd die opslagruimte in beslag namen ruimte en staat u nog steeds op het punt om uw OneDrive maximaal te benutten, nodig nieuwe gebruikers uit voor OneDrive en ontvang beloond. Hier is hoe.
Wanneer u een gebruiker uitnodigt voor OneDrive, beloont Microsoft u en de gebruiker die deelneemt via uw uitnodigingslink met 0,5 GB extra OneDrive-opslag. Dus hoe meer gebruikers u meebrengt, hoe meer extra opslagruimte u krijgt. 10 GB is echter de beloningslimiet. Hier is hoe het te doen.
Stap 1: Ga naar OneDrive en meld u aan met uw inloggegevens.

Stap 2: In de linkerbenedenhoek ziet u de gebruikte en beschikbare ruimte op uw OneDrive. Klik erop.

U wordt naar de pagina OneDrive-opties geleid.
Stap 3: Klik in Opslag beheren onder 'Uw extra opslag' op Verdien meer naast 'Verwijzingsbonus (0% behaald)'.

Stap 4: Kopieer de link in het pop-upvenster Vrienden uitnodigen en deel deze met uw vrienden en familie om gebruik te maken van de 0,5 GB extra OneDrive-opslagbeloning.

Als u het beloningssysteem van OneDrive niet wilt doorlopen, is een andere oplossing om meerdere Microsoft-accounts aan te maken voor uw bestanden. Het is echter geen haalbare optie. U hoeft dus alleen uw huidige abonnement te upgraden, wat u kunt doen door naar OneDrive-opties te gaan> 'Plannen en upgrades' te kiezen.
Veelgestelde vragen over het controleren van OneDrive-opslagruimte
Welke gegevens u in OneDrive kunt opslaan, is afhankelijk van uw abonnement. Als u een basisabonnement heeft, biedt OneDrive 5 GB gratis opslagruimte, terwijl betaalde abonnementen grotere opslagcapaciteiten bieden, variërend van 100 GB tot 6 TB.
OneDrive slaat gegevens op voor een duur die afhangt van het type account en het activiteitenniveau van de gebruiker. Persoonlijke accounts bewaren OneDrive-bestanden gedurende ten minste één jaar na het verwijderen van het account, terwijl zakelijke en zakelijke accounts meestal een langere bewaarperiode hebben. Het is raadzaam om regelmatig een back-up te maken van cruciale bestanden en deze te archiveren om gegevensverlies te voorkomen.
Ja, je hebt offline toegang tot OneDrive-bestanden door ze naar je apparaat te synchroniseren. Nadat je het hebt gesynchroniseerd en offline hebt gedownload, kun je de bestanden zelfs zonder internetverbinding openen en bewerken. Wanneer u weer online bent, worden alle wijzigingen in de bestanden automatisch gesynchroniseerd met OneDrive.
Ken uw opslagruimte
Met de methoden die in dit artikel worden genoemd, kunt u snel en effectief uw OneDrive-opslag controleren vanaf uw pc of mobiele apparaat. Dit geeft je meer flexibiliteit en gemak om je beschikbare opslagruimte te controleren en ervoor te zorgen dat je geen ruimte tekort komt. Misschien wil je ook lezen hoe bestanden te verplaatsen tussen Google Drive, OneDrive en Dropbox.