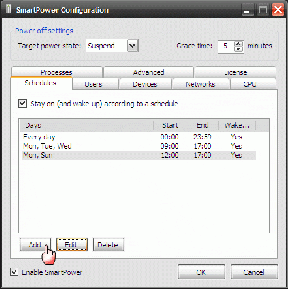Eenvoudigste manier om een CAB-bestand te installeren in Windows 10
Diversen / / November 28, 2021
Eenvoudigste manier om een CAB-bestand te installeren in Windows 10: Er zijn bepaalde scenario's waarin u een offline update in Windows 10 moet installeren, waar u gewoonlijk download de cumulatieve zelfstandige updates voor Windows 10 en gebruik vervolgens de opdrachtprompt om de update. Maar als u niet bekend bent met het proces, hoeft u zich geen zorgen te maken, want vandaag gaan we bespreken hoe u een CAB-bestand in Windows 10 kunt installeren. Nu is een cabinetbestand een bestand met de .CAB-extensie dat gecomprimeerde bestanden opslaat in een bestandsbibliotheek. Eerdere Cabinet-bestanden stonden bekend als Diamond-bestanden, maar maken nu deel uit van het Windows Cabinet-bestandssysteem.

Gewoonlijk worden Windows 10-updates opnieuw gedistribueerd als een zelfstandige update in het .cab-archiefformaat dat verliesloze gegevenscompressie en ingesloten digitale certificaten ondersteunt. Nu kunt u de DISM-tool gebruiken om updates van .cab-bestanden of andere pakketten zoals taal, servicepacks te installeren. Laten we dus zonder tijd te verspillen eens kijken hoe u een CAB-bestand in Windows 10 installeert met behulp van de opdrachtprompt met behulp van de onderstaande zelfstudie.
Inhoud
- Eenvoudigste manier om een CAB-bestand te installeren in Windows 10
- Methode 1: Installeer een CAB-bestand in Windows 10 met behulp van de opdrachtprompt
- Methode 2: Installeer een CAB-bestand in Windows 10 met Apparaatbeheer
Eenvoudigste manier om een CAB-bestand te installeren in Windows 10
Zorg ervoor dat Maak een herstelpunt voor het geval er iets misgaat.
Methode 1: Installeer een CAB-bestand in Windows 10 met behulp van de opdrachtprompt
1. Allereerst download het CAB-bestand van de bron, afhankelijk van uw OS-architectuur.
2.Kopieer het .CAB-bestand op uw bureaublad en noteer het volledige pad.
3.Druk op Windows-toets + X en selecteer vervolgens Opdrachtprompt (beheerder).

4. Typ de volgende opdracht in cmd en druk op Enter:
DISM /Online /Add-Package /PackagePath:”Volledig pad van .cab-bestand”
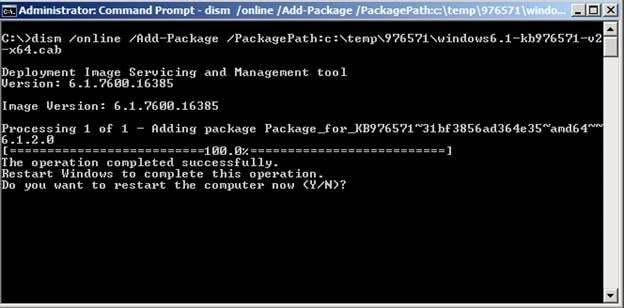
Opmerking: Vervang "Volledig pad van .cab-bestand" door het werkelijke volledige pad van de locatie van het .cab-bestand.
5. Nadat de update met succes is geïnstalleerd, wordt u gevraagd de computer opnieuw op te starten, typ gewoon Y en druk op Enter.
Dit is hoe u een CAB-bestand in Windows 10 installeert met behulp van de opdrachtprompt, maar als u dit niet kunt doen, volgt u de volgende methode.
Methode 2: Installeer een CAB-bestand in Windows 10 met Apparaatbeheer
1.Zorg ervoor dat u het CAB-bestand uitpakt naar een map met Winrar.
2.Druk op Windows-toets + R en typ vervolgens "devmgmt.msc” en druk op Enter om Apparaatbeheer te openen.

3. Nu, afhankelijk van het type stuurprogrammabestand (Update) dat u hebt gedownload, laten we zeggen dat Realtek Audio-stuurprogramma uitbreidt Geluids-, video- en gamecontrollers.
4.Volgende, klik met de rechtermuisknop op Realtek High Definition Audio en selecteer Stuurprogrammasoftware bijwerken.
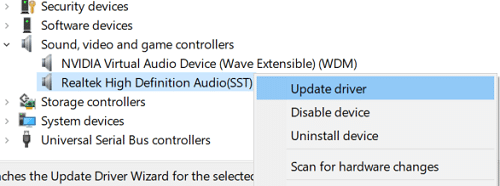
5.Klik vervolgens op “Zoek op mijn computer naar stuurprogramma's“.

6.Klik op "Bladeren” navigeer vervolgens naar de map waar u het cab-bestand hebt uitgepakt.

7.Selecteer de map en klik vervolgens op Open. Installeer de driver en klik op Finish.
8. Start uw pc opnieuw op om wijzigingen op te slaan.
Aanbevolen:
- Actieve uren wijzigen voor Windows 10-update
- Adaptieve helderheid in- of uitschakelen in Windows 10
- Actieve uren uitschakelen voor Windows 10 Update
- Ingebouwde beheerdersaccount in- of uitschakelen in Windows 10
Dat heb je met succes geleerd Een CAB-bestand installeren in Windows 10 maar als je nog vragen hebt over deze tutorial, stel ze dan gerust in het commentaargedeelte.