Een klas archiveren of verwijderen in Google Classroom
Diversen / / April 13, 2023
Als je meerdere lessen tegelijk geeft, is de kans groot dat je Google Classroom-dashboard vol is. Maar wist je dat je een les ook kunt archiveren of verwijderen in Google Classroom? Op deze manier kunt u alle klassen verwijderen die niet langer nodig zijn en de rommel opruimen. Lees verder om te weten hoe.
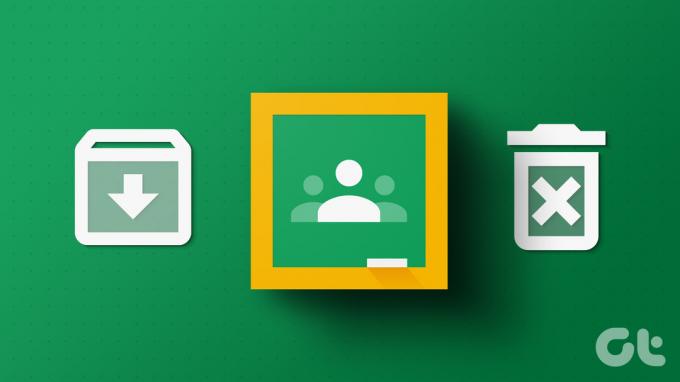
Jij kan maak een klas in Google Classroom en zelfs archiveren of verwijderen met één klik op de knop. En het beste is dat zelfs als de les niet meer beschikbaar is op het Google Classroom-dashboard, de lesnotities en materialen zijn nog steeds beschikbaar in de relevante Google Drive voor de leerlingen toegang.
Laten we dus eens kijken naar alle manieren waarop u een lesgroep kunt archiveren of verwijderen uit Google Classroom.
Opmerking: Zorg ervoor dat je bent aangemeld bij het Google-account van je docent voordat je verder gaat.
Een klas archiveren in Google Classroom
Door een klas te archiveren in Google Classroom kun je de klas verwijderen uit je Klassen-dashboard terwijl je nog steeds toegang hebt tot alle reacties en berichten van de klas. Dit kan handig zijn als u oude klassen wilt verwijderen zonder ze te verwijderen. Zodra dit is gebeurd, gaat de klas naar het dashboard Gearchiveerde klassen. Docenten kunnen geen wijzigingen aanbrengen totdat de klas is hersteld.
Laten we dus eens kijken hoe u een Google Classroom kunt archiveren met behulp van de desktop- en mobiele app.
Webbrowser gebruiken
Stap 1: Open Google Classroom in elke webbrowser.
Open Google Classroom
Stap 2: Ga naar de klas die je wilt archiveren en klik op het pictogram met drie stippen.
Stap 3: Klik vervolgens op Archief.
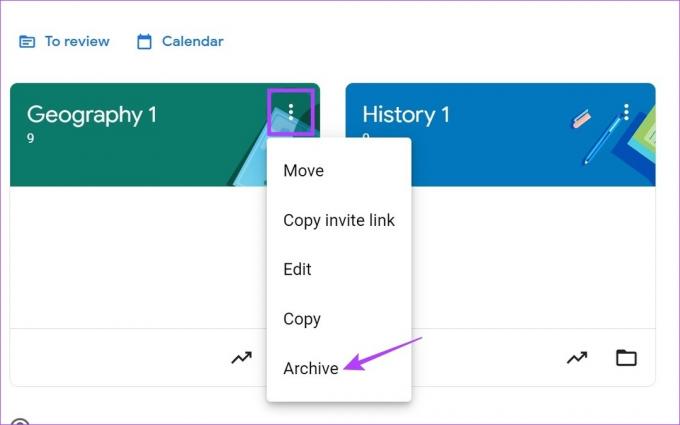
Stap 4: Klik nogmaals op Archief om te bevestigen.
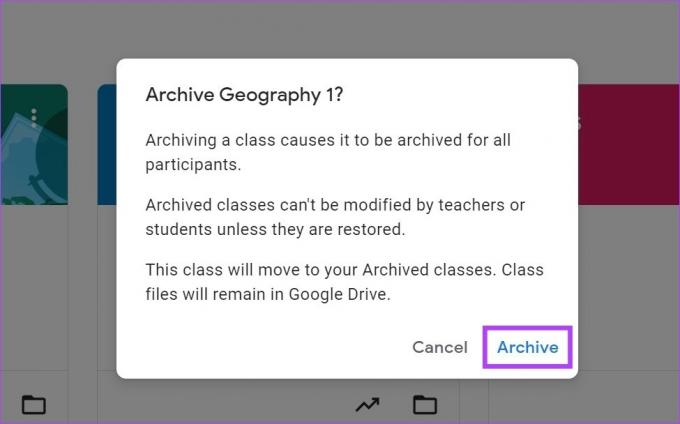
De Google Classroom mobiele app gebruiken
Stap 1: Open de mobiele Google Classroom-app.
Open Google Classroom op iOS
Open Google Classroom op Android
Stap 2: Tik op het pictogram met drie stippen in de rechterbovenhoek van de klas die je wilt archiveren.
Stap 3: Tik vervolgens op Archief.
Stap 4: Tik nogmaals op Archief om te bevestigen.
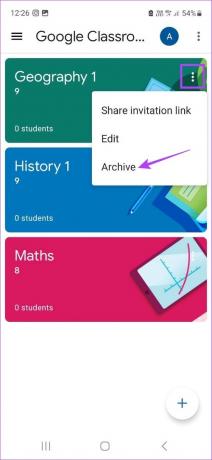
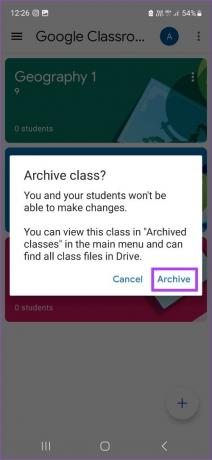
Hiermee wordt de klas effectief gearchiveerd. Als u echter wijzigingen wilt aanbrengen of per ongeluk de verkeerde klasse hebt gearchiveerd, kunt u deze ook uit het archief halen. Hier is hoe.
Een klas dearchiveren in Google Classroom
Je kunt een gearchiveerde les gemakkelijk terugzetten in Google Classroom. Hier is hoe:
Op internet
Stap 1: Ga naar Google Classroom en klik op het hamburgermenu-icoon.
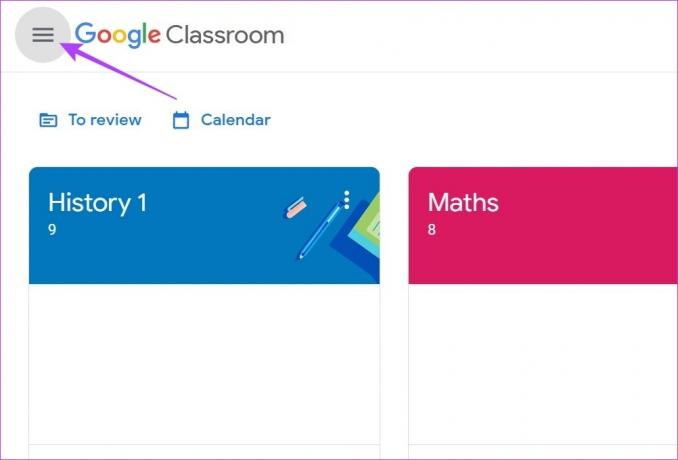
Stap 2: Klik hier op Gearchiveerde klassen. Alle eerder gearchiveerde klassen in uw Google Classroom zijn zichtbaar.
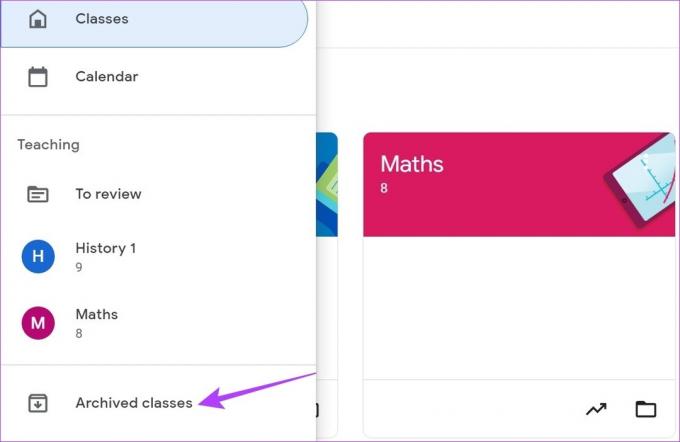
Stap 3: Ga vervolgens naar de klas die je uit het archief wilt halen en klik op het pictogram met de drie stippen.
Stap 4: Klik hier op Herstellen.
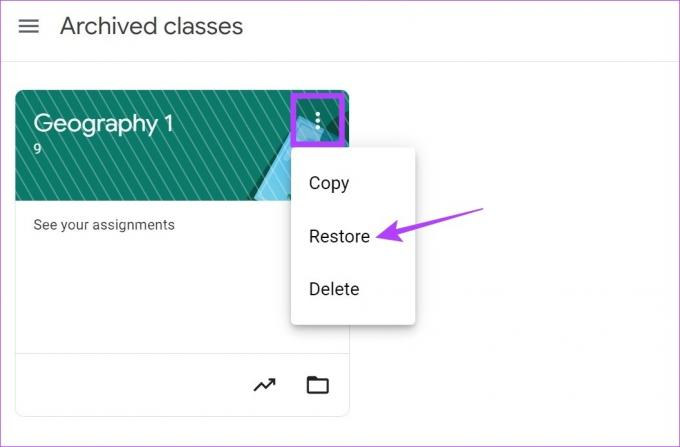
Stap 5: Klik nogmaals op Herstellen.
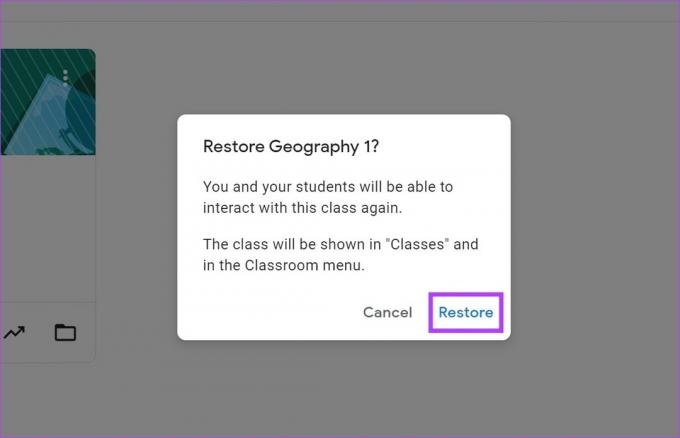
Op Google Classroom mobiele app
Stap 1: Open de Google Classroom-app en tik linksboven op het hamburger-icoontje.
Stap 2: Tik vervolgens op Gearchiveerde klassen.
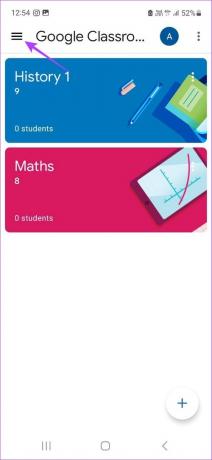
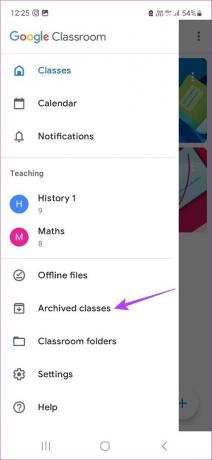
Stap 3: Ga naar de klas die je wilt herstellen en tik op het pictogram met drie stippen.
Stap 4: Tik vervolgens op Herstellen.
Stap 5: Tik nogmaals op Herstellen om te bevestigen.
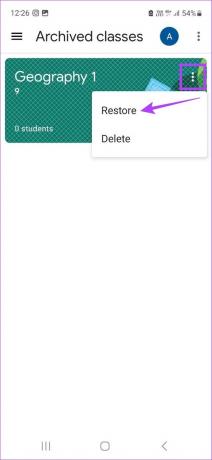
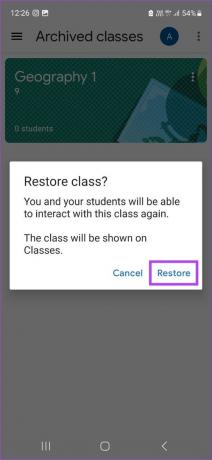
Hiermee wordt een lesgroep in Google Classroom hersteld of uit het archief gehaald. Leerlingen en docenten hebben nu toegang tot de niet-gearchiveerde klas en kunnen er wijzigingen in aanbrengen.
Hoe een klas in Google Classroom te verwijderen
Zodra het schoolsemester of de schoolsessie voorbij is, kunt u als primaire docent van de klas eenvoudig een klas uit Google Classroom verwijderen door deze te verwijderen. Hiermee wordt de lesgroep permanent verwijderd, samen met alle opmerkingen en berichten van de lesgroep. Als leerlingen echter de geldige Google Drive-link hebben, hebben ze nog steeds toegang tot lesmateriaal. Ga als volgt te werk om een klas in Google Classroom te verwijderen.
Opmerking: Alleen gearchiveerde klassen kunnen worden verwijderd. U moet dus eerst de klas in Google Classroom archiveren en vervolgens de onderstaande stappen volgen om deze te verwijderen.
Webbrowser gebruiken
Stap 1: Open Google Classroom in een willekeurige webbrowser.
Stap 2: Klik hier op het hamburgermenupictogram om menu-opties te openen.
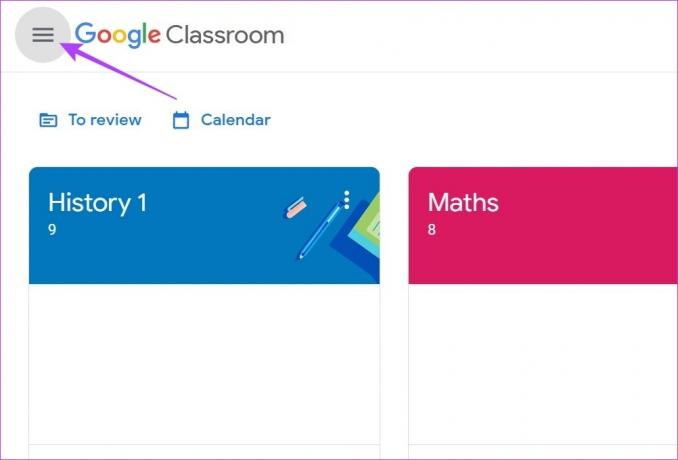
Stap 3: Klik vervolgens op Gearchiveerde klassen.
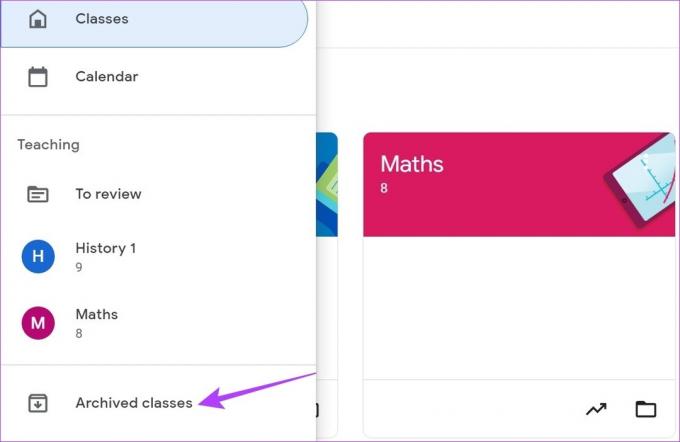
Stap 4: Klik op het pictogram met drie stippen van de klas die u wilt verwijderen. Klik vervolgens op Verwijderen.
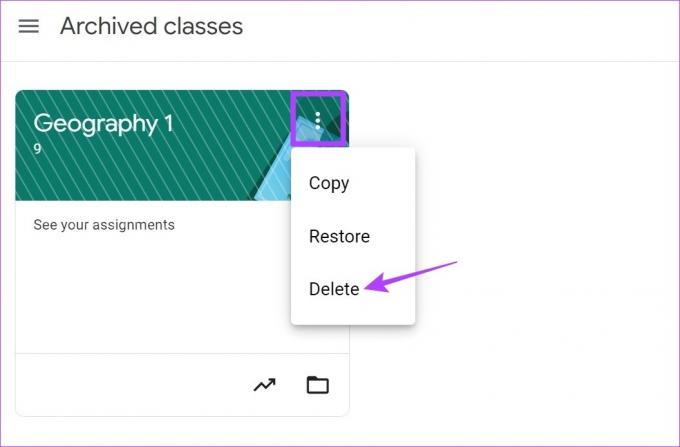
Stap 5: Klik nogmaals op Verwijderen om te bevestigen.
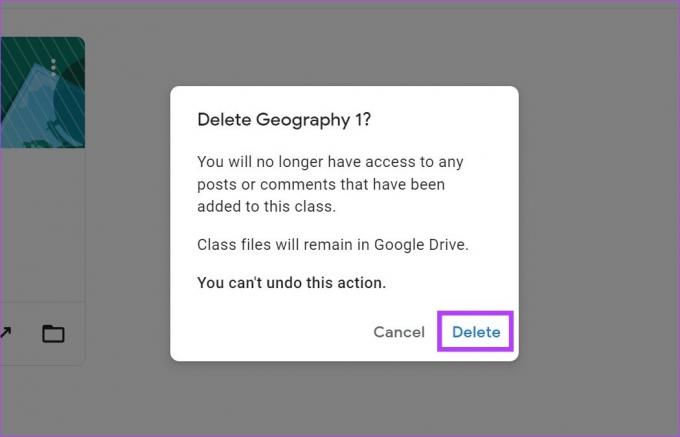
De mobiele app gebruiken
Stap 1: Open de mobiele Google Classroom-app en tik op het hamburgerpictogram.
Stap 2: Tik hier op Gearchiveerde klassen.
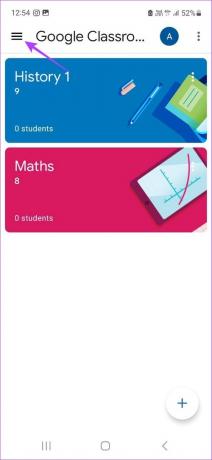
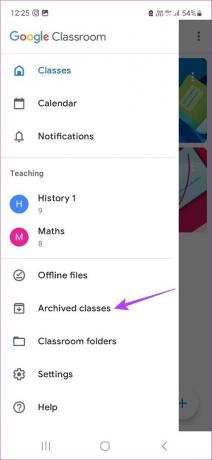
Stap 3: Tik vervolgens op het pictogram met drie stippen van de klas die u wilt verwijderen.
Stap 4: Tik op Verwijderen.
Stap 5: Tik nogmaals op Verwijderen.
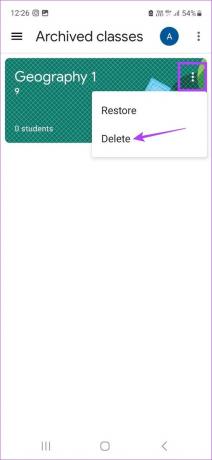

Hiermee wordt de klas definitief verwijderd uit Google Classroom.
Veelgestelde vragen over het archiveren van een klas in Google Classroom
Nee. Als je bent ingelogd met een studentenaccount, kun je een lesgroep niet archiveren in Google Classroom. Dit kan alleen door een (mede)docent met de juiste toegangsrechten.
Nee, om je uit te schrijven voor een lesgroep in Google Classroom, moet de lesgroep eerst uit het archief worden gehaald door je docent. Alleen dan kun je je uitschrijven.
Je kunt een Google Classroom alleen verlaten of uitschrijven als de optie door de beheerder voor de klas is ingeschakeld. Bovendien mag de klas geen gearchiveerde klas zijn. Zodra aan alle bovengenoemde voorwaarden is voldaan, gaat u naar de klas die u wilt verlaten en klikt u op het pictogram met de drie stippen > Uitschrijven > Uitschrijven. Hiermee kun je een Google Classroom verlaten.
Beheer uw Google Classroom
De desktop- en mobiele app van Google Classroom zijn nuttige en handige tools voor docenten om les te geven, zelfs zonder de traditionele klasopstelling. De mogelijkheid om een klas te archiveren of te verwijderen in Google Classroom is de kers op de taart die ervoor zorgt dat docenten opnieuw kunnen beginnen, zonder zich zorgen te maken dat oude klassen hun dashboards verknoeien.
U kunt ook onze gids raadplegen op hoe Google Formulieren te gebruiken in Google Classroom.
Laatst bijgewerkt op 12 april 2023
Het bovenstaande artikel kan gelieerde links bevatten die Guiding Tech helpen ondersteunen. Het heeft echter geen invloed op onze redactionele integriteit. De inhoud blijft onbevooroordeeld en authentiek.



