Herstel zoomfoutcode 300 – TechCult
Diversen / / April 21, 2023
Zoom is een van de meest geprefereerde apps voor het hosten van vergaderingen en communicatie. Maar sommige foutmeldingen kunnen binnensluipen terwijl u bezig bent met belangrijk werk en onze vergadering verstoren. Een van die foutmeldingen is de Zoom-foutcode 300. In deze gids leren we je wat de code 300 betekent voor Zoom en hoe je deze gemakkelijk kunt oplossen.

Inhoudsopgave
Hoe zoomfoutcode 300 te repareren
Als u uw vergadering zonder fouten wilt voortzetten, lees dan dit artikel en volg de methoden stap voor stap om het probleem met Zoom-foutcode 300 op te lossen.
Wat betekent de Code 300 voor Zoom?
Zoomfoutcode 300 betekent simpelweg dat de inlogpoging van de gebruiker is mislukt. Deze foutmelding verschijnt meestal wanneer u probeert in te loggen op het platform. In de meeste gevallen kan dit een tijdelijke storing zijn en kan deze worden opgelost met een simpele aanpassing. De antwoorden op de vraag wat de code 300 voor Zoom betekent, worden in de volgende sectie besproken.
Wat veroorzaakt fout 300 in zoom?
Met een kort begrip van de Zoom-foutcode 300, kunnen we nu leren hoe deze fout eruit ziet. De antwoorden op de vraag wat Error 300 in Zoom veroorzaakt, zijn zoals vermeld.
- Login problemen: De foutcode wordt weergegeven terwijl de gebruikers proberen in te loggen of zich aan te melden voor het platform. Elke miscommunicatie op de interface tussen het platform en de gebruiker kan een onjuiste aanmelding veroorzaken. Bovendien kunnen onjuiste inloggegevens de foutcode veroorzaken.
- Outlook-invoegtoepassing: Hoewel de Outlook-invoegtoepassing een belangrijke ondersteunende factor is, kan interferentie van de invoegtoepassing de foutcode veroorzaken.
- Netwerkprobleem: Het netwerk is mogelijk niet stabiel genoeg om het Zoom-platform te ondersteunen.
- Probleem in Zoom Server: De Zoom-server is mogelijk niet beschikbaar vanwege onderhoud of is mogelijk geblokkeerd vanwege het grote gebruikersvolume en verkeer.
- Onjuiste configuratie: Soms zijn de systeembestanden mogelijk onjuist geconfigureerd en kunnen hun invoer verstoord zijn. Daarnaast kunnen opgeschorte activiteiten als gevolg van onjuiste shutdowns fouten veroorzaken.
Snel antwoord
Probeer de Zoom-app opnieuw te installeren om Zoom-fout 300 op te lossen. U kunt VPN ook tijdelijk uitschakelen voordat u de Zoom-app gebruikt om de fout te voorkomen.
Met een basiskennis van hoe deze fout eruit ziet, kunnen we ons overgeven aan het vinden van de methoden om de foutcode op te lossen.
Methode 1: basismethoden voor probleemoplossing
Simpele oplossingen zijn altijd fascinerend omdat ze ons kunnen helpen een probleem in een mum van tijd op te lossen. Aangezien we enig begrip hebben van wat de code 300 betekent voor Zoom, kunnen we de belangrijkste benaderingen vinden om het probleem op te lossen.
1A. Wacht op de uptime van de zoomserver
Als veel Zoom-gebruikers tegelijkertijd proberen in te loggen op het platform, is de server mogelijk niet beschikbaar. U kunt de status van de Zoom-server controleren en wachten op de uptime. Open de ambtenaar Zoom-serverstatus website en controleer de werking van het platform.

1B. Los netwerkproblemen op
Een goede internetverbinding is noodzakelijk om de effectieve werking van het Zoom-platform te waarborgen. U kunt de hier gegeven opties volgen om de problemen met de internetverbinding op te lossen en zo Zoom-fout 300 op te lossen.
- Het is vereist om minimaal te hebben 1 Mbps van internetsnelheid. U kunt de snelheid van de internetverbinding controleren met behulp van de Website voor snelheidstests op de webbrowser.
- Als de internetsnelheid niet voldoende is, kunt u een van de opties gebruiken die in de link worden gegeven problemen met de netwerkverbinding oplossen problemen.

1C. Systeembestanden scannen en repareren
Het handmatig bewerken van systeemelementen en het wijzigen van de waarden kan de Zoom-app verkeerd hebben geconfigureerd. Jij kan scan en repareer de systeembestanden zoals aangegeven in de link om ze te herstellen naar de standaardwerking.
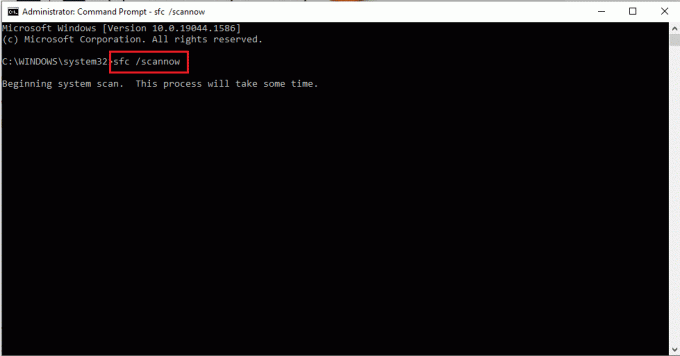
1D. Wijzig basisgegevens
Een mogelijke optie om Zoom-fout 300 op te lossen, is door de basisgegevens van het Zoom-account, zoals Achternaam of Land, te wijzigen. Dit is echter alleen van toepassing op accounts die lokaal op het platform zijn aangemaakt, aangezien de accounts die met gekoppelde profielen zijn aangemaakt, niet specifiek voor het Zoom-platform kunnen worden gewijzigd.
Lees ook:Fix Zoom-foutcode 2008 in Windows 10
Methode 2: Problemen met inloggen oplossen
Een van de belangrijkste redenen waarom de foutcode optreedt, zijn de onjuiste inloggegevens. Een goede blik op hoe deze fout eruit ziet, zal hetzelfde suggereren. U kunt elk van de opties in dit gedeelte uitvoeren om aanmeldingsproblemen op te lossen.
Optie I: voer de juiste gebruikersreferenties in
Uit het antwoord op de vraag wat de code 300 betekent voor Zoom, kunt u begrijpen dat het invoeren van onjuiste gebruikersreferenties dit activeert. Controleer of de tekens en cijfers die in de velden zijn ingevoerd correct zijn.
Optie II: account opnieuw synchroniseren
Als je bent ingelogd op het Zoom-platform door een van je accounts zoals Google te koppelen, kun je proberen het account opnieuw te synchroniseren. De optie om uw Google-account opnieuw te synchroniseren wordt uitgelegd en u kunt naar deze optie verwijzen om andere accounts opnieuw te synchroniseren.
1. Open de Zoom app met behulp van de zoekbalk in de linkerbenedenhoek.
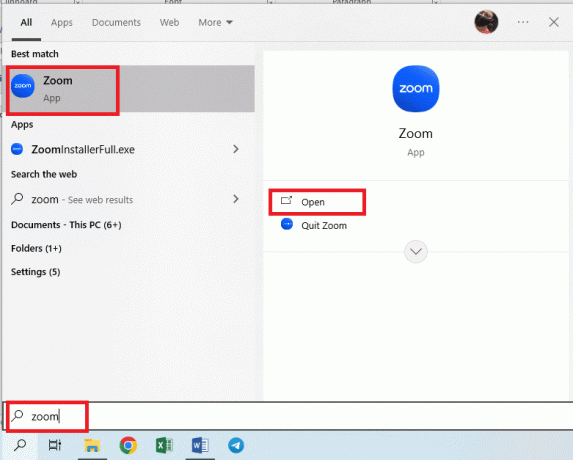
2. Klik op de profiel pictogram in de rechterbovenhoek en klik op het Afmelden optie in het menu.

3. Volg de instructies in het artikel om sluit de Zoom-app en start het opnieuw op zoals gezegd.

4. Klik op de Aanmelden knop in het hoofdvenster.
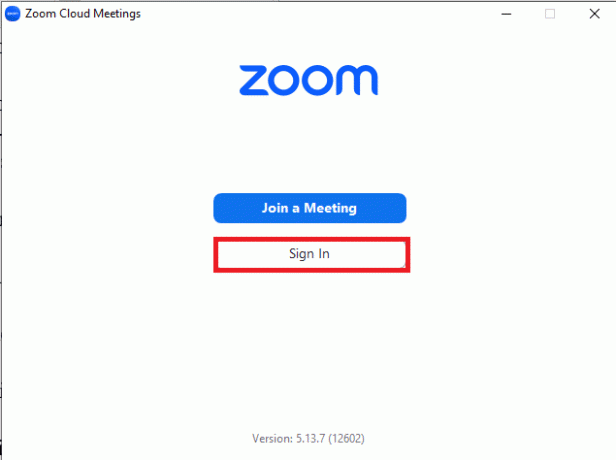
5. Klik op de Google optie en meld u aan met uw Google-inloggegevens.

Lees ook:Fix Zoom zegt dat u op dit moment niet in aanmerking komt om u aan te melden voor Zoom
Optie III: log opnieuw in op de Zoom-app
De volgende optie die wordt aanbevolen om de inlogproblemen op te lossen, is door opnieuw in te loggen bij de Zoom-app. Zoals vermeld in de oorzaak van Error 300 in de Zoom-sectie, zou deze oplossing alle tijdelijke storingen in het Zoom-account wissen.
1. Zoals eerder uitgelegd, meldt u zich af bij het Zoom-account.
2. Start de Zoom app zoals gezegd.
3. Klik op de Aanmelden knop en gebruik uw inloggegevens om opnieuw in te loggen op het account.
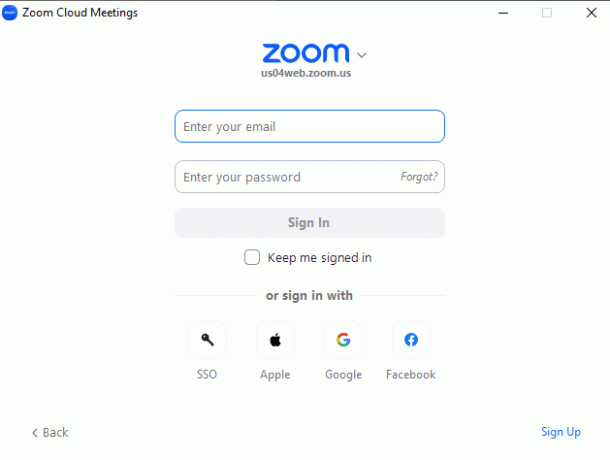
Optie IV: referenties resetten
Een andere optie om de inlogproblemen op te lossen en zo Zoom-fout 300 op te lossen, is door de inloggegevens van het Zoom-account opnieuw in te stellen.
1. Start de Zoom app en log uit bij het Zoom-account zoals eerder vermeld.
2. In de Aanmelden pagina, klik op de Vergeten? optie in de Wachtwoord veld.
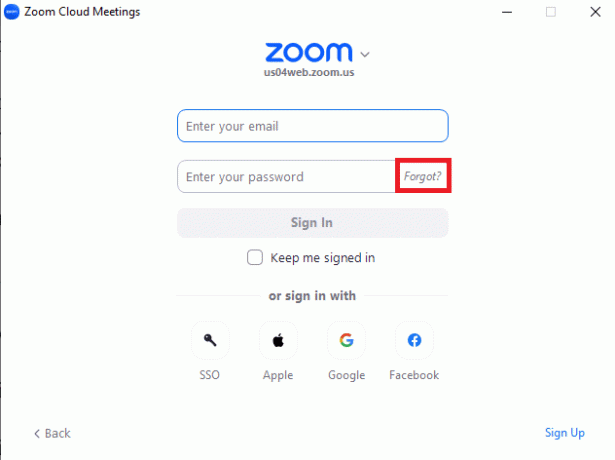
3. Nadat de pagina is omgeleid naar de browser, geeft u het e-mailadres op in het veld en klikt u op de Versturen knop.

4. Gebruik de link die naar je e-mail is gestuurd en volg de instructies om je wachtwoord opnieuw in te stellen.
Optie V: maak een nieuw zoomaccount aan
Als u niet kunt achterhalen wat Error 300 in Zoom veroorzaakt, kunt u een nieuw Zoom-account maken met behulp van de Aanmelden optie en geef een ander e-mailadres op.

Als je geen toegang hebt tot het gekoppelde Zoom-account, kun je proberen in te loggen bij de Zoom-app met een andere optie, zoals Apple.
1. Open de Zoom app en ga volgens de instructies naar de aanmeldingspagina.
2. Klik op de Appel keuze.

3. Lever de Apple-ID in het veld en maak een nieuw Zoom-account aan.

Lees ook:Fix Zoom-account uitgeschakeld Fout
Methode 3: cachebestanden wissen
Cachebestanden helpen bij het snel laden van de Zoom-app. Ironisch genoeg verbruikt dit enorm veel ruimte op de pc en vertraagt het de laadsnelheid. U kunt deze bestanden wissen om Zoom-fout 300 op te lossen.
Optie I: op webbrowser
De eerste optie is om wis de cachebestanden in de webbrowser zoals aangegeven in de hier gegeven link. Dit zou helpen bij het laden van de Zoom-webversie zonder de Zoom-foutcode 300.

Optie II: Zoom-app
Een andere optie om de cachebestanden te wissen, is door ze in de Zoom-app te wissen.
1. Volg de eerder gegeven instructies om het Zoom app.
2. Klik op de startpagina op de Instellingen pictogram in de rechterbovenhoek.

3. Ga naar de Zoom-apps tabblad in het linkerdeelvenster en klik op de Duidelijk knop.
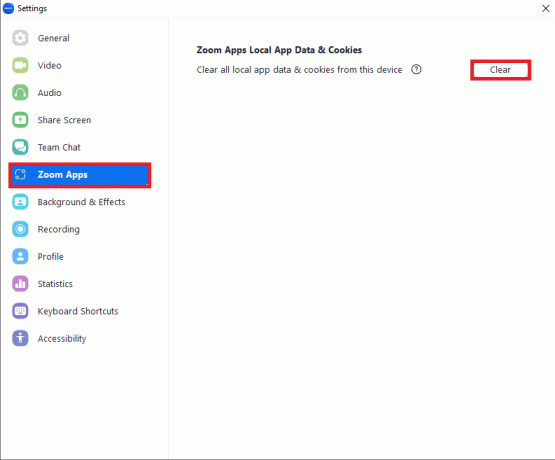
4. Klik op de Duidelijk knop in het bevestigingsvenster.

Lees ook:Fix Zoom kan geen camera detecteren
Methode 4: Wis terugkerende vergadering
Een van de instellingen die helpen voorkomen dat u herhaaldelijk een nieuwe vergadering moet maken, is de terugkerende vergadering. Dit kan echter de Zoom-foutcode 300 terugdraaien terwijl deze door veel gebruikers wordt gebruikt.
1. Zoals eerder gezegd, open de Google Chrome app.
2. Open de officiële website van Zoom web-login en klik op de Aanmelden optie in de rechterbovenhoek.

3. Log in op het Zoom-account met uw inloggegevens.

4. In de Aanstaande tabblad van de Vergaderingen pagina, klik op de Bewerking knop van een van de vergaderingen.

5. Vink de Terugkerende bijeenkomst optie in de Tijdzone sectie en klik op de Redden knop.
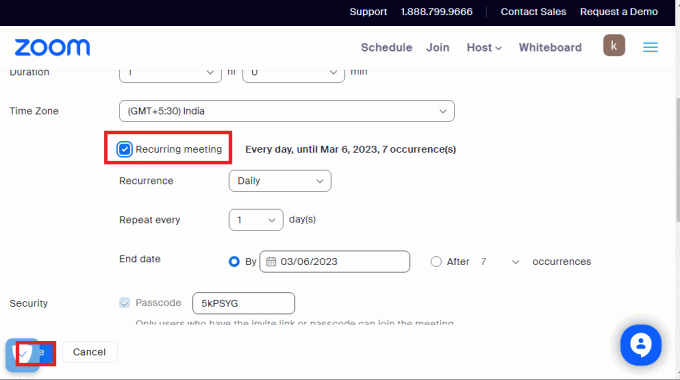
Lees ook:Fix Zoom Audio werkt niet Windows 10
Methode 5: DNS-server wijzigen
Het Domain Name System, afgekort als DNS, is een belangrijk onderdeel dat helpt bij het identificeren van het IP-adres van de pc. Het wordt gebruikt voor accountverificatie op het Zoom-platform.
Optie I: DNS-cache leegmaken
Net als bij de Zoom-cache kan de DNS van het netwerk vertroebeld zijn met cachebestanden. U kunt de instructies volgen in de link naar spoel de DNS-cache van het netwerk.

Optie II: DNS-serveradres wijzigen
De DNS van het netwerk veroorzaakt mogelijk de fout op het Zoom-platform.
- Jij kan reset het DNS-adres van uw netwerk zoals gezegd in de link om ervoor te zorgen dat de fout wordt gewist.
- Het is het beste om gebruik het Google DNS-serveradres op de velden zoals uitgelegd in het artikel.

Methode 6: Zoom-app bijwerken
De verouderde Zoom-app kan tot problemen leiden en de foutcode kan binnensluipen terwijl u toegang probeert te krijgen tot het platform. U kunt proberen de app bij te werken naar repareer de zoomfout code 300.
Notitie 1: Het is vereist om een stabiele internetverbinding te hebben om de Zoom-update te installeren.
Opmerking 2: U kunt de automatische instelling instellen om de Zoom app van de Instellingen bladzijde. Klik op de Houd de Zoom-desktopclient automatisch up-to-date instelling in de Zoom-updates gedeelte van de Algemeen tabblad.
1. Start de Zoom app en klik op de profiel pictogram in de rechterbovenhoek.
2. Klik op de Controleer op updates optie in het menu.

3A. Als de Zoom-app wordt bijgewerkt, ontvang je hiervoor een bevestigingsbericht.
3B. Als er een update beschikbaar is, wordt deze automatisch geïnstalleerd.

4. Nadat de update is gedownload, klikt u op de Installeren knop.

5. Het voortgangsscherm zou worden weergegeven.

6. Bij installatie wordt de Zoom app zou opnieuw starten op de pc en u ziet het bevestigingsbericht.

Lees ook:Zoomvergadering opnemen zonder toestemming in Windows 10
Methode 7: Installeer de Zoom-app opnieuw
Als laatste redmiddel om de Zoom-foutcode 300 op te lossen, kunt u de Zoom-app opnieuw installeren op uw pc. Dit zou helpen bij de nieuwe installatie van de app.
Stap I: verwijder de Zoom-app
De eerste stap in deze methode is het verwijderen van de geïnstalleerde versie van de Zoom-app van uw pc.
1. Volg de instructies in de link naar verwijder de Zoom-app de... gebruiken Controlepaneel app.
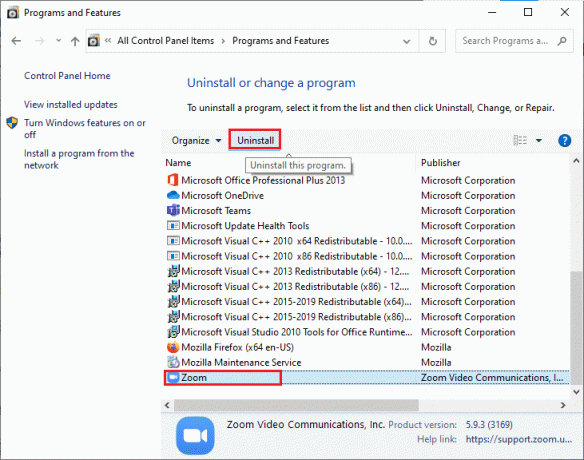
2. druk de Windows + E-toetsen samen te openen Windows Explorer en navigeer naar de Documenten map.
3. Selecteer de Zoom map en druk op de Sleutel verwijderen.

4. Volg de instructies in de link naar start de pc opnieuw op.

Stap II: Installeer de Zoom-app opnieuw
De volgende stap is het opnieuw installeren van de Zoom-app op je pc.
1. Open de Google Chrome app zoals eerder gezegd.
2. Open de officiële website van de Zoom Desktop-client en klik op de Downloaden knop.

3. Dubbelklik op de installatiebestand in de linkerbenedenhoek.

4. Wacht tot de installatie is voltooid en klik vervolgens op de Klaar knop.

Lees ook:Hoe zoom beter te maken met behulp van de beste apps
Methode 8: neem contact op met het ondersteuningsteam van Zoom
Als geen van de genoemde methoden helpt bij het oplossen van de foutcode, kunt u contact opnemen met het ondersteuningsteam van het Zoo-platform en hen om hulp vragen. Gebruik de webbrowser om de officiële website van te openen Neem contact op met Zoom en dien een verzoek in met de volgende gegevens.
- Besturingssysteem van de pc en andere specificaties. U kunt meer te weten komen over de methode om de systeemspecificaties te vinden via de hier gegeven link.
- Informeer de activiteiten die de fout mogelijk hebben veroorzaakt en leg uit wat u op dat moment aan het doen was.
- Geef informatie over de geplande vergadering, zoals de Meeting ID.
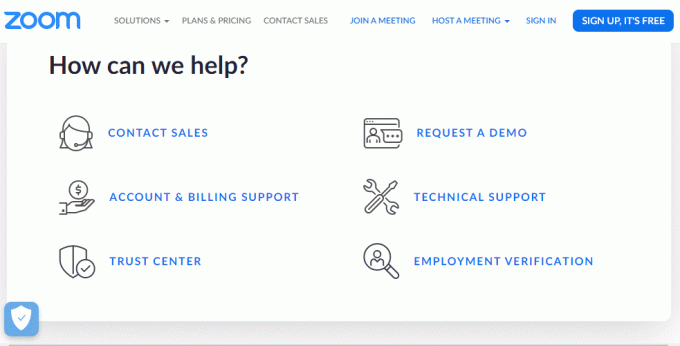
Aanbevolen:
- 9 manieren om onenigheid op te lossen die vastzit op een grijs scherm
- Waarom stopt mijn Spotify steeds na 10 seconden?
- Fix Zoomprofielfoto wordt niet weergegeven tijdens vergadering
- Herstel zoomfoutcode 103033 op Windows 10
Het artikel legt de methoden uit om dit op te lossen Zoomfoutcode 300. Neem een paar minuten de tijd om uw vragen en suggesties naar ons te sturen in het opmerkingengedeelte.
Elon is een technisch schrijver bij TechCult. Hij schrijft nu al ongeveer 6 jaar handleidingen en heeft veel onderwerpen behandeld. Hij behandelt graag onderwerpen met betrekking tot Windows, Android en de nieuwste trucs en tips.



