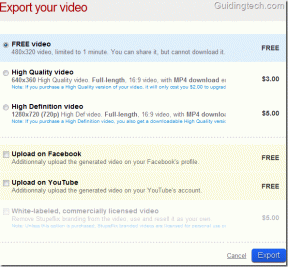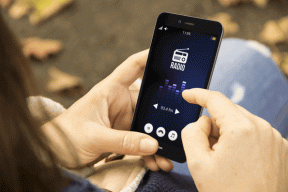Top 3 manieren om WEBP naar JPG of PNG op Android te converteren
Diversen / / April 23, 2023
Als u afbeeldingen van internet downloadt, heeft u mogelijk afbeeldingen in de WEBP-indeling opgeslagen op uw Android-telefoon. Hoewel het een populair formaat is om afbeeldingen online op te slaan, is WEBP niet compatibel met de meeste apps voor het bekijken van afbeeldingen of foto's. De meeste online formulieren en websites accepteren nog steeds alleen afbeeldingen in JPG- of PNG-indeling. Dit zijn de beste manieren om WEBP naar JPG of PNG op Android te converteren.

Terwijl er verschillende manieren zijn open WEBP-afbeeldingen op uw Windows 11-pc, maar dat is een uitdaging om te doen op een Android-smartphone. De eenvoudigste truc is om een WEBP-afbeelding naar PNG of JPG te converteren. Hoewel het WEBP-formaat bepaalde voordelen heeft ten opzichte van PNG of JPG, wordt het nog steeds niet algemeen geaccepteerd. Voordat we u ingebouwde manieren en manieren van derden laten zien om WEBP naar JPG of PNG te converteren, laten we het even hebben over het WEBP-formaat.
Wat is WEBP-formaat
Google heeft het WEBP-formaat ontwikkeld met als doel webafbeeldingen weer te geven met behulp van een compressiesysteem. Het verkleint de afbeeldingsgrootte tot een derde zonder afbreuk te doen aan de kwaliteit. Veel websites gebruiken het WEBP-formaat om afbeeldingen te uploaden en op te slaan, omdat websites hierdoor sneller kunnen laden. Echter, de meeste foto-editors ondersteunen nog steeds geen WEBP-afbeeldingen. Als u meerdere WEBP-afbeeldingen van internet hebt gedownload, kunt u deze niet in populaire apps openen om te bewerken.
Als u dergelijke afbeeldingen op Android hebt opgeslagen, kunt u ze eenvoudig naar JPG of PNG converteren met behulp van de onderstaande trucs.
1. Gebruik Google Foto's om WEBP naar JPG te converteren
Hoewel Google Foto's geen native manier biedt om WEBP-afbeeldingen naar JPG of PNG te converteren, kun je een handige truc gebruiken om de conversie te voltooien. U kunt de standaard bewerkingstools in Google Foto's gebruiken en de nieuwe afbeelding opslaan als een kopie. De app converteert WEBP naar JPG en slaat een nieuwe afbeelding op in dezelfde map. Laten we het in actie bekijken.
Stap 1: Start Google Foto's op uw Android-telefoon (het is de standaard galerij-app op alle Android-smartphones).
Download Google Foto's voor Android

Stap 2: Open een WEBP-foto.
Stap 3: Druk onderaan op Bewerken.

Stap 4: U kunt minimale wijzigingen aanbrengen of op de knop Verbeteren drukken om de foto te verbeteren. Nadat u de afbeelding hebt aangepast, verschijnt de knop Opslaan in de rechterbenedenhoek.

Stap 5: Tik op Opslaan en selecteer 'Opslaan als kopie'.
Stap 6: Zoek de opgeslagen foto uit dezelfde map. Veeg omhoog over de foto en je ziet het JPG-formaat.

2. Gebruik de Samsung Gallery-app om WEBP naar JPG te converteren
Samsung Galaxy-telefoons worden geleverd met een andere Gallery-app met OneDrive-integratie. Jij kan formaat van de WEBP-afbeelding wijzigen gebruik de standaard bewerkingstools en sla een nieuwe kopie op als JPG-indeling. Het is weer een handige oplossing voor het converteren van WEBP-afbeeldingen naar JPG zonder apps van derden te gebruiken.
Stap 1: Start de Gallery-app op een Samsung Galaxy-telefoon.
Stap 2: Open een WEBP-afbeelding en klik onderaan op de knop Bewerken (potloodpictogram).

Stap 3: U kunt elk filter toepassen, maar als u de originele look wilt behouden, hoeft u alleen maar het formaat van de afbeelding te wijzigen. Tik op het kebabmenu (verticale drie puntjes) in de rechterbenedenhoek en selecteer Formaat wijzigen.

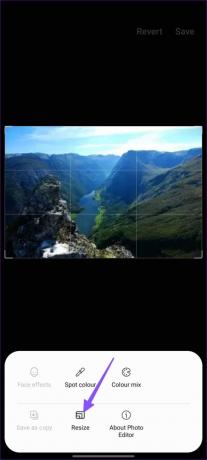
Stap 4: U kunt de afbeeldingsresolutie verhogen of verlagen en bovenaan op Opslaan klikken.
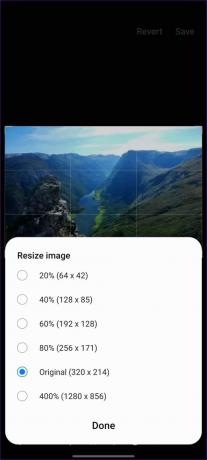
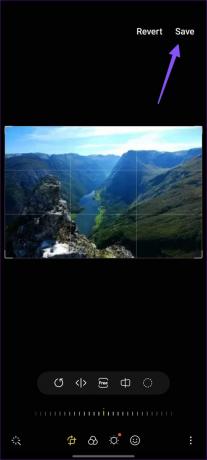
De Gallery-app slaat de nieuwe afbeelding op in JPG-indeling. Je foto is nu klaar om te delen en te gebruiken.
3. Gebruik apps van derden
De Google Play Store bevat capabele apps voor het converteren van afbeeldingen van derden. Maar niet alle apps werken zoals geadverteerd. Sommige kunnen fouten geven tijdens het conversieproces. We hebben verschillende apps geprobeerd en een aantal opties voor je uitgekozen.
Stap 1: Start Google Play Store op uw Android-telefoon.
Stap 2: Download de Image Converter-app via de onderstaande link.
Download Image Converter op Android
Stap 3: Open de gedownloade app op je telefoon.
Stap 4: Open de galerij en selecteer afbeeldingen in het volgende menu.

Stap 5: U kunt meerdere afbeeldingen selecteren. Tik op het keuzerondje naast JPG of PNG.

Stap 6: Stel de beeldkwaliteit in op 100. Druk op Converteren.

U kunt Google Photo of uw favoriete galerij-app openen en geconverteerde afbeeldingen bekijken.
Image Converter is een van de beste apps om verschillende WEBP-afbeeldingen naar PNG- of JPG-indeling te converteren. Met de standaardmethode moet u een app openen, bewerkingen uitvoeren en opslaan in JPG-indeling. Het is tijdrovend en onhandig als u tientallen afbeeldingen tegelijk wilt converteren. Het gebruik van een app van derden versnelt het proces en voltooit de klus in een mum van tijd.
Converteer WEBP-afbeeldingen onderweg
Het WEBP-beeldformaat van Google heeft bepaalde voordelen, maar moet nog op grote schaal worden gebruikt. Wanneer u incompatibiliteitsproblemen tegenkomt, gebruikt u de bovenstaande trucs om WEBP naar JPG of PNG op Android te converteren.
Laatst bijgewerkt op 09 januari 2023
Het bovenstaande artikel kan gelieerde links bevatten die Guiding Tech helpen ondersteunen. Het heeft echter geen invloed op onze redactionele integriteit. De inhoud blijft onbevooroordeeld en authentiek.
WIST JE DAT
Brain, een van de eerste computervirussen, werd uitgebracht in 1986. Het infecteerde 5,2-inch diskettes.
Geschreven door
Parth Sjah
Part werkte eerder bij EOTO.tech waar hij verslag deed van technisch nieuws. Hij werkt momenteel als freelancer bij Guiding Tech en schrijft over het vergelijken van apps, tutorials, softwaretips en -trucs en duikt diep in iOS-, Android-, macOS- en Windows-platforms.