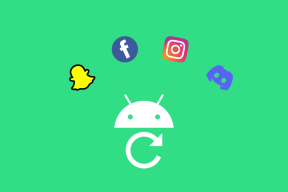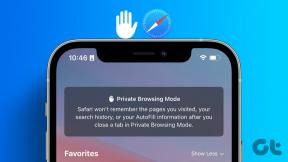Fix Zoom-account uitgeschakeld Fout – TechCult
Diversen / / April 27, 2023
Zoom is een geweldige app voor videoconferenties die multifunctioneel en betrouwbaar is. U kunt het gebruiken om online lessen bij te wonen of professionele zakelijke bijeenkomsten te houden. Het is gemakkelijk beschikbaar op Android- en iOS-platforms. Er is echter ook een kleine mogelijkheid dat u de fout Zoom-account uitgeschakeld tegenkomt. Gelukkig behandelt dit artikel alles, zoals het oplossen van de bovengenoemde fout en de zoom-aanmeldingsfout.

Inhoudsopgave
Fout bij uitgeschakelde zoomaccount oplossen
Zoom maakt online vergaderen een fluitje van een cent. Je hebt niet veel technische kennis nodig, aangezien de app vrij beginnersvriendelijk is. Voer eenvoudig de vergadercode in om deel te nemen aan een vergadering of organiseer de vergadering zelf en sta alleen geselecteerde kandidaten toe, alles is aan jou. Hieronder hebben we de enige methode genoemd waarmee u de genoemde fout kunt oplossen.
Snel antwoord
De beste oplossing voor de foutmelding dat het Zoom-account is uitgeschakeld, is door een bezwaarschrift aan te vragen bij het Zoom-team. U kunt de ambtenaar bezoeken beroep pagina op Zoom om uw verzoek in te dienen.
Methode 1: Beroep aanvragen
Zoom kan uw account zonder waarschuwing uitschakelen als het in strijd is met de aanvaardbare servicevoorwaarden en gebruikersrichtlijnen. Dit is om maximale veiligheid en beveiliging van gebruikers op het platform te garanderen en om te voldoen aan strikte richtlijnen. In dit geval kan dat beroep aantekenen om te zoomen en de fout Zoom-account uitgeschakeld op te lossen.

Lees ook:Zoom om 15 procent van zijn werknemers te ontslaan
Hoe Zoom te repareren Kan niet inloggen Foutcode
De inlogfout op Zoom is een ander frustrerend iets waar Zoom-gebruikers mee te maken hebben. Dit kan worden veroorzaakt door een aantal redenen, zoals:
- Slechte internetverbinding
- Uitvaltijd zoomserver
- Zoom-account ingelogd op meerdere apparaten
- Verouderde Zoom-app
Methode 1: problemen met de internetverbinding oplossen
Apps zoals Zoom hebben een constante snelle internetverbinding nodig om soepel te werken. Dit zorgt ervoor dat de onberispelijke audio- en videokwaliteit van de app intact blijft. Daarom kunt u bij afwezigheid bepaalde fouten tegenkomen die kunnen leiden tot inlogproblemen. Gelukkig zijn hier een paar dingen die u kunt proberen om de fout op te lossen.
1A: Probeer een ander netwerk
Zoals eerder vermeld, kan de genoemde foutcode op Zoom het gevolg zijn van een onstabiele of slechte internetverbinding. Daarom is het eerste dat u moet proberen verbinding te maken met een andere internetverbinding.
1. Klik op de WiFi-pictogram aan de onderkant.

2. Kies de gewenste WiFi-optie.
3. Klik op Aansluiten.

1B: Voer netwerkprobleemoplosser uit
Uw Windows-laptop kan van tijd tot tijd bepaalde internetverbindinggerelateerde fouten tegenkomen. Het is niet alleen frustrerend maar ook tijdrovend en maakt de hele ervaring lastig. Gelukkig kun je de netwerkprobleemoplosser uitvoeren door onze uitgebreide gids op Problemen met netwerkverbindingen oplossen in Windows 10.

1C: Neem contact op met internetprovider
Een ander ding dat u kunt proberen om het genoemde op te lossen Zoom-foutcode neemt contact op met uw internetprovider. Op deze manier kunt u eventuele aanhoudende netwerkproblemen in uw regio ontdekken en de experts vragen om er vanaf te komen.
Methode 2: Wacht op server-uptime
Apps en websites kunnen af en toe servergerelateerde problemen tegenkomen. Deze problemen kunnen opzettelijk zijn, zoals voor onderhoud of onopzettelijk, zoals een overbelaste server. Om te controleren of dit in jouw geval de boosdoener is, kun je langsgaan bij de ambtenaar Zoom-servicestatus website. Als de website aangeeft dat er iets mis is, wacht dan een paar uur en probeer het later opnieuw om de inlogfout op Zoom te verhelpen.

Lees ook:Fix Zoom onstabiele internetverbindingsfout
Methode 3: Start het apparaat opnieuw op
Wanneer u uw laptop opnieuw opstart, wordt het hele computersysteem tijdelijk afgesloten en weer ingeschakeld. Als u dit doet, worden ook de cache en het RAM-geheugen gewist en kunnen kleine problemen worden opgelost. Om uw Windows-laptop opnieuw op te starten en de foutcode Zoom mislukt te verhelpen, hoeft u alleen maar het volgende te doen:
1. druk de Windows-toets.
2. Klik op Stroom.

3. Kiezen Herstarten optie om start de pc opnieuw op.

Zodra de laptop aan en uit gaat, start u Zoom en controleert u of het probleem is opgelost. Zo niet, ga dan verder met de volgende methode voor probleemoplossing.
Methode 4: Zoom-app updaten
Wanneer u een app op uw laptop bijwerkt, wordt deze volledig geladen met nieuwe interessante functies en worden ook eventuele tijdelijke problemen opgelost. Deze methode kan mogelijk ook de fout Zoom-account uitgeschakeld oplossen.
1. Launch Zoom op je laptop.
2. Klik op uw profielfoto in de rechterbovenhoek.

3. Kiezen Controleer op updates uit het vervolgkeuzemenu.

Als er geen nieuwe updates beschikbaar zijn, betekent dit dat je Zoom-app al up-to-date is. Als er echter een update beschikbaar is, download deze dan en controleer of hiermee de genoemde fout is opgelost.
Lees ook: Kan Zoom Screen Recording detecteren zonder dat anderen het weten?
Methode 5: Zoom-e-mailadres resetten
Zoals eerder vermeld, kan een inlogfout bij Zoom optreden als gevolg van problemen met het huidige e-mailadres. U kunt dit eenvoudig wijzigen door deze stappen te volgen:
1. Ga naar Zoom webportaal en Inloggen.
2. Klik op Profiel in het navigatiemenu.

3. Klik vervolgens op Bewerking naast Aanmelden e-mail.

4. Voer nu het volgende in:
- nieuw email adres
- Voer uw wachtwoord in om uw aanmeldings-e-mailadres te wijzigen.
Opmerking: Voor profielen die zijn gekoppeld aan aanmeldingen bij Facebook, Google of Apple, moet het nieuwe e-mailadres overeenkomen met het e-mailadres dat aan deze accounts is gekoppeld.

5. Klik op Wijzigingen opslaan.
6. Ga naar je oude account Gmail en open de bevestigingsmail. Klik op Bevestigen.

7. Selecteer nu Nu verzenden op het Zoom-webportaal.

8. Ga vervolgens naar de Gmail van je nieuwe e-mailadres en kies Wijziging bevestigen.

9. Bevestig ten slotte uw keuze door op te klikken Bevestig deze wijziging.

Zodra je het proces hebt voltooid, vraagt Zoom je om een nieuw wachtwoord in te voeren. Log nu opnieuw in op uw Zoom-account en controleer of het probleem is opgelost.
Methode 6: Zoom opnieuw installeren
Als het updaten van Zoom niet effectief was, kun je ook proberen de app opnieuw te installeren en de inlogfout op Zoom te verhelpen. De stappen hiervoor worden hieronder vermeld.
1. druk op Windows + I-toetsen gelijktijdig te openen Instellingen.
2. Klik op Apps.

3. Zoek en selecteer Zoom uit de lijst met apps.
4. Klik op Verwijderen.

5. Ga nu naar Zoom-downloadcentrum en klik op Downloaden.

6. Installeer de app op uw bureaublad en log in met uw inloggegevens.

Lees ook:Herstel zoomfilters die niet worden weergegeven op pc
Methode 7: neem contact op met het Helpcentrum van Zoom
Als alle bovengenoemde methoden niet hebben opgelost, kon Zoom de foutcode niet aanmelden, dan kan dat Dien een verzoek in om te zoomen. Zo krijgt u deskundige oplossingen voor al uw vragen. Het enige dat u hoeft te doen, is een paar details te delen, zoals het type besturingssysteem dat u gebruikt, de vergaderings-ID, enzovoort.

Aanbevolen:
- Fix Google Meet verbreekt vaak de verbinding op Android
- Kan ik TikTok verwijderen en opnieuw plaatsen?
- Fix Zoom-foutcode 3003 op Android
- Hoe zoom beter te maken met behulp van de beste apps
We hopen dat dit artikel u heeft geholpen bij het oplossen Zoom-account uitgeschakeld fout ook inlogfout. Deel uw waardevolle feedback en beoordelingen in de opmerkingen. Laat ons ook weten wat je de volgende keer op onze website zou willen lezen, want we komen steeds met interessante dingen.
Elon is een technisch schrijver bij TechCult. Hij schrijft nu al ongeveer 6 jaar handleidingen en heeft veel onderwerpen behandeld. Hij behandelt graag onderwerpen met betrekking tot Windows, Android en de nieuwste trucs en tips.