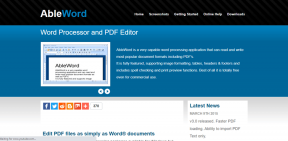Top 6 manieren om te repareren dat Microsoft Solitaire Collection niet werkt op Windows 11
Diversen / / April 27, 2023
Microsoft Solitaire Collection is een app die je toegang geeft tot alle solitaire-spellen van eerdere versies van Windows. Als je een solitaire-verslaafde bent en graag tijd doodt in de Microsoft Solitaire Collection-gamehub, kan het frustrerend zijn als de app niet meer werkt op Windows 11.

Of de Microsoft Solitaire Collection wordt niet geopend of je hebt problemen met het spelen van een van de meegeleverde games, de onderstaande tips voor het oplossen van problemen zouden al deze problemen moeten helpen oplossen. Dus laten we ze eens bekijken.
1. Voer de probleemoplosser voor Windows Store-apps uit
Het uitvoeren van de probleemoplosser voor Windows Store-apps is een probleemloze manier om veelvoorkomende problemen op te lossen problemen met Microsoft Store-apps. Daarom is dit het eerste dat u kunt proberen.
Stap 1: Klik op het zoekpictogram op de taakbalk, typ in instellingen oplossenen selecteer het eerste resultaat dat verschijnt.

Stap 2: Klik op 'Andere probleemoplossers'.

Stap 3: Scroll naar beneden en klik op de knop Uitvoeren naast Windows Store-apps.

2. Solitaire Collection-app repareren of resetten
Als de probleemoplosser voor Windows Store-apps geen problemen kan identificeren, kunt u proberen de Microsoft Solitaire Collection-app te repareren. Met Windows 11 kunt u repareer uw apps op verschillende manieren. De eenvoudigste manier is vooral via de app Instellingen. Hier is hoe je het kunt aanpakken.
Stap 1: Druk op de Windows-toets + S om het zoekmenu te openen. Type Solitaire-collectie in het vak en klik op App-instellingen.

Stap 2: Scrol omlaag naar het gedeelte Opnieuw instellen en klik op de knop Herstellen.

Windows zal proberen de app te repareren. Probeer daarna opnieuw Solitaire Collection te spelen.
Als het probleem zich blijft voordoen, is er mogelijk een probleem met de gegevens van de Solitaire Collection-app. U kunt dus in hetzelfde menu op de knop Reset klikken. Hiermee worden alle app-gegevens gewist en wordt de app teruggezet naar de standaardinstellingen.

3. Update de Solitaire Collection-app
De problemen met Solitaire Collection kunnen optreden als u een oudere versie van de app gebruikt. U kunt de app bijwerken vanuit de Microsoft Store. Hier is hoe het te doen.
Stap 1: Open de Microsoft Store op uw pc. Type Microsoft patience-verzameling in de zoekbalk bovenaan en druk op Enter.
 Stap 2: Klik op de knop Bijwerken om updates voor Microsoft Solitaire Collection te installeren. Zie je de optie Bijwerken niet, dan is de app al up-to-date.
Stap 2: Klik op de knop Bijwerken om updates voor Microsoft Solitaire Collection te installeren. Zie je de optie Bijwerken niet, dan is de app al up-to-date.
Start de app opnieuw om te controleren of het probleem zich nog steeds voordoet.
4. Herstart of update het grafische stuurprogramma
Soms kunnen tijdelijke problemen met uw grafische stuurprogramma ook problemen veroorzaken met uw apps en games op Windows. In de meeste gevallen kunt u het probleem oplossen door het grafische stuurprogramma opnieuw te starten. Druk hiervoor op de Windows-toets + Ctrl + Shift + B sneltoetsT. Uw scherm zal knipperen zodra het stuurprogramma opnieuw wordt opgestart.
Als het opnieuw opstarten van het grafische stuurprogramma niet helpt, kunt u proberen het bij te werken vanuit Apparaatbeheer. Hier is hoe het te doen.
Stap 1: Klik met de rechtermuisknop op het pictogram Start en selecteer Apparaatbeheer in de lijst.

Stap 2: Vouw Beeldschermadapters uit, klik met de rechtermuisknop op uw grafische adapter en selecteer Stuurprogramma bijwerken.

Volg vanaf daar de instructies op het scherm om het bijwerken van de driver te voltooien.
5. Wis de Microsoft Store-cache
Beschadigde of beschadigde Microsoft Store-cache kan ook van invloed zijn op de prestaties van uw apps. U kunt de bestaande Microsoft Store-cache leegmaken om te zien of dat helpt.
Stap 1: Druk op de Windows-toets + R om het dialoogvenster Uitvoeren te openen.
Stap 2: Type wsreset.exe in het vak en druk op Enter.

Er verschijnt een leeg opdrachtpromptvenster dat vervolgens verdwijnt. Daarna wordt de Microsoft Store automatisch geopend en duurt het even voordat de afbeeldingen zijn geladen.
6. Registreer Microsoft Solitaire Collection opnieuw op Windows
Ten slotte, als geen van de bovenstaande oplossingen werkt, kunt u proberen de Solitaire Collection opnieuw te registreren op uw pc. Gelukkig is het niet zo intimiderend als het misschien klinkt. Dit zijn de stappen die u kunt volgen.
Stap 1: Druk op de Windows-toets + S om het zoekmenu te openen, typ in Windows PowerShellen selecteer Als administrator uitvoeren.

Stap 2: Selecteer Ja wanneer de prompt Gebruikersaccountbeheer (UAC) verschijnt.
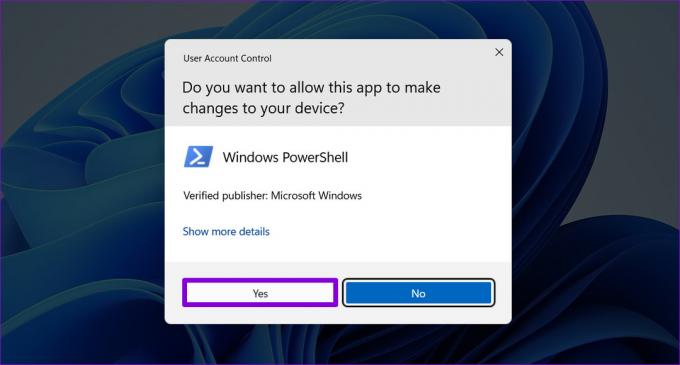
Stap 3: Kopieer en plak in de console de volgende opdracht en druk op Enter:
Get-AppxPackage -allusers *Microsoft SolitaireCollection* | Foreach {Add-AppxPackage -DisableDevelopmentMode -Register “$($_.InstallLocation)\AppXManifest.xml”}

Start uw pc opnieuw op na het uitvoeren van de bovenstaande opdracht. Daarna zou Microsoft Solitaire Collection moeten werken zoals verwacht.
Tijd om te spelen
Solitaire-spellen zijn behoorlijk populair onder Windows-gebruikers van alle leeftijden. Maar het is niet leuk als je ze niet op je Windows 11-pc kunt spelen. Hopelijk zijn de bovenstaande oplossingen nuttig gebleken en is het probleem opgelost dat de Microsoft Solitaire Collection niet werkte op Windows 11.
Laatst bijgewerkt op 29 september 2022
Het bovenstaande artikel kan gelieerde links bevatten die Guiding Tech helpen ondersteunen. Het heeft echter geen invloed op onze redactionele integriteit. De inhoud blijft onbevooroordeeld en authentiek.
Geschreven door
Pankil Shah
Pankil is burgerlijk ingenieur van beroep en begon zijn reis als schrijver bij EOTO.tech. Hij sloot zich onlangs aan bij Guiding Tech als freelanceschrijver om how-to's, uitleg, koopgidsen, tips en trucs voor Android, iOS, Windows en internet te behandelen.