Green Screen-functie inschakelen in Teams-vergaderingen - TechCult
Diversen / / May 04, 2023
Een van de coolste functies van videoconferentie-apps zoals Zoom en Microsoft Teams is de mogelijkheid om de achtergrond te veranderen. Helaas heeft dit invloed op de resolutie en voegt het onscherpte rond het gezicht toe. Om dit probleem te voorkomen, heeft Microsoft eindelijk de langverwachte Green Screen-achtergrond in Teams-vergaderingen bedacht. We zullen u begeleiden bij het inschakelen van de Green Screen-functie in Teams-vergaderingen.

Green Screen-functie inschakelen in Teams-vergaderingen
De virtuele achtergronden van teams zijn bedoeld om de resolutie te verbeteren en de achtergrond rond uw gezicht, hoofd, oren en haar te verscherpen. Bovendien stelt het u in staat om uzelf duidelijker te maken voor andere deelnemers aan de vergadering door een rekwisiet of ander item in uw hand te tonen.
Volgens Microsoft zijn er enkele vereisten waaraan moet worden voldaan voordat je de green screen-functie in Teams mag gebruiken. Deze eisen zijn als volgt:
- Voor een groen scherm is een achtergrondmuur of een scherm met een enkele kleur nodig.
- De achtergrondmuur of het scherm moet glad zijn en vrij van vlekken of andere onvolkomenheden.
- Om het green screen-effect in Teams-vergaderingen mogelijk te maken, moeten gebruikers dit doen een achtergrondeffect toepassen. Ze moeten de kleur van de achtergrond zorgvuldig kiezen, zodat het effect correct wordt toegepast en een betere kwaliteit wordt verkregen.
Nadat u zeker weet dat aan alle bovenstaande vereisten is voldaan, kunt u verdergaan met onze stapsgewijze handleiding om Green Screen in te schakelen na deelname aan een vergadering op Microsoft Teams.
1. Klik op de Meer pictogram aanwezig in de werkbalk van de vergadering.

2. Ga dan naar de Video-effecten paneel pagina.
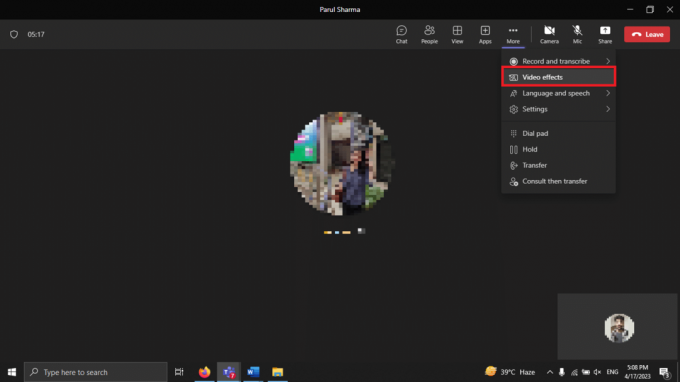
3. Hier, ga naar Instellingen voor groen scherm in de sectie Achtergronden.
4. Klik op de link om het in te schakelen Schakelen tussen groen scherm knop onder Teams-instellingen -> Apparaten -> Groen scherm.
5. Naar kies de achtergrondkleur handmatig, klik op het achtergrondpictogram en plaats uw muiscursor in het Voorbeeldvak.
Opmerking: Vermijd het gebruik van een kleur die past bij uw kleding of rekwisieten die u met andere leden in de vergadering wilt laten zien.
6. Keer terug naar uw vergadering.
Lees ook: Grote galerijweergave inschakelen in Microsoft Teams
Wat zijn de huidige beperkingen van groene schermachtergronden in teams?
Er zijn momenteel enkele beperkingen met een groene schermachtergrond in Teams-vergaderingen.
- Terwijl compatibel met Presenter-modi, waaronder Standout, Side-by-Side, Reporter, PowerPoint Live Standout en achtergrondvervanging (JPEG/PNG), schakelt het groene scherm achtergrondvervaging en Samen-modus automatisch uit.
- Het green screen-effect kan niet voldoende worden bereikt als het item te dun is.
- Een fatsoenlijk groen schermeffect kan niet worden bereikt met transparante of doorschijnende objecten.
Dat is het voor onze gids over de langverwachte Green Screen-functie in Microsoft Teams. Met de nieuwste update kunnen gebruikers hun algehele aanwezigheid in een Teams-vergadering verbeteren. Bedankt voor het lezen.
Henry is een doorgewinterde techschrijver met een passie voor het toegankelijk maken van complexe technologieonderwerpen voor alledaagse lezers. Met meer dan tien jaar ervaring in de technische industrie is Chris een betrouwbare bron van informatie voor zijn lezers geworden.


