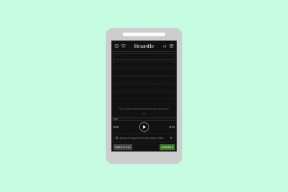8 beste manieren om schaal- en zoomproblemen in Google Chrome op te lossen
Diversen / / May 14, 2023
Je bent in voor een ondergemiddelde web-browse-ervaring wanneer Google Chrome de inhoud in een onhandige resolutie laadt. Voordat u wordt gebombardeerd met grote tekst of een vergrootglas gebruikt om de inhoud te lezen, gebruikt u de onderstaande trucs om schaal- en zoomproblemen in Google Chrome op te lossen.
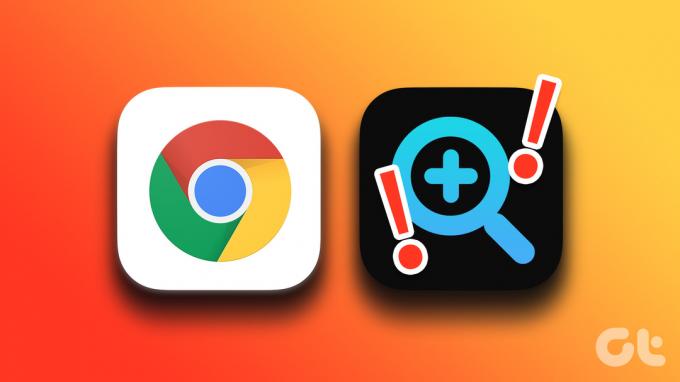
Een onaangenaam grote of kleine tekst biedt nooit een ideale ervaring in Google Chrome. U kunt proberen de pagina te vernieuwen, maar als de resultaten hetzelfde blijven, is het tijd om het probleem op te lossen.
1. Wijzig de zoominstellingen voor pagina's
U kunt per ongeluk de zoominstellingen aanpassen tijdens het laden van een webpagina in Google Chrome of het indrukken van toetsen op het toetsenbord. U moet de zoominstellingen van Chrome instellen op 100% om overeen te komen met de meest geschikte resolutie van uw computer. Hier is hoe.
Stap 1: Open Google Chrome en klik op het menu kebab (drie verticale stippen) in de rechterbovenhoek.

Stap 2: Klik op het pictogram + of - naast Zoomen en stel het in op uw gewenste niveaus.

Als de standaardzoom voor u groot of klein is, brengt u wijzigingen aan in het menu Chrome-instellingen.
Stap 1: Klik op het kebabmenu (drie stippen) in de rechterbovenhoek en open Instellingen.

Stap 2: Selecteer 'Uiterlijk' in de linkerzijbalk.
Stap 3: Vouw het menu 'Paginazoom' uit en selecteer een relevante zoominstelling.

2. Verander Hoge DPI-instellingen voor Google Chrome
U kunt hoge DPI-instellingen voor Google Chrome wijzigen om schaalproblemen op te lossen. Doorloop onderstaande stappen.
Stap 1: Druk op de Windows-toets, typ Google Chrome in Windows Search en druk op Enter om de browser te starten.
Stap 2: Klik met de rechtermuisknop op Google Chrome vanuit de zoeksuggestie en selecteer 'Bestandslocatie openen'.

Stap 3: Het opent de Google Chrome-bestandslocatie in het menu Verkenner. Klik met de rechtermuisknop op het Google Chrome-pictogram en selecteer Eigenschappen in het contextmenu.
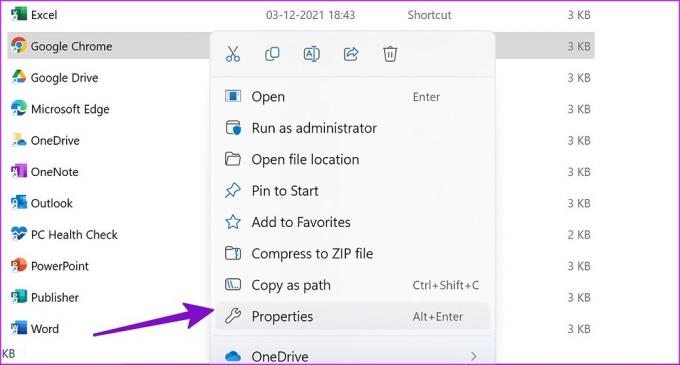
Stap 4: Kies bovenaan voor ‘Compatibiliteit’.
Stap 5: Selecteer 'Hoge DPI-instellingen wijzigen'.

Stap 6: Schakel 'Gebruik deze instelling om schaalproblemen voor dit programma op te lossen' in en klik op OK.

U kunt Google Chrome opnieuw opstarten en webpagina's opnieuw proberen te laden.
3. Pas de schaalinstellingen aan
Als u schaalproblemen heeft in alle geïnstalleerde apps, moet u de schaalinstellingen voor het hele systeem aanpassen.
Stap 1: Druk op de Windows + I-toetsen om het menu Windows-instellingen te openen.
Stap 2: Selecteer Weergave in het systeemmenu.

Stap 3: Vouw het menu Schalen uit en selecteer een relevante optie om de grootte van tekst, apps en andere items te wijzigen.
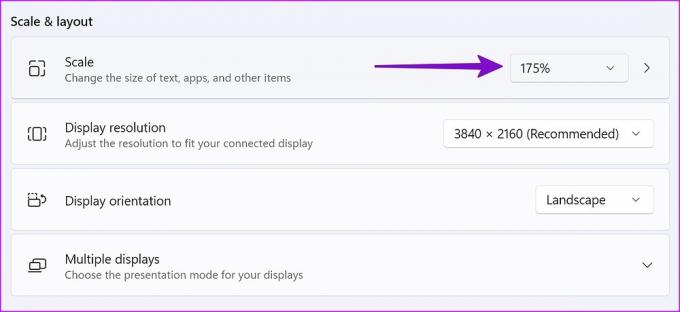
4. Voer de probleemoplosser voor compatibiliteit uit
Als Google Chrome niet correct werkt in Windows, kunt u proberen de probleemoplosser voor compatibiliteit uit te voeren.
Stap 1: Klik vanuit de bestandsverkenner met de rechtermuisknop op het Google Chrome-pictogram om de eigenschappen ervan te openen.
Stap 2: Klik op het tabblad 'Compatibiliteit'.
Stap 3: Selecteer 'Probleemoplosser voor compatibiliteit uitvoeren'.

Stap 4: Selecteer 'Probeer aanbevolen instellingen' in het volgende menu.

Stap 5: Selecteer Test het programma en volg de instructies op het scherm.
5. Stel de Google Chrome-instellingen opnieuw in
Een verkeerde aanpassing van de instellingen kan ook leiden tot schaal- en zoomproblemen in Google Chrome. U kunt de Google Chrome-instellingen resetten met behulp van de onderstaande stappen en het opnieuw proberen.
Stap 1: Open Google Chrome en klik op het menu kebab (drie verticale stippen) in de rechterbovenhoek.
Stap 2: Klik op 'Resetten en opruimen' in de linkerzijbalk.

Stap 3: Selecteer 'Instellingen herstellen naar hun oorspronkelijke standaardwaarden' en bevestig hetzelfde.

6. Tweak Google Chrome-doelveld
U kunt het Google Chrome-doelveld wijzigen om schaal- en zoomproblemen op te lossen.
Stap 1: Open Google Chrome-eigenschappen vanuit het menu Verkenner (bekijk de bovenstaande stappen).
Stap 2: Ga naar het menu 'Snelkoppeling'.
Stap 3: Typ '/high-dpi-support=1 /force-device-scale-factor=1' aan het einde van het doelveld. Het zou er ongeveer zo uit moeten zien.

"C: Programmabestanden (x86) GoogleChromeApplicationchrome.exe." /high-dpi-support=1 /force-device-scale-factor=1
Klik op Toepassen en druk op OK om de wijzigingen op te slaan.
7. Update Google Chrome
Google brengt regelmatig Chrome-updates uit met nieuwe functies en bugfixes. Het resolutieprobleem van Chrome kan te wijten zijn aan een verouderde build. Hier leest u hoe u Google Chrome kunt updaten naar de nieuwste versie.
Stap 1: Open Google Chrome en klik op het menu kebab (drie verticale stippen) in de rechterbovenhoek.
Stap 2: Selecteer 'Over Chrome' in de zijbalk en installeer de nieuwste update.

8. Probeer de bètaversie van Google Chrome
Google Chrome test niet-uitgebrachte builds eerst met de bètagebruikers. Jij kan download de bètaversie van Google Chrome op uw bureaublad en geniet van een vlekkeloze web-browsing-ervaring.
Geniet van Ideal Setup in Google Chrome
Velen hebben ook melding gemaakt van wazige weergave van lettertypen in Google Chrome. Raadpleeg onze speciale post aan repareer het probleem met wazige lettertypen in Google Chrome. U kunt ook de beste Google Chrome-alternatieven als de schaalproblemen aanhouden op het bureaublad. Welke truc voor het oplossen van problemen werkte voor jou? Deel uw bevindingen met onze lezers in de onderstaande opmerkingen.
Laatst bijgewerkt op 06 december 2022
Het bovenstaande artikel kan gelieerde links bevatten die Guiding Tech helpen ondersteunen. Het heeft echter geen invloed op onze redactionele integriteit. De inhoud blijft onbevooroordeeld en authentiek.
Geschreven door
Parth Sjah
Part werkte eerder bij EOTO.tech waar hij verslag deed van technisch nieuws. Hij werkt momenteel als freelancer bij Guiding Tech en schrijft over het vergelijken van apps, tutorials, softwaretips en -trucs en duikt diep in iOS-, Android-, macOS- en Windows-platforms.