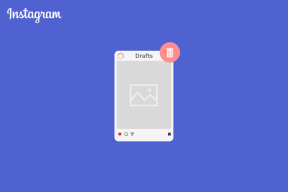Discord-audio opnemen met OBS - TechCult
Diversen / / May 16, 2023
Audio opnemen van Discord met OBS is eenvoudig en efficiënt. Met slechts een paar stappen kun je audio van hoge kwaliteit vastleggen van je gesprekken op Discord. Deze gids leidt u door het proces, zodat u moeiteloos inhoud kunt maken of belangrijke gesprekken kunt opslaan.
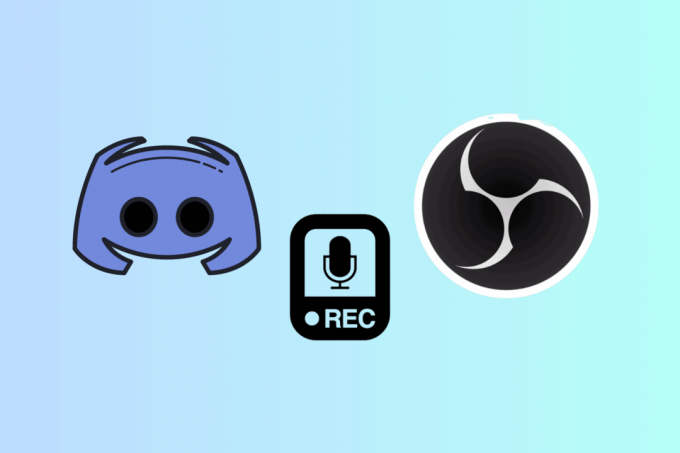
Inhoudsopgave
Hoe onenigheidsaudio op te nemen met OBS
Er zijn meerdere redenen om op te nemen Meningsverschil audio met OBS. Het kan handig zijn voor het genereren van podcasts, het streamen of het archiveren van belangrijke gesprekken. OBS biedt geavanceerde tools en opties die de audiokwaliteit van uw opnamen verbeteren.
Discord-audio opnemen met OBS op Windows
Leg kristalheldere Discord-audio vast op Windows met OBS door de onderstaande stappen te volgen.
1. Installeer OBS op uw pc en klik op de Plus-pictogram in de Bronnen sectie onderaan het scherm.
2. Selecteer in de lijst Audio-uitvoer vastleggen.
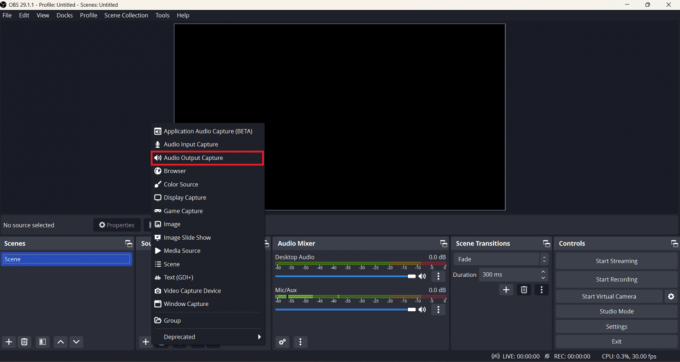
3. Geef een naam naar uw audiobron en klik OK. Zorg ervoor dat de Bron zichtbaar maken selectievakje is aangevinkt.
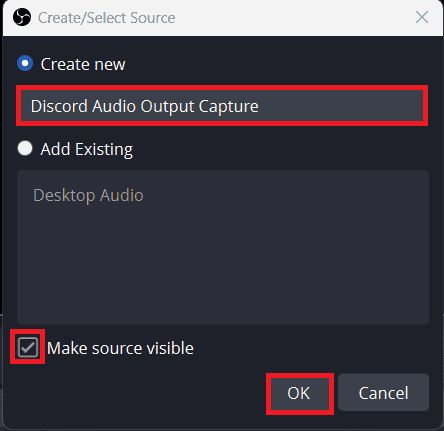
4. Selecteer je audio-uitvoerapparaat uit de vervolgkeuzelijst en klik vervolgens op OK.
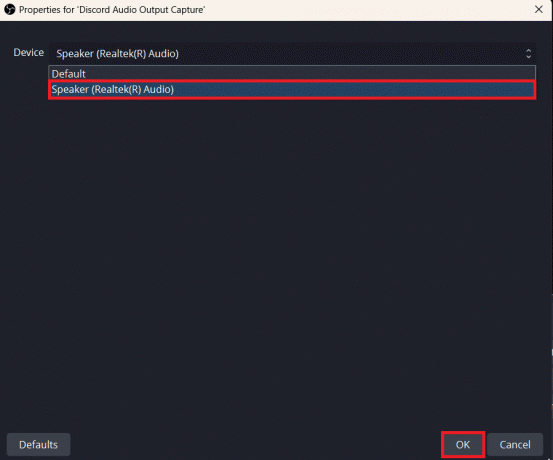
5. Van de Controles gedeelte rechtsonder in het scherm, klikt u op de Optie Opname starten.
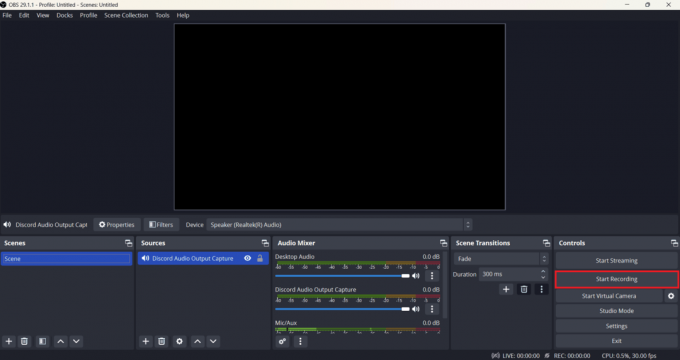
6. Klik op de Bestand optie in het navigatiepaneel en selecteer in de vervolgkeuzelijst Toon opnames om uw opnamen te vinden.
Lees ook:Fix OBS-installatiefout in Windows 10
Hoe onenigheidsaudio vast te leggen in Streamlabs OBS
Leer hoe u Discord-audio vastlegt in Streamlabs OBS en verbeter uw livestream-game. Dit zijn de stappen die u moet volgen.
1. Start Discord op uw pc, ga naar Instellingen linksonder op het scherm en tik op Spraak en video.
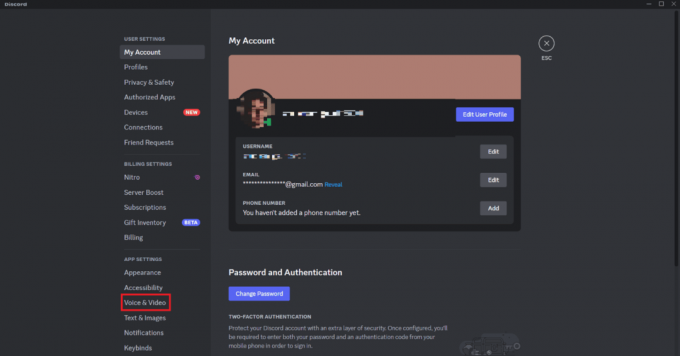
2. Selecteer nu de gewenste optie in de Uitvoerapparaat sectie.
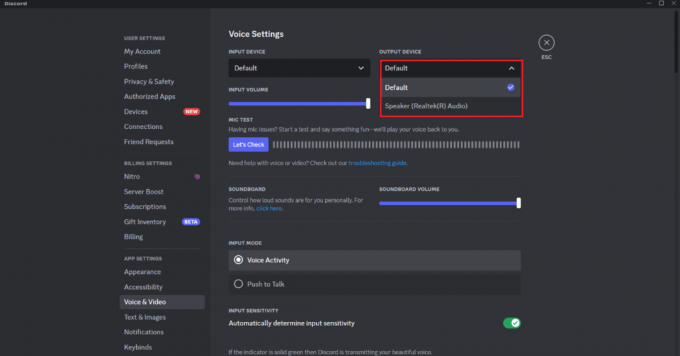
3. Open Streamlabs op uw pc en navigeer naar Instellingen.
4. Selecteer in het linkerdeelvenster Audio en klik dan op Desktop-audioapparaat 1. Selecteer hier hetzelfde uitvoerapparaat je koos voor Discord.
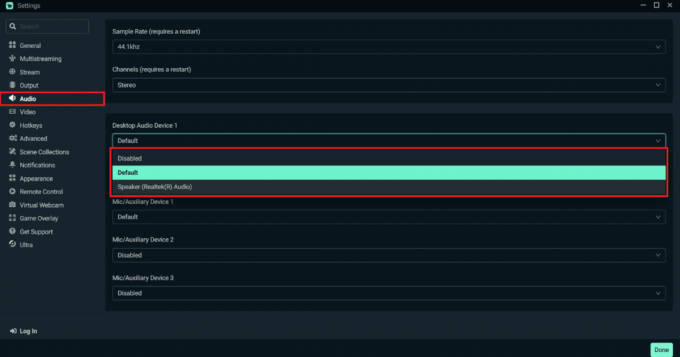
Discord Audio wordt nu vastgelegd door Streamlabs OBS.
Lees ook: Hoe OBS te repareren die geen game-audio vastlegt
Hoe Discord-audio op te nemen met OBS op Android
OBS werkt niet op Android-telefoons, dus om Discord-audio op te nemen, moet je een app voor spraakopname gebruiken. Er is geen universele app voor Android en de instructies variëren. Mogelijk hebt u de tool al of moet u deze downloaden van de Google Play Store.
Dat is alles Mensen! het opnemen van Discord-audio met OBS is een eenvoudig proces dat een paar aanpassingen aan uw instellingen vereist. U kunt hoogwaardige audio van uw Discord-gesprekken vastleggen en opslaan voor later gebruik. Dus, probeer deze stappen uit en verbeter je spel voor het maken van inhoud. U kunt het commentaargedeelte hieronder gebruiken om uw vragen te laten vallen.

Alex Craig
Alex wordt gedreven door een passie voor technologie en gamingcontent. Of het nu is door de nieuwste videogames te spelen, op de hoogte te blijven van het laatste technische nieuws of boeiend te zijn met andere gelijkgestemde individuen online, komt Alex' liefde voor technologie en gaming duidelijk naar voren in alles wat hij doet doet.
Alex wordt gedreven door een passie voor technologie en gamingcontent. Of het nu is door de nieuwste videogames te spelen, op de hoogte te blijven van het laatste technische nieuws of boeiend te zijn met andere gelijkgestemde individuen online, komt Alex' liefde voor technologie en gaming duidelijk naar voren in alles wat hij doet doet.