Systeemuptime bekijken in Windows 10
Diversen / / November 28, 2021
Als u wilt weten hoe lang uw pc is ingeschakeld zonder opnieuw op te starten of opnieuw op te starten, hoeft u alleen maar uw Windows 10-uptime te bekijken. Met deze uptime kan men de vorige herstartstatus van uw systeem controleren. Uptime geeft statistische gegevens over het percentage adequate operationele tijd zonder een herstart.

Inhoud
- Systeemuptime bekijken in Windows 10
- Methode 1: Opdrachtprompt gebruiken
- Methode 2: PowerShell gebruiken
- Methode 3: Gebruik Taakbeheer
- Methode 4: Controleer netwerkinstellingen
- Methode 5: Gebruik de opdracht Windows Management Interface
- Methode 6: Gebruik de opdracht Net Statistics Workstation
- Methode 7: Gebruik de opdracht systeminfo
Systeemuptime bekijken in Windows 10
Het controleren van de uptime van Windows 10 zal nuttig zijn voor sommige scenario's voor probleemoplossing, en dit artikel geeft u een manier om uw Windows 10-uptime te ontdekken.
Methode 1: Opdrachtprompt gebruiken
1. Typ opdrachtprompt of cmd in Windows Search en klik vervolgens op "Als administrator uitvoeren“.

2. Typ nu het volgende commando in cmd:
zoek "Systeem opstarttijd"
3. Nadat u deze opdracht hebt ingevoerd, drukt u op Enter. In de volgende regel wordt de uptime van Windows 10 weergegeven zoals hieronder weergegeven.
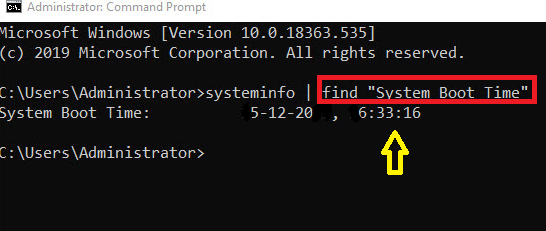
Methode 2: PowerShell gebruiken
1. Launch PowerShell door ernaar te zoeken met Windows Search.

2. Je kunt het starten door naar het zoekmenu te gaan en te typen Windows PowerShell klik vervolgens op Als administrator uitvoeren.
3. Voer de opdracht in uw PowerShell:
(get-date) – (gcim Win32_OperatingSystem).LastBootUpTime
4. Zodra u op Enter drukt, wordt uw uptime van Windows 10 als volgt weergegeven:
Dagen: 0. Uren: 14. Minuten: 45. Seconden: 51. Milliseconden: 974. Teken: 531519745890. Totaal aantal dagen: 0,615184891076389. Totaal aantal uren: 14.7644373858333. Totaal aantal minuten: 885.86624315. Totaal aantal seconden: 5351.974589. Totaal milliseconden: 53151974.589

Met de tweede methode kunt u verschillende tijddetails zien, zoals uptime in dagen, uren, minuten, seconden, milliseconden, enz.
Lees ook:Wat is het verschil tussen opnieuw opstarten en opnieuw opstarten?
Methode 3: Gebruik Taakbeheer
1. Open Taakbeheer door simpelweg vast te houden Ctrl + Esc + Shift sleutels bij elkaar.
2. Schakel in het venster Taakbeheer naar de Uitvoering tabblad.
3. Selecteer de CPU-kolom.

4. De uptime van Windows 10 wordt weergegeven zoals weergegeven in de afbeelding.
Deze methode is een vrij eenvoudigere manier om de uptime van het systeem in Windows 10 te zien, en omdat het grafische gegevens geeft, is het gemakkelijk te analyseren.
Methode 4: Controleer netwerkinstellingen
Wanneer uw systeem is verbonden met internet via een Ethernet verbinding, kunt u uw netwerkinstellingen gebruiken om de uptime van Windows 10 te controleren.
1. U kunt de. starten Dialoogvenster Uitvoeren door naar het zoekmenu te gaan en te typen Loop.
3. Type ncpa.cpl als volgt en klik op OKE.
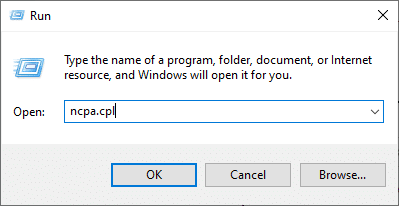
4. Klik met de rechtermuisknop op de Ethernet-netwerk, je ziet de Toestand optie als volgt. Klik erop.
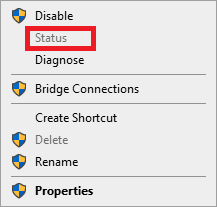
5. Zodra u op de klikt Toestand optie, wordt uw uptime van Windows 10 op het scherm weergegeven onder een naam genaamd Looptijd.
Methode 5: Gebruik de opdracht Windows Management Interface
1. Start de opdrachtprompt met beheerdersrechten.
2. Voer de volgende opdracht in cmd in en druk op Enter:
wmic-pad Win32_OperatingSystem haal LastBootUptime op.
3. Uw laatste opstarttijd wordt als volgt weergegeven.
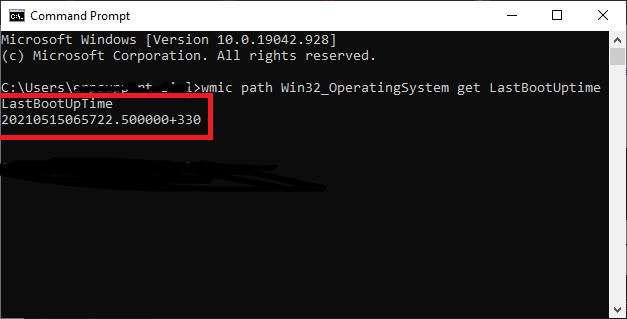
Sommigen willen misschien de uptime vinden met een stukje numerieke informatie zoals hierboven afgebeeld. Hieronder wordt het uitgelegd:
- Jaar van de laatste herstart: 2021.
- De maand van de laatste reboot: mei (05).
- Dag van de laatste herstart: 15.
- Uur van de laatste herstart: 06.
- Minuten van de laatste herstart: 57.
- Seconden van de laatste herstart: 22.
- Milliseconden van de laatste herstart: 500000.
- GMT van de laatste herstart: +330 (5 uur voor GMT).
Dit betekent dat uw systeem opnieuw is opgestart op 15e Mei 2021, om 18.57 uur, nauwkeurig om 22nd tweede. U kunt eenvoudig de uptime van uw systeem berekenen door de huidige operationele tijd af te trekken van deze laatste herstarttijd.
U kunt uw exacte laatste opstarttijd niet bekijken als uw Windows 10-systeem de Snel opstarten functie ingeschakeld. Dit is een standaardfunctie van Windows 10. Om uw exacte uptime te bekijken, schakelt u deze functie voor snel opstarten uit door de volgende opdracht uit te voeren:
powercfg -h uit

Methode 6: Gebruik de opdracht Net Statistics Workstation
1. U kunt de opdrachtprompt starten door naar het zoekmenu te gaan en ofwel opdrachtprompt of cmd.

2. U wordt geadviseerd om Command Prompt te starten als beheerder.
3. Voer de volgende opdracht in en druk op Enter:
net statistieken werkstation.
4. Als je eenmaal klik op Enter, ziet u enkele gegevens op het scherm en uw vereiste uptime van Windows 10 wordt als volgt boven aan de vermelde gegevens weergegeven:
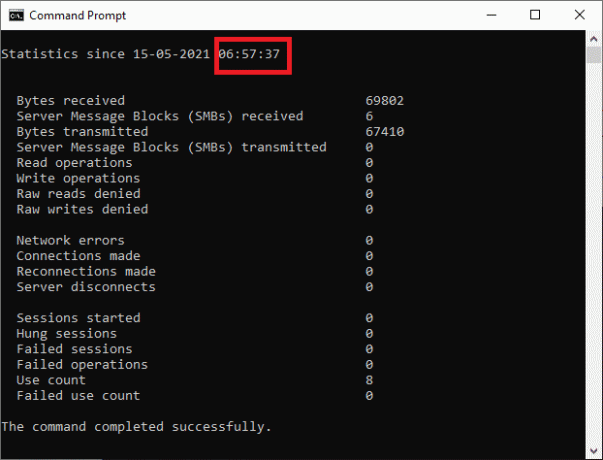
Methode 7: Gebruik de opdracht systeminfo
1. Start de opdrachtprompt met behulp van de bovenstaande methode.
2. Typ de volgende opdracht in cmd en druk op Enter:
systeeminformatie
3. Als je eenmaal hebt geslagen Binnenkomen, u kunt enkele gegevens op het scherm zien en uw vereiste uptime van Windows 10 wordt weergegeven samen met de datum die u hebt uitgevoerd tijdens uw laatste herstart.

Alle bovenstaande methoden zijn gemakkelijker te volgen en kunnen niet alleen voor Windows 10 worden geïmplementeerd, maar ook voor andere versies van Windows zoals Windows 8.1, Windows Vista en Windows 7. Dezelfde commando's zijn van toepassing in alle versies.
Aanbevolen:
- Hoe de RAM-snelheid, -grootte en -type in Windows 10 te controleren
- 6 manieren om een Windows 10-computer opnieuw op te starten of opnieuw op te starten
- 7 manieren om de CPU-ventilator te repareren die niet draait
- Fix Fallout 4-mods werken niet
We hopen dat dit artikel nuttig was en u in staat was om zie Systeemuptime in Windows 10. Als je vragen hebt over dit artikel, neem dan contact met ons op via de opmerkingen hieronder.



