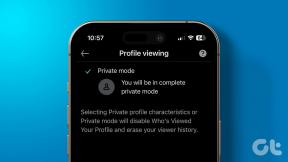Fix Systeemherstel is niet succesvol voltooid
Diversen / / November 28, 2021
Systeemherstel is een zeer nuttige functie in Windows 10 omdat het wordt gebruikt om uw pc te herstellen naar een eerdere werktijd in geval van een ongeluk met het systeem. Maar soms mislukt Systeemherstel met de foutmelding "Systeemherstel is niet succesvol voltooid" en kunt u uw pc niet herstellen. Maar maak je geen zorgen, want er is een probleemoplosser om je te helpen deze fout op te lossen en je pc te herstellen met behulp van een systeemherstelpunt. Dus laten we, zonder tijd te verspillen, eens kijken hoe we Systeemherstel daadwerkelijk kunnen repareren, het probleem met de hieronder vermelde methoden niet met succes heeft voltooid.
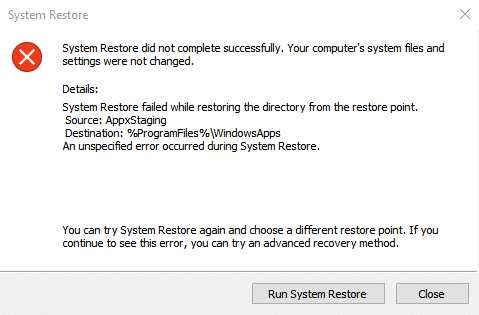
Systeemherstel is niet succesvol voltooid. De systeembestanden en instellingen van uw computer werden niet veranderd.
Details:
Systeemherstel is mislukt tijdens het herstellen van de map vanaf het herstelpunt.
Bron: AppxStaging
Bestemming: %ProgramFiles%\WindowsApps
Er is een niet-gespecificeerde fout opgetreden tijdens Systeemherstel.
De onderstaande gids lost de volgende fouten op:
Systeemherstel heeft Fout 0x8000ffff niet succesvol voltooid
Systeemherstel is niet succesvol voltooid met fout 0x80070005
Er is een niet-gespecificeerde fout opgetreden tijdens Systeemherstel 0x80070091
Fix Error 0x8007025d tijdens het herstellen
Inhoud
- Fix Systeemherstel is niet succesvol voltooid.
- Methode 1: Voer een schone start uit
- Methode 2: Systeemherstel uitvoeren vanuit de veilige modus
- Methode 3: Voer de systeembestandscontrole (SFC) uit en controleer de schijf (CHKDSK) in de veilige modus
- Methode 4: Voer DISM uit als SFC mislukt
- Methode 5: Antivirus uitschakelen voordat u herstelt
- Methode 6: Hernoem de map WindowsApps in Veilige modus
- Methode 7: Zorg ervoor dat Systeemherstelservices actief zijn
- Methode 8: Controleer de instellingen van Systeembeveiliging
Fix Systeemherstel is niet succesvol voltooid.
Methode 1: Voer een schone start uit
Soms kan software van derden conflicteren met Systeemherstel en daarom zou u uw systeem niet naar een eerder tijdstip moeten kunnen herstellen met behulp van een systeemherstelpunt. Tot Fix Systeemherstel heeft niet volledig een fout gemaakt, jij moet voer een schone start uit op uw pc en stel stap voor stap een diagnose van het probleem.

Probeer vervolgens systeemherstel te gebruiken en kijk of u deze fout kunt oplossen.
Methode 2: Systeemherstel uitvoeren vanuit de veilige modus
1. Druk op Windows-toets + R en typ vervolgens msconfig en druk op Enter om Systeemconfiguratie te openen.

2. Overschakelen naar opstarttabblad en vinkje Veilig opstarten optie.

3. Klik op Toepassen, gevolgd door OK.
4. Start uw pc opnieuw op en het systeem zal opstarten in Veilige modus automatisch.
5. Druk op Windows-toets + R en typ sysdm.cpl druk dan op enter.

6. Selecteer de Systeem beveiliging tabblad en kies Systeemherstel.
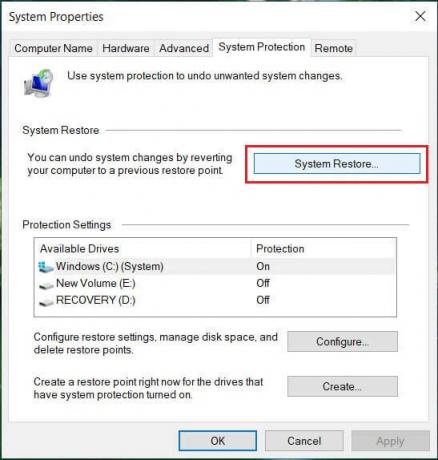
7. Klik Volgende en kies de gewenste Systeemherstelpunt.

8. Volg de instructies op het scherm om het systeemherstel te voltooien.
9. Na opnieuw opstarten, kunt u mogelijk: Fix Systeemherstel is niet succesvol voltooid.
Methode 3: Voer de systeembestandscontrole (SFC) uit en controleer de schijf (CHKDSK) in de veilige modus
De sfc /scannow commando (System File Checker) scant de integriteit van alle beveiligde Windows-systeembestanden en vervangt onjuist beschadigde, gewijzigde/aangepaste of beschadigde versies door de juiste versies als: mogelijk.
1. Opdrachtprompt openen met beheerdersrechten.
2. Typ nu in het cmd-venster de volgende opdracht en druk op Enter:
sfc /scannow

3. Wacht tot de systeembestandscontrole is voltooid.
4. Wacht tot het bovenstaande proces is voltooid en typ de volgende opdracht in cmd en druk op Enter:
chkdsk C: /f /r /x

5. Schakel de optie Veilig opstarten in Systeemconfiguratie uit en start vervolgens uw pc opnieuw op om de wijzigingen op te slaan.
Methode 4: Voer DISM uit als SFC mislukt
1. Druk op Windows-toets + X en klik op Opdrachtprompt (beheerder).

2. Typ het volgende en druk op enter:
DISM /Online /Opschonen-Image /RestoreHealth

3. Laat de opdracht DISM uitvoeren en wacht tot deze is voltooid.
4. Als het bovenstaande commando niet werkt, probeer dan het onderstaande:
Dism /Afbeelding: C:\offline /Cleanup-Image /RestoreHealth /Bron: c:\test\mount\windows. Dism /Online /Cleanup-Image /RestoreHealth /Bron: c:\test\mount\windows /LimitAccess
Opmerking: Vervang C:\RepairSource\Windows door uw reparatiebron (Windows-installatie- of herstelschijf).
5. Start uw pc opnieuw op om wijzigingen op te slaan.
Methode 5: Antivirus uitschakelen voordat u herstelt
1.Klik met de rechtermuisknop op de Pictogram antivirusprogramma uit het systeemvak en selecteer Uitzetten.

2. Selecteer vervolgens het tijdsbestek waarvoor de Antivirus blijft uitgeschakeld.

Opmerking: Kies de kleinst mogelijke tijd, bijvoorbeeld 15 minuten of 30 minuten.
3. Als u klaar bent, probeert u opnieuw uw pc te herstellen met Systeemherstel en controleert u of de fout is opgelost of niet.
Methode 6: Hernoem de map WindowsApps in Veilige modus
1. Druk op Windows-toets + R en typ vervolgens msconfig en druk op Enter om Systeemconfiguratie te openen.

2. Overschakelen naar opstarttabblad en vinkje Veilig opstarten optie.

3. Klik op Toepassen, gevolgd door OK.
4. Start uw pc opnieuw op en het systeem zal opstarten in Veilige modus automatisch.
5. Druk op Windows-toets + X en selecteer vervolgens Opdrachtprompt (beheerder).

3. Typ de volgende opdracht in cmd en druk na elke opdracht op Enter:
cd C:\Program Files
takeown /f WindowsApps /r /d Y
icacls WindowsApps /grant "%USERDOMAIN%\%USERNAME%":(F) /t
attrib WindowsApps -h
hernoem WindowsApps WindowsApps.old
4. Ga opnieuw naar Systeemconfiguratie en verwijder het vinkje bij Veilig opstarten normaal opstarten.
5. Als u opnieuw met de fout wordt geconfronteerd, typt u dit in cmd en drukt u op Enter:
icacls WindowsApps / Grant-beheerders: F /T
Dit zou moeten kunnen Fix Systeemherstel is niet succesvol voltooid maar probeer dan de volgende methode.
Methode 7: Zorg ervoor dat Systeemherstelservices actief zijn
1. Druk op Windows-toetsen + R en typ vervolgens services.msc en druk op enter.

2. Zoek nu de volgende diensten:
Systeemherstel
Volume schaduwkopie
Taakplanner
Microsoft Software Shadow Copy Provider
3. Klik met de rechtermuisknop op elk van hen en selecteer Eigendommen.
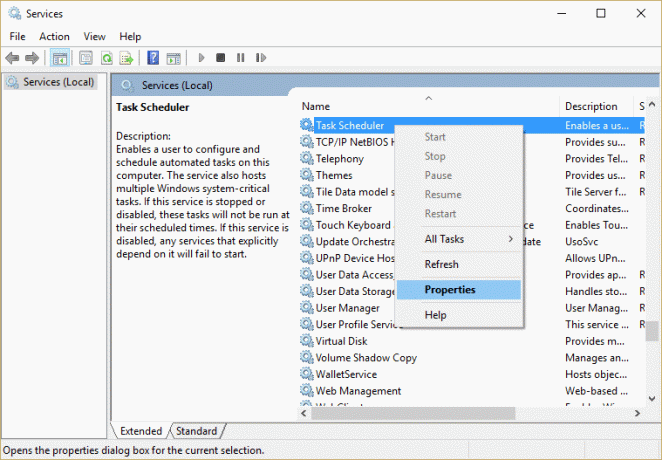
4. Zorg ervoor dat elk van deze services actief is, zo niet, klik dan op Loop en stel hun opstarttype in op Automatisch.
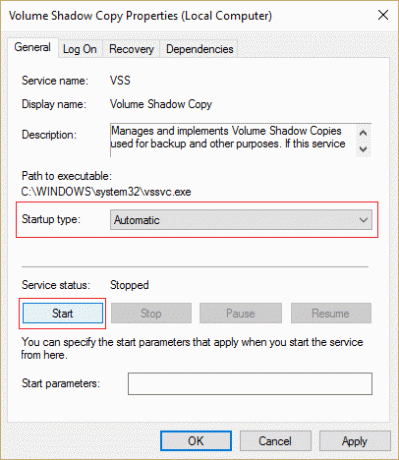
5. Klik op Toepassen, gevolgd door OK.
6. Start uw pc opnieuw op om wijzigingen op te slaan en kijk of u kunt Fix Systeemherstel is probleem niet succesvol voltooid door Systeemherstel uit te voeren.
Methode 8: Controleer de instellingen van Systeembeveiliging
1. Klik met de rechtermuisknop op Deze pc of Mijn computer en selecteer Eigendommen.

2. Klik nu op Systeem beveiliging in het linkermenu.

3. Zorg ervoor dat uw harde schijf heeft de waarde van de beschermingskolom ingesteld op AAN als het uit staat, selecteert u uw schijf en klikt u op Configureren.
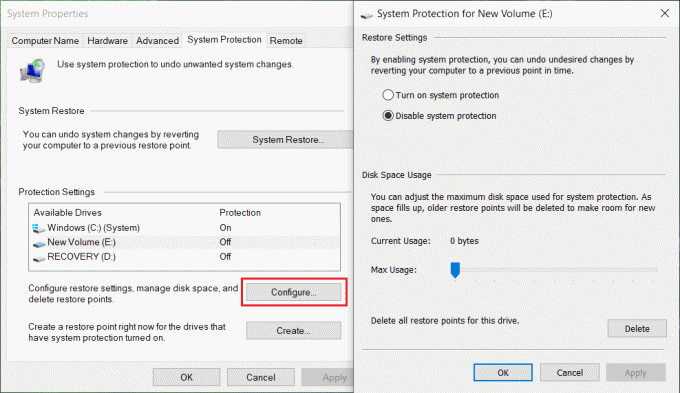
4. Klik op Toepassen, gevolgd door OK en sluit alles.
5. Start uw pc opnieuw op om wijzigingen op te slaan.
Aanbevolen;
- Fix Error 0x8007025d tijdens het herstellen
- Fix Error 0x8007000e Back-ups voorkomen
- Snap Pop-Up uitschakelen tijdens het verplaatsen van Windows
- Fix Systeemherstel Fout 0x80070091
Je hebt succesvol Fix Systeemherstel heeft het probleem niet met succes voltooid, maar als je nog vragen hebt over deze handleiding, stel ze dan gerust in het commentaargedeelte.