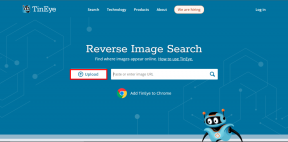Top 3 manieren om synchronisatie-instellingen in Windows in of uit te schakelen
Diversen / / May 23, 2023
Wanneer u hetzelfde Microsoft-account gebruikt op al uw meerdere apparaten, kunt u met Windows verschillende instellingen synchroniseren, zoals uw achtergronden, wachtwoorden, taal en meer. Met deze functie kunt u ook uw Windows 10- en Windows 11-apparaten synchroniseren, zodat u niet dezelfde instellingen op elk apparaat afzonderlijk hoeft toe te passen.

U kunt synchronisatie-instellingen uitschakelen op apparaten die u niet wilt synchroniseren. U kunt de synchronisatie-instellingen in- of uitschakelen met behulp van de Instellingen-app, Register-editor, of Groepsbeleid-editor. In dit bericht zullen we drie methoden in detail bespreken.
1. Synchronisatie-instellingen in- of uitschakelen met de app Instellingen
De app Instellingen biedt u verschillende opties voor het beheren van uw accountvoorkeuren, waaronder de mogelijkheid om synchronisatie in of uit te schakelen. Of u nu een enkele instelling wilt configureren of helemaal wilt stoppen met synchroniseren, u kunt de volgende stappen gebruiken om de synchronisatie-instellingen in Windows te beheren.
Stap 1: Klik met de rechtermuisknop op het pictogram Start en selecteer Instellingen in de lijst.

Stap 2: Gebruik het linkerdeelvenster om naar het tabblad Accounts te navigeren.
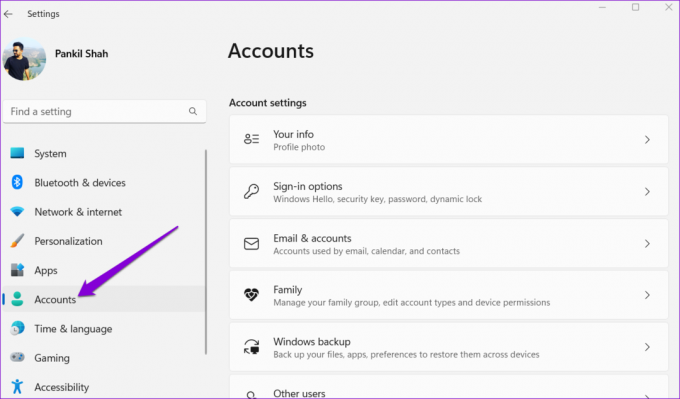
Stap 3: Selecteer Windows-back-up in het rechterdeelvenster.
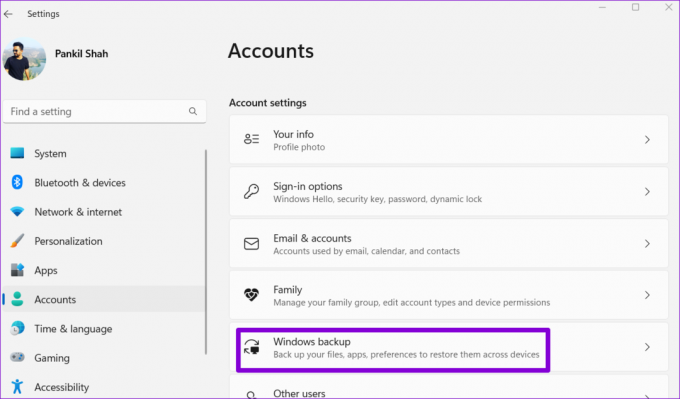
Stap 4: Klik op Onthoud mijn voorkeuren om het uit te vouwen. Gebruik vervolgens de selectievakjes om synchronisatie voor toegankelijkheid, wachtwoorden, taalvoorkeuren en andere Windows-instellingen in of uit te schakelen.
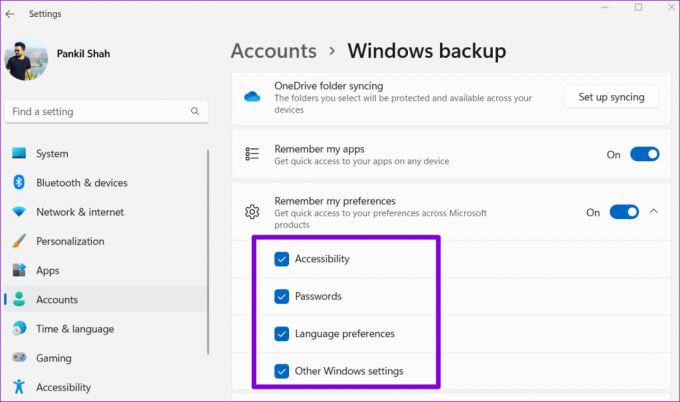
U kunt ook de schakelaar naast Onthoud mijn voorkeuren gebruiken om synchronisatie volledig in of uit te schakelen.

2. Synchronisatie-instellingen in- of uitschakelen met de Register-editor
De Register-editor is een handig hulpmiddel waarmee u verschillende systeeminstellingen kunt configureren door enkele registerbestanden te wijzigen. Omdat registerbestanden echter belangrijke instellingen voor Windows en de bijbehorende systeem-apps bevatten, is het belangrijk om voorzichtig te zijn bij het aanbrengen van wijzigingen.
Zelfs als u vertrouwd bent met het gebruik van de Register-editor, zou u dit moeten overwegen back-up van alle registerbestanden of een herstelpunt maken vooraf.
Gebruik deze stappen om synchronisatie-instellingen in of uit te schakelen via de Register-editor.
Stap 1: Klik op het zoekpictogram op de taakbalk, typ in register-editoren selecteer Als administrator uitvoeren.

Stap 2: Selecteer Ja wanneer de prompt Gebruikersaccountbeheer (UAC) verschijnt.

Stap 3: Plak het volgende pad in de adresbalk bovenaan en druk op Enter om snel naar de SettingSync-toets te navigeren.
HKEY_CURRENT_USER\SOFTWARE\Microsoft\Windows\CurrentVersion\SettingSync

Stap 4: Klik met de rechtermuisknop op de SettingSync-toets in de linkerzijbalk, kies Nieuw in het contextmenu en selecteer DWORD (32-bit) Value in het submenu. Noem de nieuwe DWORD DisableSettingSync.

Stap 5: Klik met de rechtermuisknop op de SettingSync-toets in de linkerzijbalk, kies Nieuw in het contextmenu en selecteer DWORD (32-bit) Value in het submenu. Noem de nieuwe DWORD DisableSettingSyncUserOverride.
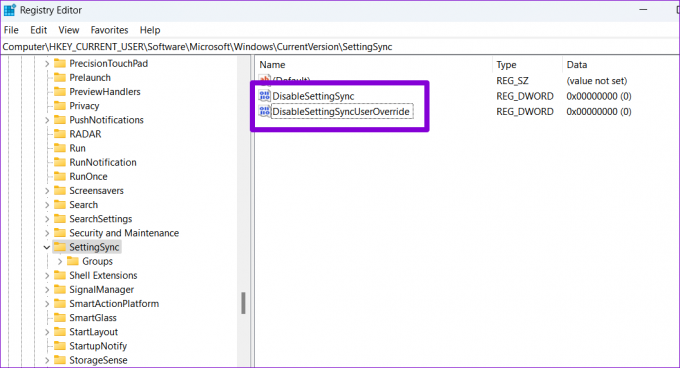
Stap 6: Dubbelklik op DisableSettingSync DWORD en wijzig de waardegegevens in 2 - om de synchronisatie-instellingen uit te schakelen. Klik vervolgens op OK.

Stap 7: Dubbelklik op DisableSettingSyncUserOverride DWORD en stel de waardegegevens in op 1 - om de synchronisatie-instellingen uit te schakelen. Klik vervolgens op OK.
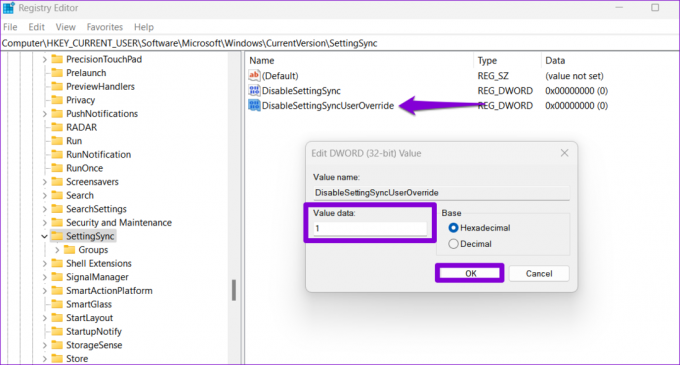
Evenzo, als u Windows wilt configureren om instellingen op al uw apparaten te synchroniseren, stelt u de waarde van DisableSettingSync en DisableSettingSyncUserOverride DWORDs in op 0.
Start ten slotte uw pc opnieuw op om de wijzigingen toe te passen.
3. Synchronisatie-instellingen in- of uitschakelen met de Groepsbeleid-editor
De Groepsbeleid-editor biedt nog een andere manier om synchronisatie-instellingen op uw Windows-computer te configureren. U kunt deze methode echter alleen gebruiken als u Windows 10 of Windows 11 Professional, Education of Enterprise gebruikt. Als u de Windows Home-editie gebruikt, moet u de app Instellingen of de bovenstaande Register-editor-oplossingen gebruiken om de synchronisatie-instellingen in of uit te schakelen.
Volg deze stappen om synchronisatie-instellingen in of uit te schakelen met de Groepsbeleid-editor:
Stap 1: Druk op de sneltoets Windows + R om het dialoogvenster Uitvoeren te openen. Type gpedit.msc in het tekstvak en druk op OK.
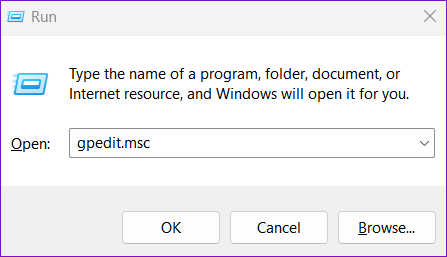
Stap 2: Wanneer de prompt Gebruikersaccountbeheer (UAC) verschijnt, selecteert u Ja om door te gaan.

Stap 3: Gebruik het linkerdeelvenster om naar de volgende map te navigeren:
Computerconfiguratie\Beheersjablonen\Synchroniseer uw instellingen
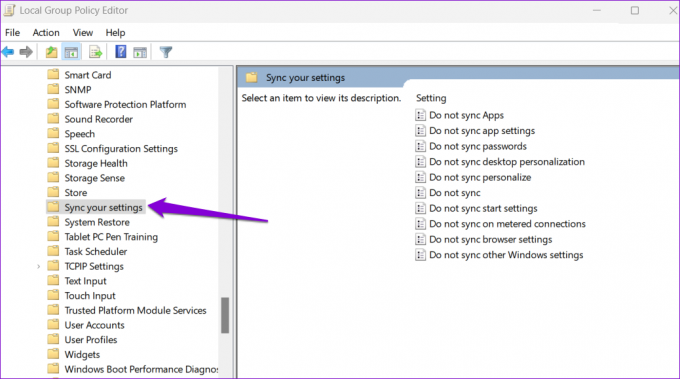
Stap 4: Dubbelklik op het beleid Niet synchroniseren in het rechterdeelvenster.

Stap 5: Selecteer de optie Ingeschakeld als u wilt voorkomen dat Windows instellingen op verschillende apparaten synchroniseert. Als u synchronisatie-instellingen wilt inschakelen, selecteert u in plaats daarvan Uitgeschakeld of Niet geconfigureerd.

Stap 6: Klik op Toepassen gevolgd door OK.
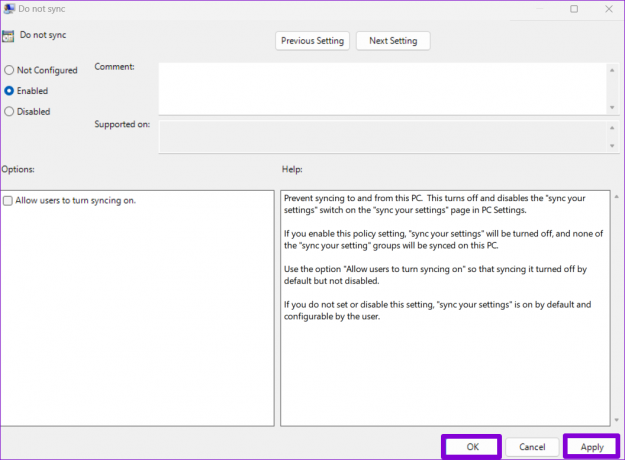
Houd uw apparaten in harmonie
Het inschakelen van synchronisatie-instellingen kan handig zijn als u op meerdere Windows-apparaten werkt. Dat gezegd hebbende, wilt u het misschien uitschakelen als u liever verschillende instellingsvoorkeuren op verschillende apparaten behoudt. Hoe dan ook, het in- of uitschakelen van synchronisatie-instellingen in Windows met de bovenstaande methoden is vrij eenvoudig.
Laatst bijgewerkt op 02 mei 2023
Het bovenstaande artikel kan gelieerde links bevatten die Guiding Tech helpen ondersteunen. Het heeft echter geen invloed op onze redactionele integriteit. De inhoud blijft onbevooroordeeld en authentiek.
Geschreven door
Pankil Shah
Pankil is burgerlijk ingenieur van beroep en begon zijn reis als schrijver bij EOTO.tech. Hij sloot zich onlangs aan bij Guiding Tech als freelanceschrijver om how-to's, uitleg, koopgidsen, tips en trucs voor Android, iOS, Windows en internet te behandelen.