Top 9 manieren om te repareren dat de Gmail-app geen bijlagen downloadt
Diversen / / May 26, 2023
Er is geen droogte van e-mailapps op Android en iOS. Gmail blijft voor velen de beste keuze, dankzij Google Meet, Google Chat-integratie, Smart Reply, Smart Compose en e-mailorganisatie via Labels. Het is echter niet foutloos. Velen hebben te maken gehad met vertraagde meldingen, Gmail toont geen nieuwe e-mails of downloadt geen bijlagen op mobiel.
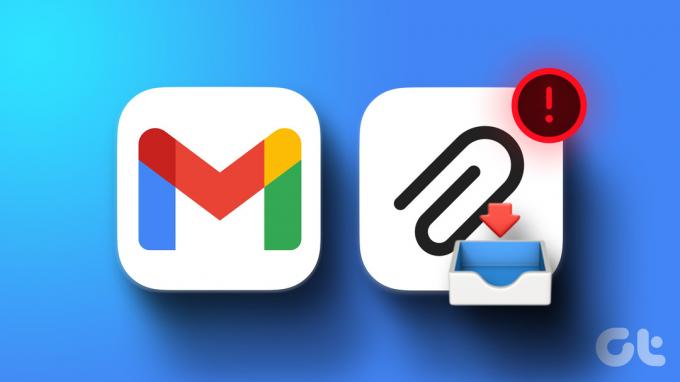
U kunt uw bankafschriften, facturen, ontvangers, creditcardrekeningen of boekhoudbestanden niet controleren wanneer de Gmail-app de bijlage niet kan downloaden. Voordat je de ontvanger vraagt om bijlagen te verzenden via instant messaging-apps zoals WhatsApp of Telegram, kun je de onderstaande trucs gebruiken om de fout 'Kan de bijlage niet downloaden' in de Gmail-app op te lossen.
1. Controleer de netwerkverbinding
Controleer eerst de internetverbinding op uw telefoon. Als uw telefoon netwerkverbindingsproblemen heeft, kan hij geen bijlagen downloaden van Gmail. Als tijdelijke oplossing kunt u de vliegtuigmodus op uw telefoon inschakelen en uitschakelen.
Android-gebruikers kunnen vanaf het startscherm naar beneden vegen en de vliegtuigmodus inschakelen. Als u een iPhone hebt, veegt u omlaag vanuit de rechterbovenhoek en schakelt u de vliegtuigmodus in vanuit het Control Center.
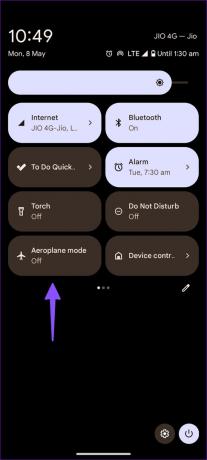
Als jouw iPhone of Android verbreekt steeds de verbinding met wifi, lees onze speciale handleidingen voor het oplossen van problemen om het probleem op te lossen.
2. Start Gmail opnieuw
U kunt Gmail opnieuw opstarten en proberen de bijlage opnieuw te downloaden. De stappen om Gmail opnieuw op te starten blijven hetzelfde op Android en iOS.
Stap 1: Veeg omhoog en houd vast vanaf de onderkant om het menu met recente apps te openen.
Stap 2: Veeg omhoog in Gmail om de app te sluiten.
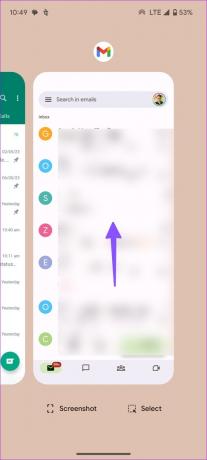
3. Sla Gmail-bijlagen op
Wanneer u op een bijlage tikt, opent Gmail het bestand op de telefoon. Het downloadt de bijlage niet automatisch naar de apparaatopslag. U moet het bestand handmatig opslaan.
iPhone
Stap 1: Open de Gmail-app op je iPhone en selecteer een e-mail.

Stap 2: Tik op een bijlage. Druk bovenaan op het pictogram Delen en tik op 'Opslaan in bestanden'.
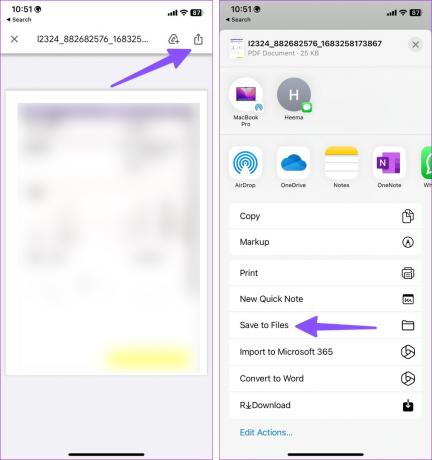
Stap 3: Sla de bijlage op in een relevante map met een nieuwe naam en tag.

Android
Stap 1: Start de Gmail-app op je telefoon en open een e-mail.
Stap 2: Tik op de downloadknop om het bestand op te slaan of te uploaden naar Google Drive.
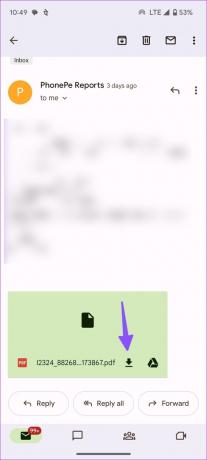
Stap 3: U kunt de bijlage openen en op het menu met drie stippen in de rechterbovenhoek tikken. Selecteer Downloaden.
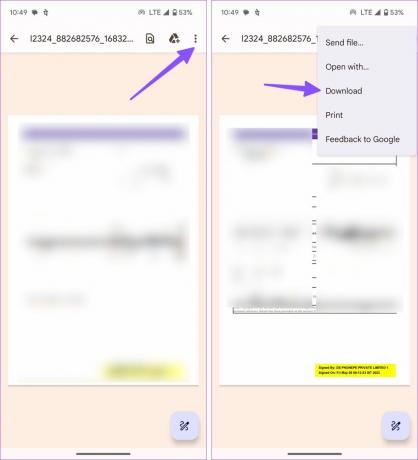
U kunt het bestand vinden in de map Downloads in de standaard app voor bestandsbeheer.
4. Mobiele data inschakelen voor Gmail (iPhone)
Heb je de toestemming voor mobiele data voor Gmail op iPhone uitgeschakeld? Gmail kan geen bijlagen downloaden totdat u verbinding maakt met een Wi-Fi-netwerk of mobiele gegevenstoegang inschakelt.
Stap 1: Open de app Instellingen en scrol naar Gmail.
Stap 2: Schakel de schakelaar Mobiele gegevens in en probeer de bijlage opnieuw te downloaden.

5. Controleer Gmail-servers
Wanneer Gmail-servers uitvallen, kunt u problemen ondervinden met het downloaden van bijlagen. Je kan bezoeken Downdetector en zoek naar Gmail. U kunt grafieken met hoge uitval en opmerkingen van gebruikers bekijken die hierover klagen. U moet wachten tot Google de problemen aan de serverzijde heeft opgelost en het na een paar uur proberen.
6. Vraag de ontvanger om opnieuw een e-mail te sturen
Als de ontvanger een corrupte bijlage via e-mail heeft verzonden, kan Gmail problemen ondervinden bij het openen en downloaden van het bestand. U kunt de ontvanger eenvoudig vragen om de e-mail opnieuw te verzenden.
7. Controleer het bijlagewachtwoord
Uw bankafschriften en creditcardrekeningen zijn beveiligd met een wachtwoord om ongeoorloofde toegang te voorkomen. Wanneer u dergelijke bijlagen opent of downloadt, vraagt het bestand om een combinatie van letters en cijfers om toegang te krijgen. Gewoonlijk sturen bedrijven de wachtwoordcombinatie-instructies mee met de e-mail. U kunt de e-mail lezen, het relevante wachtwoord zoeken en het gebruiken om de bijlage te openen en op te slaan.

Als je hetzelfde wilt doen, lees dan ons speciale bericht aan PDF-bestanden met een wachtwoord beveiligen op Windows en Mac.
8. Gmail updaten
Als u een oude Gmail-app op uw telefoon heeft, kunt u problemen ondervinden bij het downloaden van bijlagen. U kunt Gmail bijwerken naar de nieuwste versie vanuit de App Store of Google Play Store en zonder problemen toegang krijgen tot uw bijlagen.
9. Gebruik een andere e-mailclient
Geeft Gmail nog steeds problemen met bijlagen? U kunt altijd de e-mailapp van Google verwijderen en naar enkele van de beste alternatieven gaan. Microsoft Outlook is zo'n app met een agenda, taken, contacten en netjes e-mailbeheer. Je kunt niet fout gaan met de standaard Mail-app op iPhone en de Spark-e-mailapp.
Controleer uw e-mailbijlagen
U kunt het web van Gmail gebruiken om bijlagen te downloaden. Dankzij een vlotte integratie met Google Drive kun je bijlagen uploaden naar je Drive-account en ze overal openen.
U kunt ook relevante apps (pdf-lezer, Word, PPT-viewer, enz.) op uw telefoon downloaden om opgeslagen bestanden onderweg te bekijken.
Laatst bijgewerkt op 08 mei 2023
Het bovenstaande artikel kan gelieerde links bevatten die Guiding Tech helpen ondersteunen. Het heeft echter geen invloed op onze redactionele integriteit. De inhoud blijft onbevooroordeeld en authentiek.
Geschreven door
Parth Sjah
Part werkte eerder bij EOTO.tech waar hij verslag deed van technisch nieuws. Hij werkt momenteel als freelancer bij Guiding Tech en schrijft over het vergelijken van apps, tutorials, softwaretips en -trucs en duikt diep in iOS-, Android-, macOS- en Windows-platforms.


