8 snelle manieren om Ease of Access Center te openen op Windows 11
Diversen / / May 30, 2023
Windows heeft toegankelijkheidsinstellingen om zaken als weergave, vergrootglas, verteller en andere functies te maken om u te helpen het beter te gebruiken. U herinnert zich misschien de verteller gevraagd die verschijnt tijdens het installeren van Windows 11 of een oudere versie. Alle toegankelijkheidsfuncties bevinden zich in het Toegankelijkheidscentrum. U kunt het gebruiken om de tekstgrootte te vergroten, de verteller of het toetsenbord op het scherm weer te geven en zelfs contrastthema's toe te passen voor een betere zichtbaarheid.
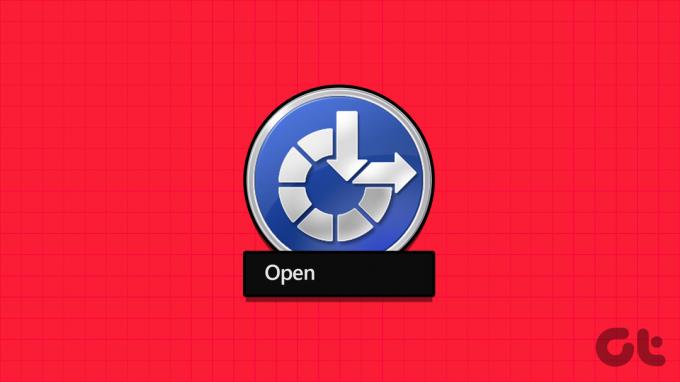
In Windows 11 vindt u zowel de verouderde versie van het Toegankelijkheidscentrum als een vernieuwde versie in de instellingen-app. Hier zijn de verschillende manieren om snel het Toegankelijkheidscentrum te starten.
1. Open het Toegankelijkheidscentrum via het menu Start
Het Start-menu bespaart u de moeite om een app-locatie of instellingen te bezoeken. Het integreert de zoekfunctie om u te helpen zoeken naar alle geïnstalleerde programma's en beschikbare functies op Windows. Hier is hoe:
Stap 1: Druk op de Windows-toets om het startmenu te starten.
Stap 2: Type Gemak van toegang en klik op een van de toegankelijkheidsopties die worden vermeld onder het gedeelte Instellingen in het menu Start.
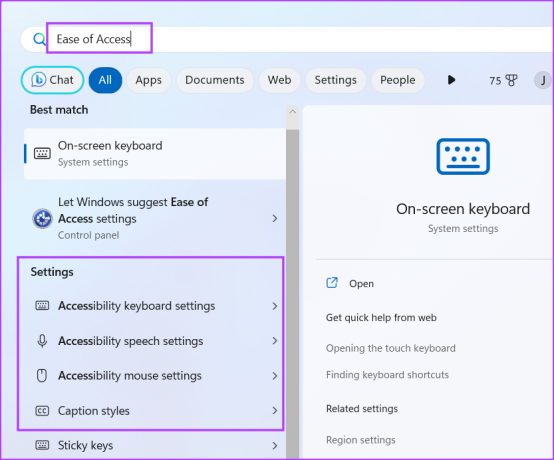
Stap 3: Het overeenkomstige toegankelijkheidsgedeelte wordt geopend in de app Instellingen.
2. Open het Toegankelijkheidscentrum met behulp van de sneltoets
Windows biedt een ingebouwde snelkoppeling om de toegankelijkheidsinstellingen in een oogwenk te starten. Druk op de sneltoets Windows + U om de hoofdpagina van de vernieuwde toegankelijkheidsinstellingen in de app Instellingen te openen. U zult meerdere opties vinden met betrekking tot zien, horen en interactie.
3. Open het Toegankelijkheidscentrum met behulp van de app Instellingen
De app Instellingen bevat het nieuwe gedeelte Toegankelijkheid met alle functies netjes georganiseerd in categorieën. Hier is hoe:
Stap 1: Druk op de sneltoets Windows + I om de app Instellingen te starten.
Stap 2: Ga naar het menu aan de linkerkant en klik op de optie Toegankelijkheid.

4. Open Toegankelijkheidscentrum met behulp van het dialoogvenster Uitvoeren
Het dialoogvenster Uitvoeren ondersteunt shortcodes voor verschillende instellingen en hulpprogramma's van het Configuratiescherm die beschikbaar zijn in Windows. U kunt zelfs toegang krijgen tot een bestand of map met behulp van het dialoogvenster Uitvoeren. Hier is hoe het te doen:
Stap 1: Druk op de sneltoets Windows + R om het dialoogvenster Uitvoeren te openen.
Stap 2: Type ms-instellingen: toegang in het tekstvak. Druk op Enter om het gedeelte Toegankelijkheid in de app Instellingen te openen.

Stap 3: U kunt ook typen controle toegang.cpl in het tekstvak en druk op Enter. Hiermee wordt de verouderde configuratieschermversie van de tool geopend.

5. Open het Toegankelijkheidscentrum via het Configuratiescherm
Instellingen voor gemakkelijke toegang waren voorheen alleen toegankelijk via het configuratiescherm. Microsoft heeft echter ook de optie geïntroduceerd om er toegang toe te krijgen via de app Instellingen in Windows 10 en nieuwere versies. Herhaal de volgende stappen:
Stap 1: Druk op de Windows-toets, typ Controlepaneelen druk op Enter.

Stap 2: Klik in het Configuratiescherm op de optie Toegankelijkheid.
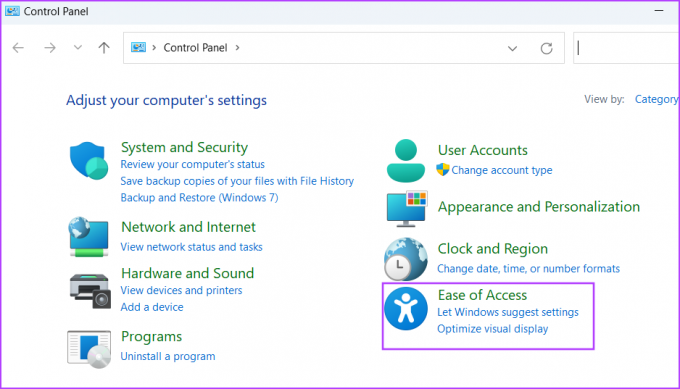
Stap 3: Klik op de optie 'Toegangscentrum'. Hier vindt u alle toegankelijkheidsinstellingen die beschikbaar zijn op uw systeem.

6. Open het Toegankelijkheidscentrum met behulp van het vergrendelscherm
Als u een toegankelijkheidsfunctie nodig hebt voordat u zich aanmeldt bij uw Windows 11-pc, kunt u dit doen via het vergrendelscherm. U zult niet alle toegankelijkheidsopties vinden, maar alleen degene die u nodig hebt om u aan te melden bij Windows, zoals Verteller, Vergrootglas, Schermtoetsenbord en een paar andere opties. Herhaal de volgende stappen:
Stap 1: Schakel uw Windows 11-pc in. Klik op het vergrendelscherm om het inlogscherm te openen.
Stap 2: Ga naar de rechterbenedenhoek en klik op het pictogram Toegankelijkheid.

Stap 3: Er wordt een beknopt menu geopend met alle beschikbare toegankelijkheidsopties.

7. Open Toegankelijkheidscentrum met behulp van Taakbeheer
U kunt nieuwe taken openen en apps starten vanuit Taakbeheer. Het is buitengewoon nuttig als u dat bent kan de app Instellingen niet openen op uw systeem. Hier is hoe het te doen:
Stap 1: Druk tegelijkertijd op de sneltoets Ctrl + Shift + Esc om Taakbeheer te openen.
Stap 2: Klik op de knop Nieuwe taak uitvoeren.
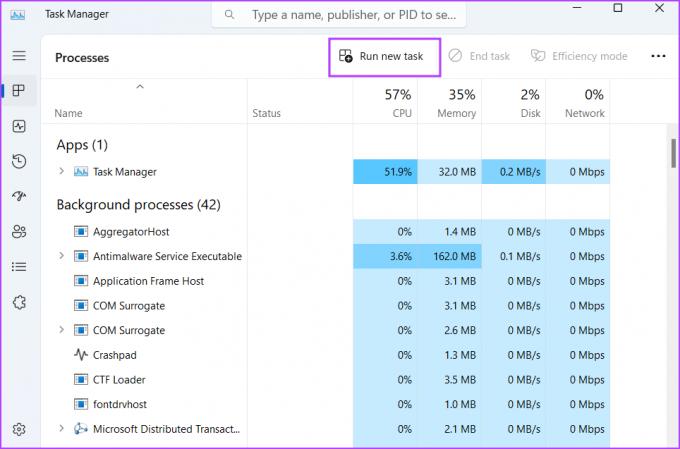
Stap 3: Er wordt een venster Nieuwe taak uitvoeren geopend. Type ms-instellingen: toegang in het tekstvak en druk op Enter om het gedeelte Toegankelijkheid in de app Instellingen te openen.
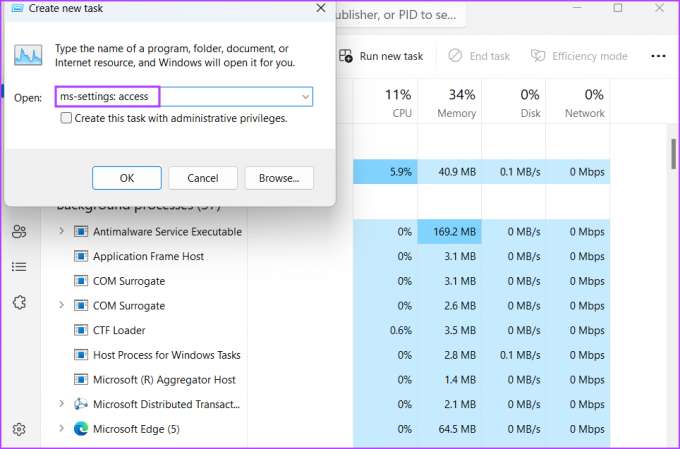
8. Open het Toegankelijkheidscentrum met de Terminal-app
Een programma starten vanuit Terminal is eenvoudig als u de juiste locatie of de shortcode van het programma kent. Gelukkig zijn er meerdere shortcodes om het Ease of Access Center op Windows 11 te openen. Herhaal de volgende stappen:
Stap 1: Klik met de rechtermuisknop op de Start-knop om het Power User-menu te openen. Klik op de Terminal-optie.
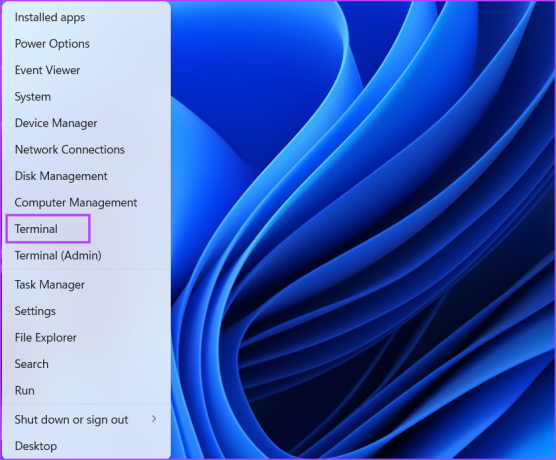
Stap 2: De Terminal-app opent een nieuw tabblad met de opdrachtprompt. Typ de volgende opdracht en druk op Enter:
controle / naam Microsoft. Toegankelijkheidscentrum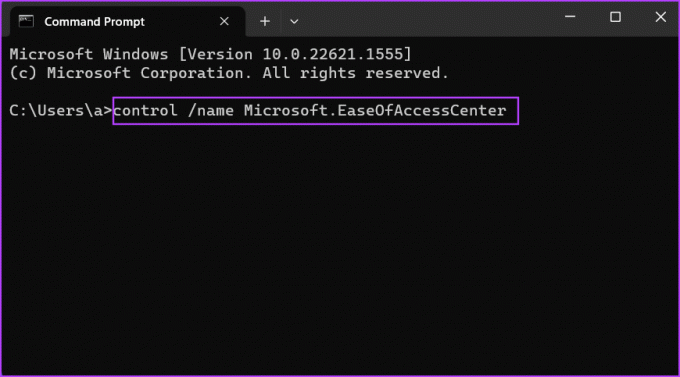
Stap 3: Het configuratiescherm opent de pagina 'Toegankelijkheidscentrum'.
Configureer toegankelijkheidsinstellingen eenvoudig
De Ease of Access Center-tool in Windows OS helpt gebruikers met een visuele of auditieve beperking de schermelementen aan te passen en hulp te krijgen bij het gebruik van de computer. U kent nu acht unieke manieren om de tool te starten en te gebruiken. We houden van de standaard sneltoetscombinatie omdat deze sneller is, maar u kunt het dialoogvenster Uitvoeren of de optie Terminal-app gebruiken als deze niet werkt.
Laatst bijgewerkt op 08 mei 2023
Het bovenstaande artikel kan gelieerde links bevatten die Guiding Tech helpen ondersteunen. Het heeft echter geen invloed op onze redactionele integriteit. De inhoud blijft onbevooroordeeld en authentiek.
Geschreven door
Abishek Misra
Abhishek hield vast aan het Windows-besturingssysteem sinds hij de Lenovo G570 kocht. Hoe voor de hand liggend het ook is, hij schrijft graag over Windows en Android, de twee meest voorkomende maar fascinerende besturingssystemen die de mensheid ter beschikking staan. Als hij geen post aan het opstellen is, vindt hij het heerlijk om OnePiece en alles wat Netflix te bieden heeft te binge.



