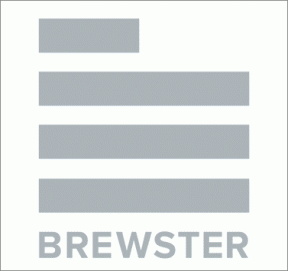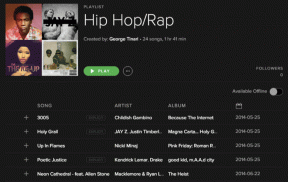Fix Widevine Content Decryption Module Error
Diversen / / November 28, 2021
Als je geconfronteerd wordt met Widevine Content Decryption Module Error bij het bezoeken van websites zoals Netflix of Amazon Prime in Google Chrome, betekent dit dat WidewineCdm niet wordt bijgewerkt of ontbreekt in de browser. U kunt ook de foutmelding krijgen waar staat "Ontbrekende component" en wanneer u naar Widevine Content Decryption Module gaat, staat er onder status "Component niet bijgewerkt".
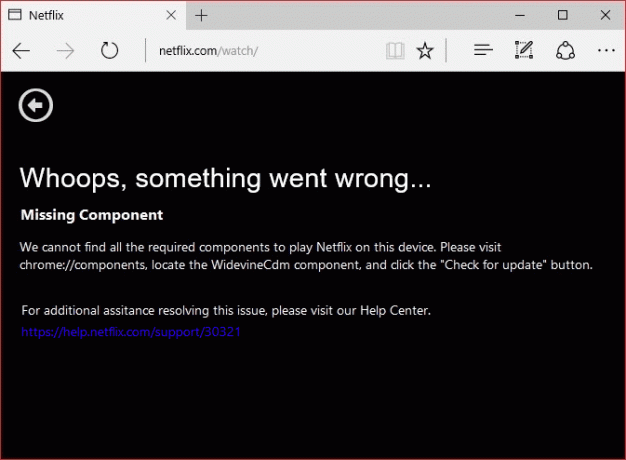
Wat is Widevine Content Decryption Module??
Widevine Content Decryption Module (WidewineCdm) is een ingebouwde decryptiemodule in Google Chrome waarmee het DRM-beveiligde (digitaal beveiligde inhoud) HTML5-video-audio kan afspelen. Deze module is niet door derden geïnstalleerd en is ingebouwd in Chrome. Als je deze module uitschakelt of verwijdert, kun je geen video's afspelen van populaire streamingwebsites zoals Netflix of Amazon Prime.
In de foutmelding ziet u dat u naar “chroom://componenten/” in Chrome en dan update de WidewineCdm-module. Als er nog steeds niet is bijgewerkt, hoeft u zich geen zorgen te maken, we zullen de Widevine Content Decryption Module Error repareren met behulp van de onderstaande zelfstudie.
Inhoud
- Fix Widevine Content Decryption Module Error
- Methode 1: Probeer Widevine Content Decryption Module bij te werken
- Methode 2: Wijzig de toestemming van WidevineCdm
- Methode 3: Widewin-map verwijderen
- Methode 4: Installeer Google Chrome opnieuw
- Methode 5: Schakel uw antivirus en firewall tijdelijk uit
Fix Widevine Content Decryption Module Error
Zorg ervoor dat Maak een herstelpunt voor het geval er iets misgaat.
Methode 1: Probeer Widevine Content Decryption Module bij te werken
Opmerking: voer Google Chrome uit met beheerdersrechten om de volgende stappen te proberen.
1. Open Google Chrome navigeer vervolgens naar de volgende URL in de adresbalk:
chroom://componenten/
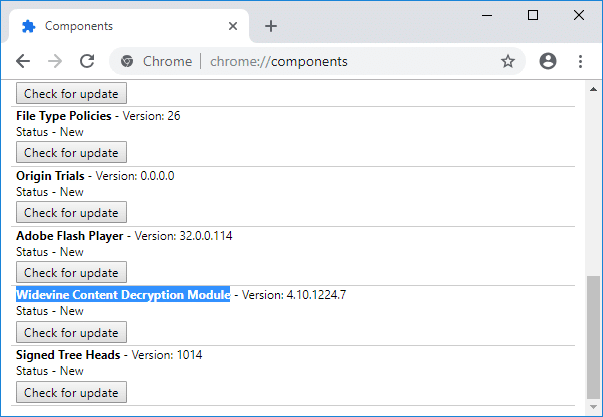
2. Scroll naar beneden en je vindt de Widevine Content Decryptie Module.
3. Klik "Controleer op updates” onder de bovenstaande module.
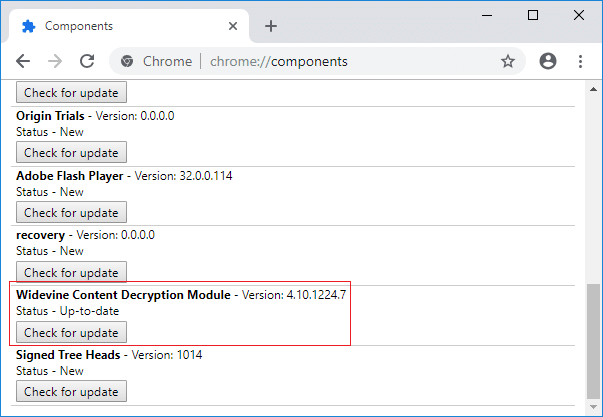
4. Als u klaar bent, vernieuwt u uw pagina en u zult "Actueel” onder Status van de bovenstaande module.
5. Start uw pc opnieuw op om wijzigingen op te slaan.
Methode 2: Wijzig de toestemming van WidevineCdm
1. Druk op Windows-toets + R, typ het volgende en druk op Enter:
%userprofile%/appdata/local/Google/Chrome/Gebruikersgegevens
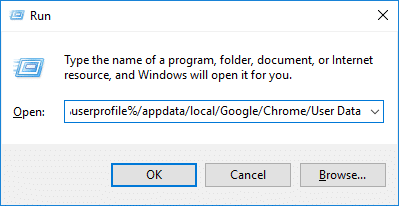
2. Zoek in de map Gebruikersgegevens de WidevineCdm-map.
3. Klik met de rechtermuisknop op WidevineCdm-map en selecteer Eigendommen.
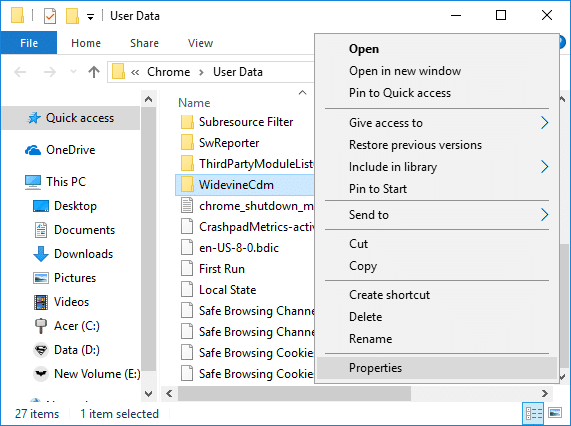
4. Overschakelen naar Tabblad Beveiliging vervolgens onder "Groeps- of gebruikersnamen" selecteer uw gebruikersaccount.
5. Volgende, onder Rechten voor uw gebruikersaccount, zorg ervoor dat Volledige controle is nagekeken.
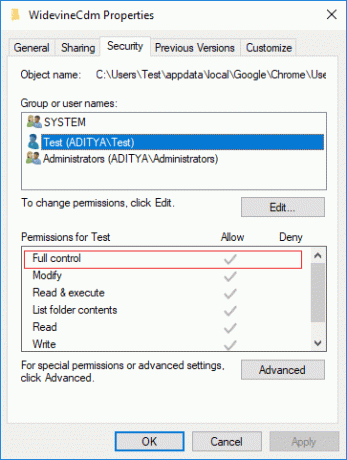
6. Als het niet is aangevinkt, klikt u op de Bewerk knop, verwijder het vinkje bij "Ontkennen” doos en vinkje “Volledige controle” aan.
7. Klik op Toepassen, gevolgd door Ok om uw instellingen op te slaan.
8. Start Chrome opnieuw, ga dan naar chrome://components/ en opnieuw controleer op een update voor Widevine Content Decryption Module.
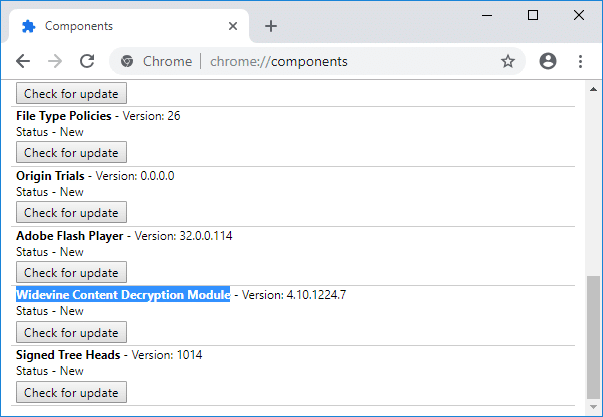
Methode 3: Widewin-map verwijderen
1. Zorg ervoor dat Google Chrome is gesloten en navigeer vervolgens naar de WidewineCdm-map zoals je deed in de bovenstaande methode.
2. Selecteer de map WidewineCdm en druk vervolgens op Shift + Del naar verwijder deze map definitief.
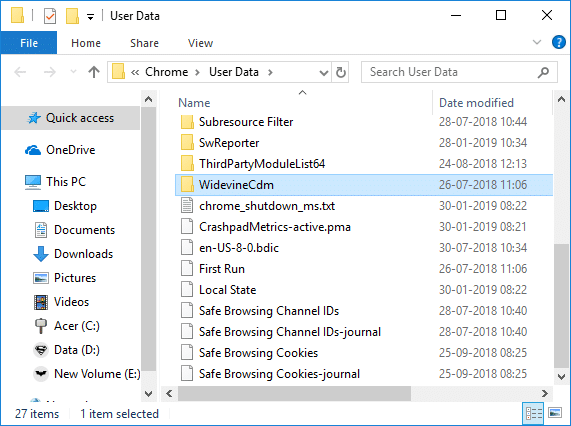
3. Probeer nu opnieuw de Widevine Content Decryption Module bij te werken met methode 1.
Methode 4: Installeer Google Chrome opnieuw
1. Druk op Windows-toets + R, typ het volgende en druk op Enter:
%LOCALAPPDATA%\Google\Chrome\Gebruikersgegevens\

2. Klik met de rechtermuisknop op de standaard map en selecteer Hernoem of je kunt verwijderen als u het prettig vindt om al uw voorkeuren in Chrome te verliezen.

3. Hernoem de map naar standaard.oude en druk op Enter.
Opmerking: Als u de naam van de map niet kunt wijzigen, zorg er dan voor dat u alle exemplaren van chrome.exe sluit vanuit Taakbeheer.
4. Zoek naar de Controlepaneel in de zoekbalk van het Startmenu en klik erop om de Controlepaneel.

5. Klik op Een programma verwijderen en zoek Google Chrome.
6. Chrome verwijderen en zorg ervoor dat u alle gegevens verwijdert.
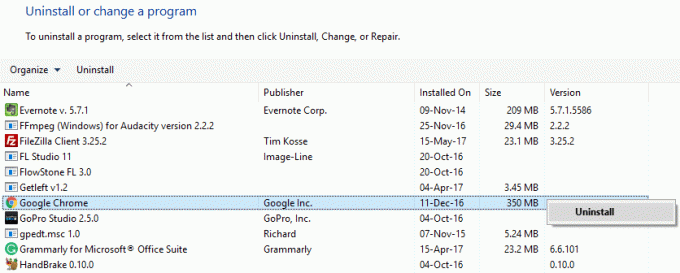
7. Start nu uw pc opnieuw op om wijzigingen op te slaan en installeer Chrome opnieuw.
Methode 5: Schakel uw antivirus en firewall tijdelijk uit
Soms kan het antivirusprogramma een fout. Tot controleer of dit hier niet het geval is, u moet uw antivirus voor een beperkte tijd uitschakelen, zodat u kunt controleren of de fout nog steeds verschijnt wanneer de antivirus is uitgeschakeld.
1. Klik met de rechtermuisknop op de Pictogram antivirusprogramma uit het systeemvak en selecteer Uitzetten.

2. Selecteer vervolgens het tijdsbestek waarvoor de Antivirus blijft uitgeschakeld.

Opmerking: Kies de kleinst mogelijke tijd, bijvoorbeeld 15 minuten of 30 minuten.
3. Als u klaar bent, probeert u opnieuw verbinding te maken om Google Chrome te openen en controleert u of de fout is opgelost of niet.
4. Zoek naar het configuratiescherm in de zoekbalk van het menu Start en klik erop om de Controlepaneel.

5. Klik vervolgens op Systeem en veiligheid klik dan op Windows-firewall.

6. Klik nu vanuit het linkerdeelvenster op Schakel Windows Firewall in of uit.

7. Selecteer Windows Firewall uitschakelen en start uw pc opnieuw op.

Probeer opnieuw Google Chrome te openen en de webpagina te bezoeken, die eerder de. liet zien fout. Als de bovenstaande methode niet werkt, volg dan dezelfde stappen om: zet uw firewall weer aan.
Als de bovenstaande methode niet werkt, volg dan dezelfde stappen om uw firewall weer in te schakelen.
Aanbevolen:
- Fix Bluetooth Randapparaat Driver Niet gevonden Fout
- Fix Two Finger Scroll werkt niet in Windows 10
- [OPGELOST] Windows 10 bestandsverkenner crasht
- Fix WiFi-netwerk wordt niet weergegeven op Windows 10
Dat heb je met succes Fix Widevine Content Decryption Module Error maar als je nog vragen hebt over dit bericht, stel ze dan gerust in het commentaargedeelte.