6 manieren om het schermtoetsenbord te openen in Windows 11
Diversen / / June 02, 2023
Windows-laptops zijn uitgerust met toetsenborden. Daarnaast hebben gebruikers ook de mogelijkheid om voor een extern toetsenbord. Maar wist je dat je in Windows 11 ook gebruik kunt maken van een virtueel schermtoetsenbord? Blijf lezen om meer te weten.

Het virtuele toetsenbord of, zoals het officieel heet, het schermtoetsenbord in Windows 11 kan een goede vervanging zijn als u problemen ondervindt met uw andere toetsenborden. U kunt het ook gebruiken om te typen zonder fysiek toetsenbord en om vertrouwelijke informatie veilig op uw apparaat in te voeren. Laten we u alle manieren laten zien om er toegang toe te krijgen.

Kopen
1. Sneltoets gebruiken
Een van de gemakkelijkste manieren om het schermtoetsenbord in Windows 11 te openen, is door de sneltoets te gebruiken. Druk gewoon op de Windows + Ctrl + O-toetsen en wacht tot het visuele toetsenbord wordt geopend. Als u uw toetsenbord niet kunt gebruiken, lees dan verder voor andere manieren om het aanraaktoetsenbord in Windows 11 te openen.
Lees ook: 2 manieren om toetsenbordtoetsen opnieuw toe te wijzen in Windows 11
2. Windows Zoeken gebruiken
Met behulp van de zoekbalk op Windows 11 kunt u vrijwel elke functie of functie opzoeken die momenteel beschikbaar is. Dit omvat ook het opzoeken en openen van het schermtoetsenbord. Hier is hoe het te doen.
Stap 1: Ga naar de taakbalk en klik op de zoekbalk.
Stap 2: Typ hier ofwel ‘Schermtoetsenbord' of ok.
Stap 3: Klik vervolgens op de app in de zoekresultaten.

Hiermee wordt het aanraaktoetsenbord in Windows 11 geopend.
3. Het inlogscherm gebruiken
Het inlogscherm van Windows heeft meer functies dan je aanmelden. Afgezien van de aanmeldingsopties, hebt u ook toegang tot energieopties en kunt u bepaalde toegankelijkheidsfuncties inschakelen. Een daarvan is het schermtoetsenbord. Volg de onderstaande stappen om het toegankelijkheidsmenu te openen en het virtuele toetsenbord te openen vanuit het aanmeldingsscherm van Windows.
Stap 1: Start uw apparaat op.
Stap 2: Klik in het inlogscherm op het pictogram Toegankelijkheid.
Stap 3: Schakel de schakelaar 'Toetsenbord op het scherm' in.

Zodra het virtuele toetsenbord verschijnt, kunt u doorgaan met het invoeren van uw pincode/wachtwoord en inloggen. Het schermtoetsenbord is voor u zichtbaar, zelfs nadat u zich hebt aangemeld.
4. Het menu Instellingen gebruiken
Net als elke andere Windows-instelling of -functie heeft het schermtoetsenbord ook een plaats in het Windows-instellingenmenu. Hiermee kunt u eenvoudig het virtuele toetsenbord inschakelen. Hier is hoe:
Stap 1: Gebruik de Windows + I-toetsen om Instellingen te openen.
Stap 2: Klik in de menu-opties op Toegankelijkheid.
Stap 3: Klik vervolgens op Toetsenbord.

Stap 4: Scroll naar beneden en zet de schakelaar voor 'Toetsenbord op het scherm' aan.
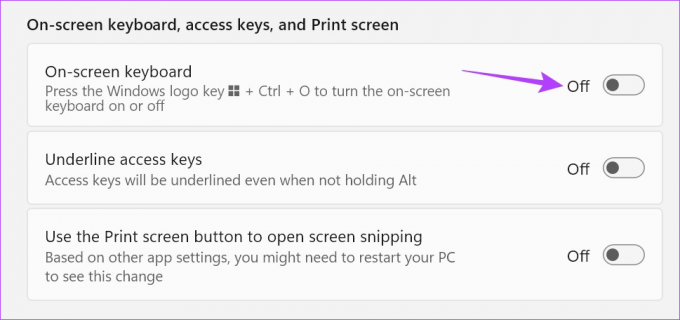
Er kan een vertraging optreden tussen het inschakelen van de schakelaar en het openen van het virtuele toetsenbord in Windows. Als het toetsenbord echter na een paar minuten nog steeds niet verschijnt, zet u de schakelaar uit en weer aan en controleert u het opnieuw.
5. Toegankelijkheidscentrum gebruiken
Met behulp van het Toegankelijkheidscentrum in het Configuratiescherm kunt u instellingen aanpassen en openen die relevant zijn voor de visuele, auditieve en mobiliteitsconfiguratie van uw apparaat. Dit betekent ook dat u voor uw gemak bij het typen het schermtoetsenbord kunt openen met behulp van de opties van het Configuratiescherm. Hier is hoe.
Stap 1: Ga naar Zoeken en typ Controlepaneel. Open vervolgens de app vanuit de zoekresultaten.

Stap 2: Klik hier op ‘Toegankelijkheid’.
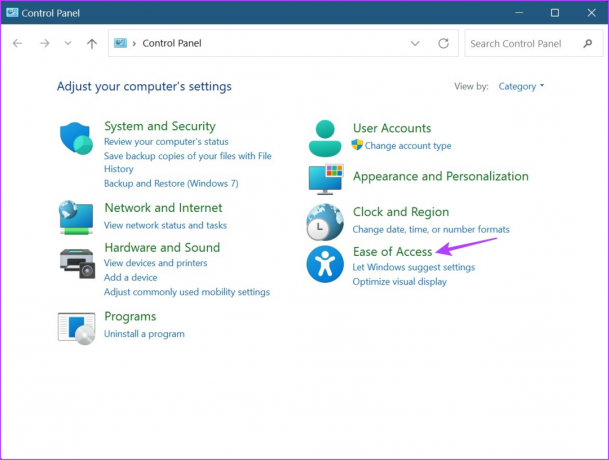
Stap 3: Klik vervolgens op 'Toegankelijkheidscentrum'.

Stap 4: Ga naar het gedeelte 'Snelle toegang tot algemene hulpmiddelen' en klik op 'Start schermtoetsenbord'.
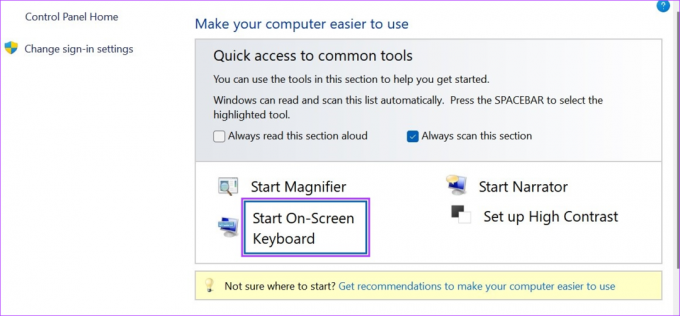
Gebruik nu dit virtuele toetsenbord en typ zonder een fysiek toetsenbord op Windows 11.
6. Het uitvoeren van de opdracht gebruiken
Met het venster Uitvoeren kunt u snel een programma uitvoeren of openen, zolang de juiste opdracht op de opdrachtregel wordt ingevoerd. Dit betekent dat je het ook kunt gebruiken om het aanraaktoetsenbord in Windows 11 te openen. Volg de onderstaande stappen om het te doen.
Opmerking: U kunt deze opdracht ook gebruiken met de opdrachtprompt om het schermtoetsenbord in Windows 11 te openen.
Stap 1: Gebruik de Windows + R-toets om het venster Uitvoeren te openen.
Stap 2: Hier, typ ok en druk op enter of klik op OK.
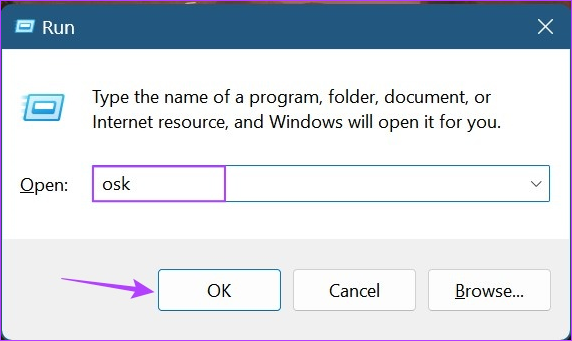
Zodra de opdracht met succes is uitgevoerd, wordt het schermtoetsenbord geopend op uw Windows 11-apparaat.
Bonus: speld het toetsenbord op het scherm om te starten
Als u constant het schermtoetsenbord gebruikt, kunt u de sneltoets vastmaken aan het menu Start. Hierdoor wordt de app toegevoegd tussen al uw andere vastgezette apps, waardoor deze gemakkelijker toegankelijk is. Volg de onderstaande stappen om het te doen.
Stap 1: Klik op Beginnen.
Stap 2: Klik hier op Alle apps.

Stap 3: Klik vervolgens op Toegankelijkheid.
Stap 4: Zodra de lijst met apps is geopend, klikt u met de rechtermuisknop op 'Toetsenbord op het scherm'.
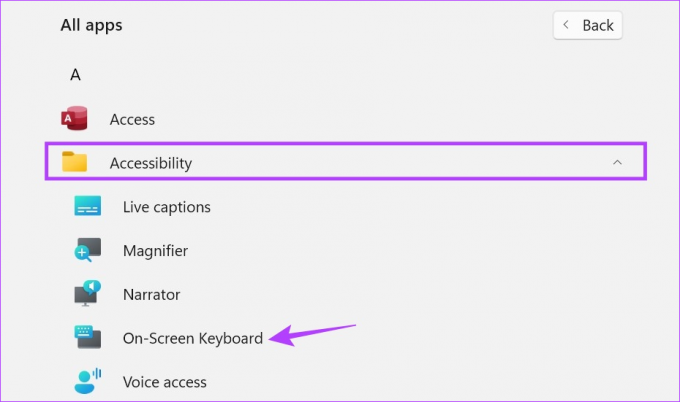
Stap 5: Klik op 'Vastmaken aan start'.
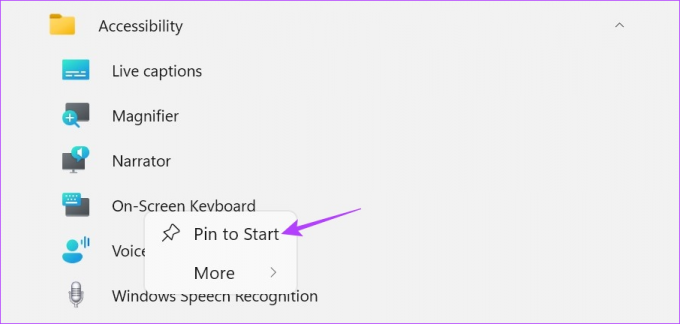
Nu heb je direct toegang tot het visuele toetsenbord vanuit het menu Pinned apps.
Veelgestelde vragen over het gebruik van schermtoetsenbord in Windows 11
Open Apparaatbeheer en klik met de rechtermuisknop op het stuurprogramma van uw toetsenbord. Klik hier op Apparaat verwijderen. Klik vervolgens op Verwijderen. Hoewel hierdoor het toetsenbord van je laptop wordt uitgeschakeld tot de volgende herstart, kun je voor een meer permanente oplossing onze handleiding raadplegen op hoe u het toetsenbord van uw laptop uitschakelt.
Volg de bovenstaande stappen en schakel de schakelaar uit of klik op het x-pictogram om het schermtoetsenbord op Windows 11 te sluiten.
Typ Zorgeloos
Er waren dus alle manieren waarop u het schermtoetsenbord in Windows 11 kunt inschakelen. Als u problemen ondervindt bij het gebruik van het schermtoetsenbord, raadpleegt u onze andere om dit op te lossen Schermtoetsenbord werkt niet op Windows.
Laatst bijgewerkt op 31 mei 2023
Het bovenstaande artikel kan gelieerde links bevatten die Guiding Tech helpen ondersteunen. Het heeft echter geen invloed op onze redactionele integriteit. De inhoud blijft onbevooroordeeld en authentiek.

Geschreven door
Ankita is een schrijver in hart en nieren en schrijft graag over Android- en Windows-ecosystemen op Guiding Tech. In haar vrije tijd is ze te vinden op het verkennen van technologiegerelateerde blogs en video's. Anders kun je haar vastgeketend aan haar laptop betrappen op het halen van deadlines, het schrijven van scripts en het kijken naar shows (in welke taal dan ook!) in het algemeen.



