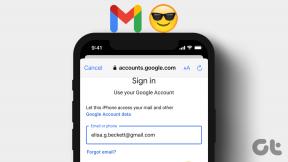Hoe u de profielfoto van Discord op elk apparaat kunt wijzigen
Diversen / / June 03, 2023
Hoewel andere Discord-gebruikers je gebruikersnaam misschien niet meer weten, bestaat de kans dat ze je profielfoto onthouden. Zeker als de foto in kwestie uniek is en zich onderscheidt van de rest. Maar hoe verander je je Discord-profielfoto op mobiel en desktop? Dat zoeken we uit.

Zorg er bij het wijzigen van uw Discord-profielfoto voor dat deze minimaal 128 x 128 px groot is. Het moet kleiner zijn dan 8 MB en kan in PNG- of JPG-indeling zijn. Probeer daarnaast een afbeelding te kiezen die vrij is van auteursrechten en die jou het beste kan vertegenwoordigen. Nadat de afbeelding is geüpload, kunt u de native tools van Discord gebruiken om het formaat te wijzigen en in te stellen. Dus, zonder verder oponthoud, laten we aan de slag gaan.
Hoe u uw profielfoto kunt wijzigen voor onenigheid in de webbrowser
Het wijzigen van uw profielfoto op Discord is net zo eenvoudig als het instellingenmenu van uw account gebruiken. Vervolgens hoeft u alleen maar de afbeelding te selecteren die u wilt uploaden, het formaat ervan te wijzigen en op wijzigingen opslaan te klikken. Volg de onderstaande stappen om het te doen.
Stap 1: Open Discord in elke webbrowser.
Stap 2: Klik vervolgens op het tandwielpictogram.

Stap 3: Klik hier vanuit de menu-opties op Profielen.
Stap 4: Klik vervolgens op Avatar wijzigen. Je kunt ook op Avatar verwijderen klikken als je je Discord-profielfoto wilt verwijderen.
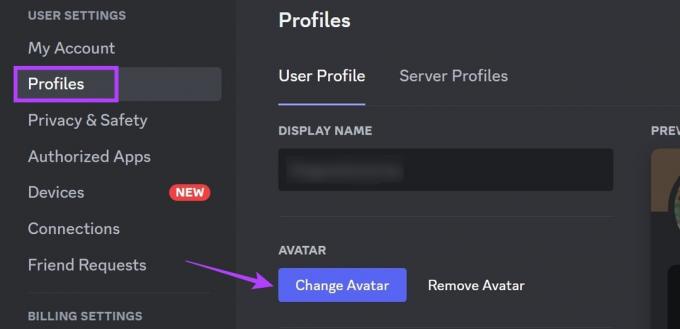
Stap 5: Klik op Afbeelding uploaden.
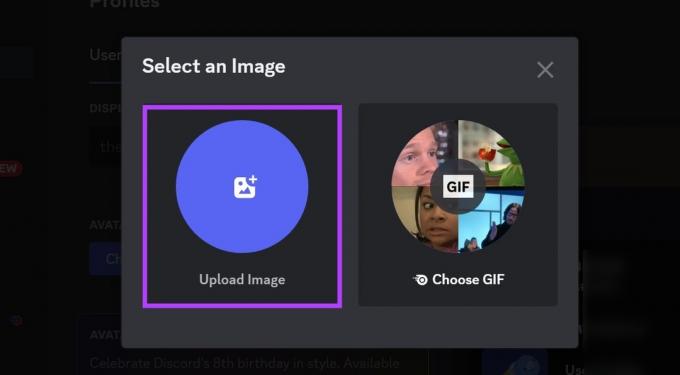
Stap 6: Selecteer op deze pagina de relevante afbeelding en klik op Openen.

Stap 7: Gebruik de schuifregelaar om het beeld aan te passen.
Stap 8: Als u klaar bent, klikt u op Toepassen.
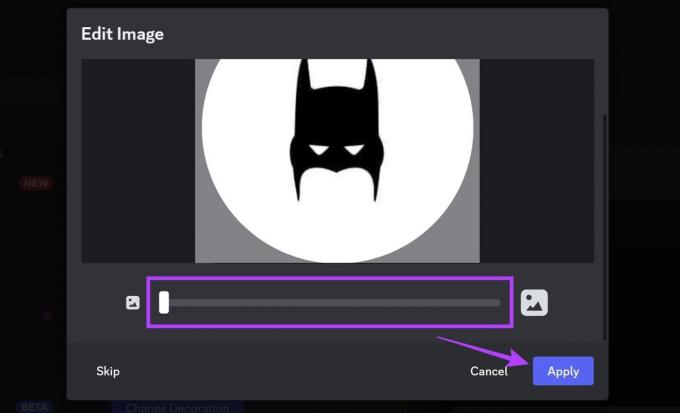
Stap 9: Klik hier op Wijzigingen opslaan.
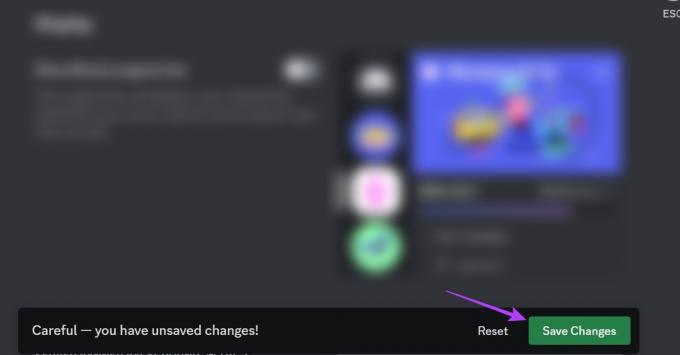
Hiermee worden uw wijzigingen opgeslagen en wordt uw profielfoto op Discord dienovereenkomstig gewijzigd.
Wijzig uw profielfoto in de mobiele Discord-app
Net als bij het gebruik van Discord in de webbrowser, kunt u ook de mobiele Discord-app gebruiken om de profielfoto te wijzigen. Hoewel er, in tegenstelling tot de Discord-website, geen optie is om uw Discord-profielfoto te verwijderen. Volg de onderstaande stappen om het te doen.
Stap 1: Open de Discord mobiele app.
Open de Discord iOS-app
Open de Discord Android-app
Stap 2: Tik hier op je profielpictogram in de rechterbenedenhoek.
Stap 3: Tik vervolgens nogmaals op uw profielpictogram.

Stap 4: Zodra de profielpagina is geopend, tikt u nogmaals op uw profielpictogram.
Stap 5: Tik hier op Avatar wijzigen.
Tip: Je kunt ook op Avatar verwijderen tikken als je je bestaande Discord-profielfoto wilt verwijderen.

Stap 7: Selecteer de galerij waaruit u de afbeelding wilt kiezen.
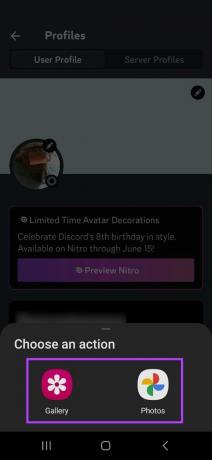
Stap 8: Tik op de afbeelding.
Stap 9: Gebruik vervolgens de opties op het scherm om de afbeelding naar wens te schalen.
Stap 10: Als u klaar bent, tikt u op het pictogram Gereed.

Stap 11: Tik op Opslaan.

Hiermee worden uw wijzigingen opgeslagen en wordt uw profielfoto in de Discord mobiele app gewijzigd.
Hoe u uw serverprofielfoto op Discord kunt wijzigen
Naast het wijzigen van je profielfoto voor Discord, kun je ook een profielfoto instellen voor je Discord-server. De ideale aanbevolen grootte voor de profielfoto van de server is 512 x 512px, wat ervoor zorgt dat de geüploade foto niet vervormt. Houd er rekening mee dat alleen de servereigenaar of, als er rollen zijn toegewezen, de server moderator en de manager kan de profielfoto van de server wijzigen.
Laten we in dat verband eens kijken hoe u uw serverprofielfoto op de Discord-desktop- en mobiele app kunt wijzigen.
Op bureaublad
Stap 1: Open Discord in uw webbrowser.
Stap 2: Klik met de rechtermuisknop op de betreffende server.
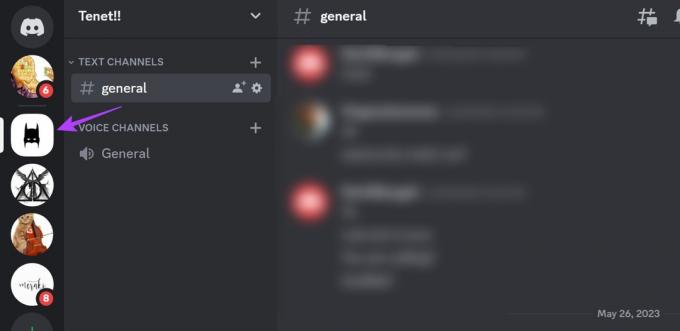
Stap 3: Selecteer hier Serverinstellingen.
Stap 4: Klik vervolgens op Overzicht.
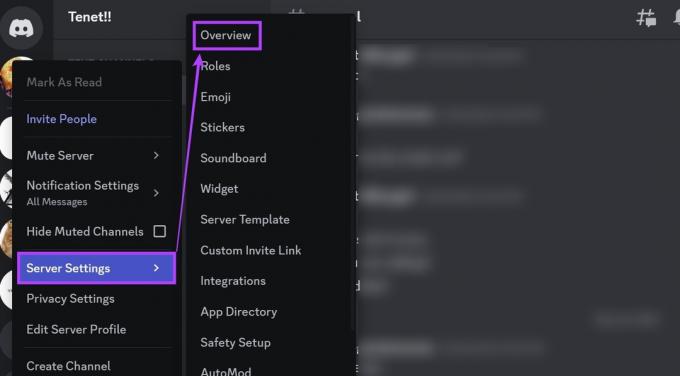
Stap 5: Klik op Afbeelding uploaden.
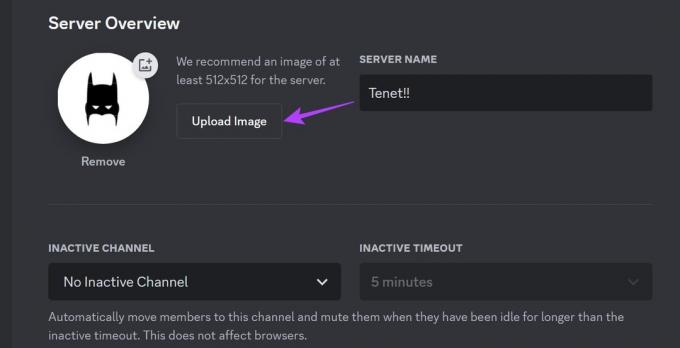
Stap 6: Selecteer de afbeelding en klik op Openen.

Stap 7: Schaal de afbeelding dienovereenkomstig uit de opties op het scherm en klik op Toepassen.
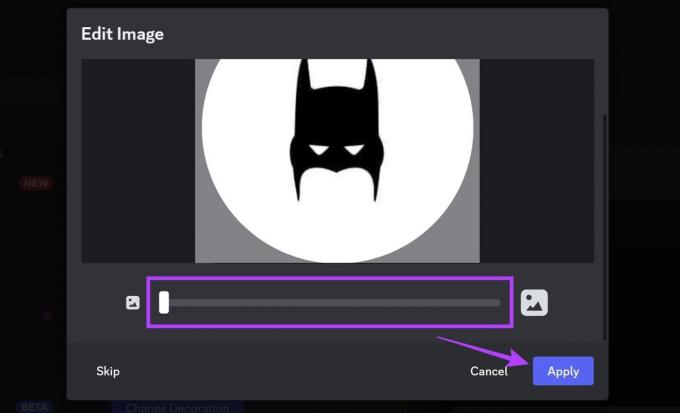
Stap 8: Als u klaar bent, klikt u op Wijzigingen opslaan.
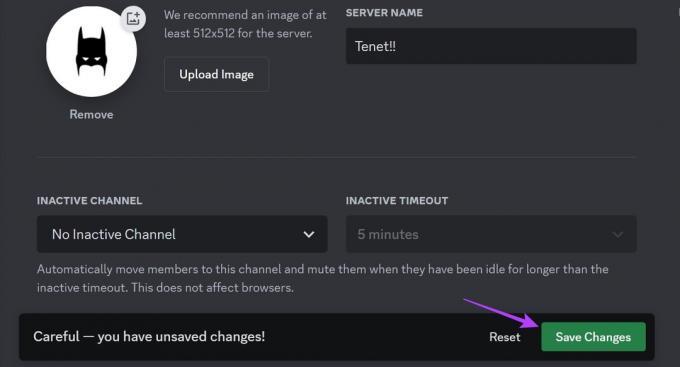
Op mobiel
Stap 1: Open de mobiele Discord-app en tik op de relevante server.
Stap 2: Tik hier op het pictogram met drie stippen.
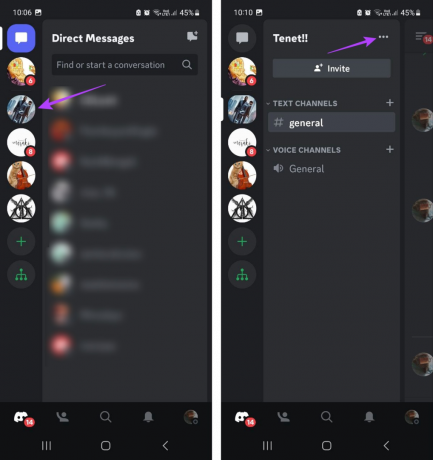
Stap 3: Tik op Instellingen.
Stap 4: Tik hier op de profielfoto van de server.

Stap 5: Selecteer de relevante galerij.
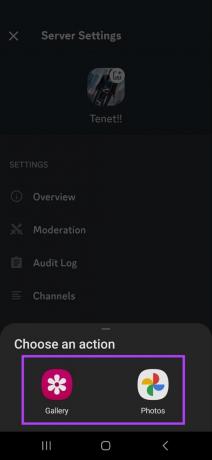
Stap 6: Tik vanaf deze pagina op de afbeelding die u wilt uploaden.
Stap 7: Gebruik de tools om de afbeelding op maat te schalen.
Stap 8: Tik vervolgens op het pictogram Gereed.

Hiermee wordt het venster gesloten en wordt de profielfoto voor de server op Discord ingesteld.
Tip: Als u een Nitro-gebruiker bent, kunt u dat ook stel een serverspecifieke avatar in op Discord. Dit betekent dat u voor elke server verschillende weergaveafbeeldingen voor uw profiel kunt instellen.
Veelgestelde vragen over het wijzigen van uw Discord-profielfoto
Ja, je kunt je profielbanner op Discord wijzigen. Dit is echter een betaalde functie, wat betekent dat je een Discord Nitro-abonnement nodig hebt om er toegang toe te krijgen.
Alleen Discord Nitro-gebruikers kunnen GIF instellen als hun Discord-profielfoto met native tools. U kunt dit echter proberen te omzeilen door een geanimeerde GIF te uploaden in plaats van een gewone afbeelding. Hoewel dit misschien niet werkt zoals verwacht.
Nee, het wijzigen van de profielfoto is een gratis functie die toegankelijk is voor iedereen met een geldig Discord-account.
Ja, je kunt iemand op Discord blokkeren. Open Discord in uw webbrowser en ga naar het gedeelte met directe berichten. Klik hier met de rechtermuisknop op de naam van de gebruiker die u wilt blokkeren. Klik vervolgens op Blokkeren. U kunt ook onze andere artikeldetails bekijken wat gebeurt er als je iemand blokkeert op Discord.
Verander je Discord-profielfoto
Dit waren dus alle manieren waarop u uw Discord-profielfoto op elk apparaat kunt wijzigen. Als je je Discord-profiel verder wilt aanpassen, lees dan ook ons artikel waarin in detail wordt uitgelegd hoe je dat moet doen verander je Discord-thema.
Laatst bijgewerkt op 01 juni 2023
Het bovenstaande artikel kan gelieerde links bevatten die Guiding Tech helpen ondersteunen. Het heeft echter geen invloed op onze redactionele integriteit. De inhoud blijft onbevooroordeeld en authentiek.

Geschreven door
Ankita is een schrijver in hart en nieren en schrijft graag over Android- en Windows-ecosystemen op Guiding Tech. In haar vrije tijd is ze te vinden op het verkennen van technologiegerelateerde blogs en video's. Anders kun je haar vastgeketend aan haar laptop betrappen op het halen van deadlines, het schrijven van scripts en het kijken naar shows (in welke taal dan ook!) in het algemeen.