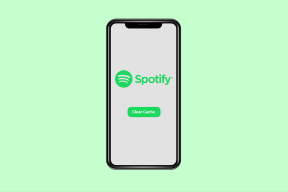Hoe Windows 10 Laptop wit scherm te repareren
Diversen / / November 28, 2021
Tijdens het opstarten van het systeem kunt u soms te maken krijgen met een probleem met het witte scherm van de monitor. U kunt dus niet inloggen op uw systeem. In extreme gevallen kunt u het niet meer gebruiken tenzij u een permanente oplossing voor het probleem vindt. Dit probleem met het witte scherm van de laptop wordt vaak aangeduid als: Wit scherm van de dood omdat het scherm wit wordt en vastloopt. U kunt deze fout zelfs tegenkomen elke keer dat u uw systeem opstart. Vandaag zullen we u begeleiden hoe u een wit scherm op een Windows 10-laptop kunt repareren.

Inhoud
- Hoe laptop White Screen of Death op Windows te repareren
- Voorbereidende stappen
- Methode 1: Los hardwareproblemen op.
- Methode 2: stuurprogramma's voor grafische kaarten bijwerken/terugdraaien
- Methode 3: Installeer het beeldschermstuurprogramma opnieuw
- Methode 4: Windows bijwerken
- Methode 5: Corrupte bestanden en slechte sectoren op HDD herstellen.
- Methode 6: Automatische reparatie uitvoeren
- Methode 7: Opstartherstel uitvoeren
- Methode 8: Systeemherstel uitvoeren
- Methode 9: Windows-besturingssysteem opnieuw instellen.
Hoe laptop White Screen of Death op Windows te repareren
Er kunnen verschillende redenen zijn die de genoemde fout veroorzaken, zoals:
- Corrupte systeembestanden en mappen
- Verouderde grafische stuurprogramma's
- Virus of malware in het systeem
- Glitches met schermkabel/connectoren etc.
- VGA-chipfout
- Spanningsverlies of problemen met het moederbord
- Hoge impactschade aan het scherm
Voorbereidende stappen
Als u een probleem met het witte scherm van de monitor ondervindt, kunt u de stappen voor probleemoplossing mogelijk niet uitvoeren, omdat het scherm gewoon leeg is. Daarom moet u uw systeem terugbrengen naar de normale functionele staat. Om dit te doen,
- druk de Aan/uit-toets voor een paar seconden totdat uw pc wordt uitgeschakeld. Wacht gedurende 2-3 minuten. Druk vervolgens op de aan/uit-toets nogmaals, om Aanzetten uw pc.
- Of, Uitschakelen uw pc & stroomkabel loskoppelen. Sluit hem na een minuut weer aan en aanzetten jouw computer.
- Controleer en vervang de voedingskabel, indien nodig, om zorgen voor voldoende stroomvoorziening; naar uw desktop/laptop.
Methode 1: Hardwareproblemen oplossen
Methode 1A: alle externe apparaten verwijderen
- Externe apparaten zoals uitbreidingskaarten, adapterkaarten of accessoirekaarten worden gebruikt om functies aan het systeem toe te voegen via de uitbreidingsbus. Uitbreidingskaarten zijn onder meer geluidskaarten, grafische kaarten, netwerkkaarten en worden gebruikt om de functionaliteiten van deze specifieke functies te verbeteren. Een grafische kaart wordt bijvoorbeeld gebruikt om de videokwaliteit van games en films te verbeteren. Maar deze kunnen een probleem met het witte scherm van de laptop veroorzaken op uw Windows 10-pc. Als u daarom alle uitbreidingskaarten van uw systeem loskoppelt en indien nodig vervangt, kan het probleem worden opgelost.
- Ook, als je iets hebt toegevoegd nieuwe externe of interne hardware en randapparatuur aangesloten, probeer ze dan los te koppelen.
- Verder, als er Dvd's, cd's of USB-apparaten verbonden met uw systeem, koppelt u ze los en start u uw Windows 10-pc opnieuw op om het probleem met het witte scherm van de dood van de laptop op te lossen.
Opmerking: U wordt geadviseerd om externe apparaten met de grootste zorg te verwijderen om gegevensverlies te voorkomen.
1. Navigeer en zoek de Hardware veilig verwijderen en mediapictogram uitwerpen op de Taakbalk.

2. Klik er nu met de rechtermuisknop op en selecteer de Extern apparaat uitwerpen (bijv. Cruzer Blade) optie om het te verwijderen.

3. Hetzelfde, verwijder alle externe apparaten en opnieuw opstarten jouw computer.
Methode 1B: Koppel alle kabels/connectoren los
Als er een probleem is met kabels of connectoren, of als kabels oud of beschadigd zijn, blijven de stroom-, audio- en videoverbindingen loskoppelen van het apparaat. Bovendien, als de connectoren losjes zijn vastgemaakt, kunnen ze problemen met het witte scherm veroorzaken.
- Koppel alle kabels los inclusief VGA-, DVI-, HDMI-, PS/2-, ethernet-, audio- of USB-kabels van de computer, behalve de voedingskabel.
- Zorg ervoor dat de draden zijn niet beschadigd en zijn in optimale staat, vervang ze indien nodig.
- Zorg er altijd voor dat alle connectoren worden stevig vastgehouden met de kabel.
- Controleer de connectoren voor schade en vervang ze indien nodig.
Lees ook: Monitormodel controleren in Windows 10
Methode 2: stuurprogramma's voor grafische kaarten bijwerken/terugdraaien
Werk de stuurprogramma's van de grafische kaart bij of draai ze terug naar de nieuwste versie om het witte scherm op Windows-laptops/desktops te herstellen.
Methode 2A: beeldschermstuurprogramma bijwerken
1. druk op Windows-toets en typ apparaat beheerder. Dan klikken Open.

2. Dubbelklik op Beeldschermadapters om het uit te breiden.
3. Klik vervolgens met de rechtermuisknop op de bestuurder (bijv. Intel (R) HD-graphics 620) en selecteer Stuurprogramma bijwerken, zoals hieronder aangegeven:
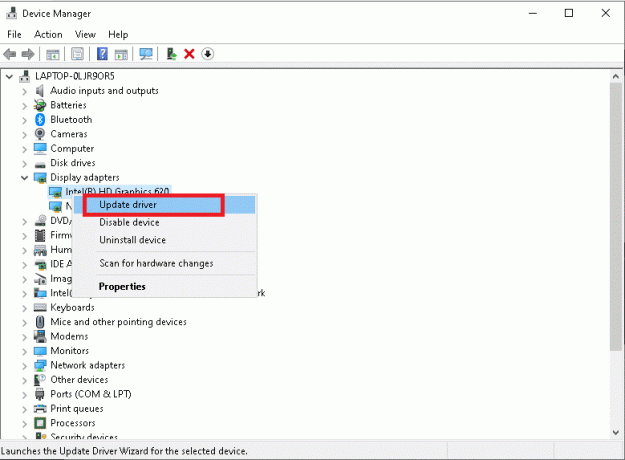
4. Klik vervolgens op Automatisch zoeken naar stuurprogramma's opties om automatisch een stuurprogramma te zoeken en te installeren.
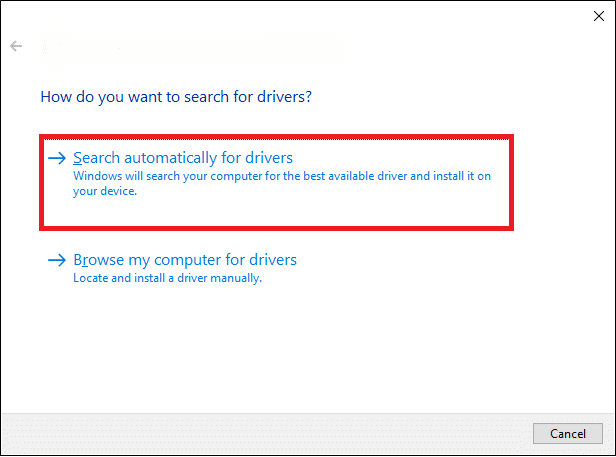
5A. Nu worden de stuurprogramma's bijgewerkt naar de nieuwste versie, als ze niet zijn bijgewerkt.
5B. Als ze al zijn bijgewerkt, wordt het bericht, De beste stuurprogramma's voor uw apparaat zijn al geïnstalleerd wordt weergegeven.

6. Klik op Dichtbij om het raam te verlaten. Herstarten de computer en controleer of u het probleem in uw systeem hebt opgelost.
Methode 2B: stuurprogramma voor terugdraaien van beeldscherm
1. Herhalen Stappen 1 & 2 van de vorige methode.
2. Klik met de rechtermuisknop op uw bestuurder (bijv. Intel (R) UHD grafische kaart 620) en klik op Eigendommen, zoals afgebeeld.

3. Schakel over naar de Tabblad Bestuurder en selecteer Stuurprogramma terugdraaien, zoals gemarkeerd weergegeven.
Opmerking: Als de optie om stuurprogramma terug te draaien is: grijs weergegeven in uw systeem, geeft dit aan dat uw systeem draait op de in de fabriek gebouwde stuurprogramma's en niet is bijgewerkt. Implementeer in dit geval methode 2A.

4. Klik ten slotte op Ja in de bevestigingsvraag.
5. Klik op Oke om deze wijziging toe te passen en herstarten uw pc om het terugdraaien effectief te maken.
Lees ook: Hoe weet u of uw grafische kaart aan het sterven is?
Methode 3: Installeer het beeldschermstuurprogramma opnieuw
Als updaten of terugdraaien geen oplossing biedt, kunt u de stuurprogramma's verwijderen en opnieuw installeren, zoals hieronder wordt uitgelegd:
1. Launch Apparaat beheerder en uitbreiden Beeldschermadapters sectie met behulp van Stappen 1-2 van Methode 2A.
2. Klik met de rechtermuisknop op beeldschermstuurprogramma (bijv. Intel (R) UHD grafische kaart 620) en klik op Apparaat verwijderen.

3. Vink vervolgens het vakje aan dat is gemarkeerd met Verwijder de driversoftware voor dit apparaat en bevestig door te klikken op Verwijderen.
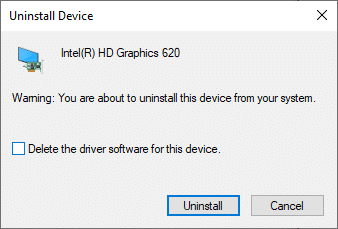
4. Wacht tot het verwijderingsproces is voltooid en herstarten uw pc.
5. Nutsvoorzieningen, Downloaden het stuurprogramma van de website van de fabrikant, in dit geval Intel

6. Voer de... uit Gedownload bestand door erop te dubbelklikken en de te volgen instructies op het scherm om het installatieproces te voltooien.
Methode 4: Windows bijwerken
Door nieuwe updates te installeren, worden het Windows-besturingssysteem en de stuurprogramma's gesynchroniseerd. En helpt u dus bij het oplossen van een wit scherm op een Windows 10-laptop of desktopprobleem.
1. druk de Windows + Isleutels samen om te openen Instellingen in uw systeem.
2. Selecteer Update & Beveiliging, zoals getoond.

3. Klik nu op de Controleren op updates knop zoals gemarkeerd.

4A. Als er nieuwe updates zijn voor uw Windows-besturingssysteem, dan: downloaden eninstalleren hen. Start vervolgens uw pc opnieuw op.

4B. Als er geen update beschikbaar is, verschijnt het volgende bericht.
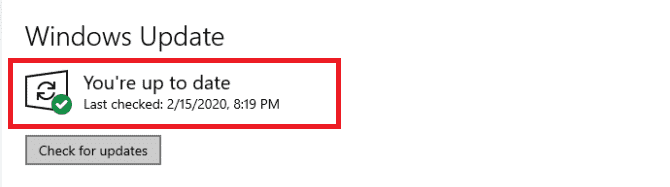
Lees ook:Windows 10-update in afwachting van installatie repareren
Methode 5: Corrupte bestanden en slechte sectoren op HDD herstellen
Methode 5A: Gebruik de opdracht chkdsk
De opdracht Schijf controleren wordt gebruikt om te zoeken naar beschadigde sectoren op de harde schijf en deze indien mogelijk te repareren. Slechte sectoren op de HDD kunnen ertoe leiden dat Windows belangrijke Windows-besturingssysteembestanden niet kan lezen, wat resulteert in een witte schermfout op de laptop.
1. Klik op Begin en typ cmd. Klik vervolgens op Als administrator uitvoeren, zoals getoond.

2. Klik op Ja in de Gebruikersaccount controle dialoogvenster om te bevestigen.
3. Type chkdsk X: /f waar x vertegenwoordigt de Schijfpartitie die u wilt scannen, in dit geval C:

4. Druk in de prompt om scan te plannen tijdens de volgende keer opstarten op ja en druk vervolgens op de Binnenkomen toets.
Methode 5B: Corrupte systeembestanden repareren met DISM & SFC
Corrupte systeembestanden kunnen ook tot dit probleem leiden. Daarom zouden de opdrachten Deployment Image Servicing & Management en System File Checker moeten helpen.
Opmerking: Het is raadzaam om DISM-opdrachten uit te voeren voordat u de SFC-opdracht uitvoert om er zeker van te zijn dat deze correct wordt uitgevoerd.
1. Launch Opdrachtprompt met beheerdersrechten zoals getoond in Methode 5A.
2. Typ hier de gegeven opdrachten een voor een en druk op Binnenkomen sleutel om deze uit te voeren.
DISM.exe / Online / Cleanup-image / CheckhealthDISM.exe /Online /Opschonen-image /ScanhealthDISM.exe /Online /Opschonen-image /Restorehealth

3. Type sfc /scannow en raak Binnenkomen. Laat de scan worden voltooid.

4. Start uw pc één keer opnieuw op Verificatie 100% voltooid bericht wordt weergegeven.
Methode 5C: Master Boot Record opnieuw opbouwen
Vanwege corrupte sectoren op de harde schijf kan Windows OS niet correct opstarten, wat resulteert in een witte laptopfout in Windows 10. Volg deze stappen om dit op te lossen:
1. Herstarten uw computer terwijl u op de drukt Verschuiving toets om de. in te voeren Geavanceerde opstart menu.
2. Klik hier op Problemen oplossen, zoals getoond.

3. Klik vervolgens op Geavanceerde mogelijkheden.
4. Kiezen Opdrachtprompt uit de lijst met beschikbare opties. De computer zal opnieuw opstarten.

5. Kiezen Jouw rekening en ga naar binnen Je wachtwoord op de volgende pagina. Klik op Doorgaan met.
6. Voer het volgende uit: commando's master-opstartrecord één voor één opnieuw opbouwen:
bootrec.exe /fixmbrbootrec.exe /fixbootbcdedit /export X:\bcdbackupattrib X:\boot\bcd -h -r -sren X:\boot\bcd bcd.oldbootrec /rebuildbcd
Notitie 1: In de commando's, x vertegenwoordigt de Schijfpartitie die u wilt scannen.
Opmerking 2:: Type ja en druk op Enter toets wanneer om toestemming wordt gevraagd om installatie aan de opstartlijst toe te voegen.

7. Typ nu Uitgang en raak Binnenkomen. Klik op Doorgaan met normaal opstarten.
Lees ook:Fix Windows 10 Blue Screen Error
Methode 6: Automatische reparatie uitvoeren
Hier leest u hoe u het probleem met het witte scherm van de dood van Windows 10 oplost door Automatische reparatie uit te voeren:
1. Ga naar Geavanceerd opstarten > Problemen oplossen > Geavanceerde opties volgend op Stappen 1-3 van methode 5C.
2. Selecteer hier de Automatisch herstel optie, in plaats van Opdrachtprompt.

3. Volg de instructies op het scherm om dit probleem op te lossen.
Methode 7: Opstartherstel uitvoeren
Het uitvoeren van een opstartreparatie vanuit de Windows Herstelomgeving is handig bij het oplossen van veelvoorkomende fouten met betrekking tot de OS-bestanden en systeemservices. Daarom kan het ook helpen om het witte scherm op een Windows 10-laptop of -desktop te repareren.
1. Herhalen Stappen 1-3 van methode 5C.
2. Onder Geavanceerde mogelijkheden, Klik op Opstartreparatie.

3. Dit zal u naar het scherm Opstartherstel leiden. Volg de instructies op het scherm zodat Windows automatisch fouten kan diagnosticeren en oplossen.
Lees ook: Hoe lijnen op het laptopscherm te repareren
Methode 8: Systeemherstel uitvoeren
Hier leest u hoe u het probleem met het witte scherm van de laptop kunt oplossen door het systeem naar de vorige versie te herstellen.
Opmerking: Het is raadzaam om Start Windows 10 pc op in de veilige modus voordat u doorgaat met Systeemherstel.
1. druk de ramen toets en type cmd. Klik op Als administrator uitvoeren lanceren Opdrachtprompt met beheerdersrechten.

2. Type rstrui.exe en druk op de Enter toets.

3. Klik nu op Volgende in de Systeemherstel venster, zoals afgebeeld.

4. Bevestig ten slotte het herstelpunt door te klikken op de Finish knop.

Methode 9: Windows-besturingssysteem opnieuw instellen
99% van de tijd lost het resetten van uw Windows alle softwaregerelateerde problemen op, inclusief virusaanvallen, corrupte bestanden, enz. Met deze methode wordt het Windows-besturingssysteem opnieuw geïnstalleerd zonder uw persoonlijke bestanden te verwijderen. Dus het is het proberen waard.
Opmerking: Maak een back-up van al uw belangrijke gegevens in een Externe schijf of Cloud opslag alvorens verder te gaan.
1. Type resetten in Windows-zoekbalk. Klik op Open lanceren Deze pc resetten raam.

2. Klik nu op Begin.

3. Het zal u vragen om te kiezen tussen twee opties. Kiezen om Bewaar mijn bestanden en ga verder met de reset.

Opmerking: Uw Windows-pc wordt meerdere keren opnieuw opgestart.
4. Volg de instructies op het scherm om het proces te voltooien.
Aanbevolen:
- Steam-games downloaden op externe harde schijf
- Fix Windows 10 Startmenu Zoeken werkt niet
- Windows 10 Geel Scherm des Doods repareren
- Hoe Windows 11 te repareren
We hopen dat deze gids nuttig was en dat u dat ook kon Windows 10 reparerenlaptop wit scherm probleem. Als het nog steeds niet is opgelost, moet u contact opnemen met het geautoriseerde servicecentrum van de laptop-/desktopfabrikant. Als u nog andere vragen of suggesties heeft, kunt u deze in de opmerkingen hieronder achterlaten.