Hoe wachtwoordvervaltijd in Windows 11 uit te schakelen
Diversen / / June 05, 2023
Wanneer de functie voor het verlopen van het wachtwoord actief is voor uw account op Windows, moet u uw wachtwoord regelmatig wijzigen. Hoewel deze functie de beveiliging van uw pc helpt verbeteren, vindt u het misschien onhandig om uw wachtwoord om de paar weken te onthouden of bij te werken. Gelukkig is het mogelijk om de wachtwoordvervalfunctie in Windows 11 uit te schakelen.
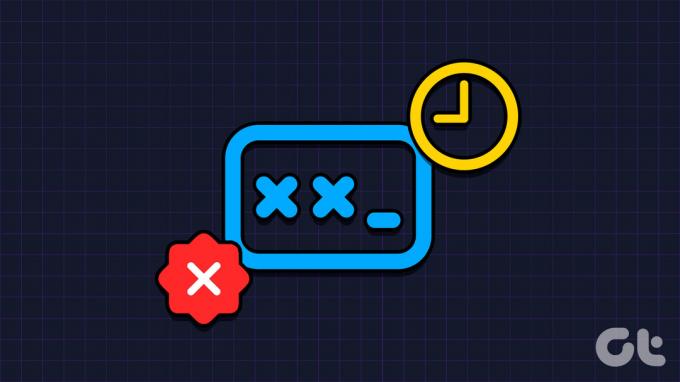
In Windows is de standaard vervalperiode voor wachtwoorden lokale rekeningen bedraagt 42 dagen. Maar het is 72 dagen voor Microsoft-accounts. Als u deze functie echter niet nuttig vindt, kunt u als volgt het verlopen van het wachtwoord op uw Windows 11-pc uitschakelen.
Hoe wachtwoordvervaltijd voor een Microsoft-account uit te schakelen
Het is mogelijk om het verlopen van het wachtwoord voor uw Microsoft-account uit te schakelen, maar hiervoor moet u uw huidige wachtwoord opnieuw instellen. Als u dat goed vindt, gebruikt u deze stappen om de functie voor het verlopen van het wachtwoord voor uw Microsoft-account uit te schakelen.
Stap 1: Open uw favoriete webbrowser, ga naar de accountbeveiligingspagina van Microsoft en log in met uw accountreferenties.
Ga naar de Microsoft-accountbeveiligingspagina

Stap 2: Klik onder Wachtwoordbeveiliging op Mijn wachtwoord wijzigen.

Stap 3: Voer uw huidige wachtwoord in en voer uw nieuwe wachtwoord twee keer in.

Stap 4: Schakel het selectievakje 'Laat me mijn wachtwoord elke 72 dagen wijzigen' uit en klik op Opslaan.

Daarna zou u het bericht 'Uw wachtwoord is verlopen en moet worden gewijzigd' niet regelmatig moeten zien, omdat het wachtwoord van uw Microsoft-account niet meer verloopt.
Hoe wachtwoordvervaltijd voor een lokaal gebruikersaccount uit te schakelen
Voor degenen die een lokaal gebruikersaccount gebruiken in Windows 11, is het uitschakelen van de wachtwoordvervalfunctie een relatief eenvoudige taak waarvoor geen wachtwoordreset nodig is. Er zijn een aantal manieren waarop u dit kunt aanpakken. Hier zijn beide.
1. Schakel het verlopen van het wachtwoord voor een lokaal gebruikersaccount uit via de opdrachtprompt
Opdrachtprompt is een handige tool waarmee u met Windows kunt communiceren en geavanceerde beheertaken kunt uitvoeren via op tekst gebaseerde opdrachten. U kunt ook de opdrachtprompt gebruiken om het verlopen van het wachtwoord voor uw lokale accounts in Windows 11 uit te schakelen. Hier zijn de stappen voor hetzelfde.
Stap 1: Klik met de rechtermuisknop op het pictogram Start en selecteer Terminal (Admin) in de lijst.

Stap 2: Selecteer Ja wanneer de prompt Gebruikersaccountbeheer (UAC) verschijnt.

Stap 3: Plak de volgende opdracht in de console en druk op Enter om het verlopen van het wachtwoord voor een lokaal account uit te schakelen:
wmic UserAccount waar Name="Username" PasswordExpires=False heeft ingesteld
Zorg ervoor dat u de gebruikersnaam in de bovenstaande opdracht vervangt door de daadwerkelijke naam van het lokale account op uw Windows-computer.
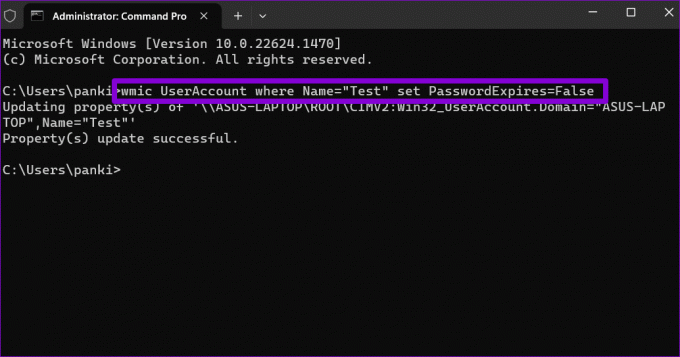
Nadat u de bovenstaande opdracht hebt uitgevoerd, wordt de functie voor het verlopen van het wachtwoord uitgeschakeld voor het opgegeven lokale account in Windows 11. Als u het verlopen van het wachtwoord voor alle lokale accounts op uw systeem wilt uitschakelen, open de opdrachtprompt weer met beheerdersrechten. Typ vervolgens de volgende opdracht en druk op Enter.
wmic UserAccount set PasswordExpires=False
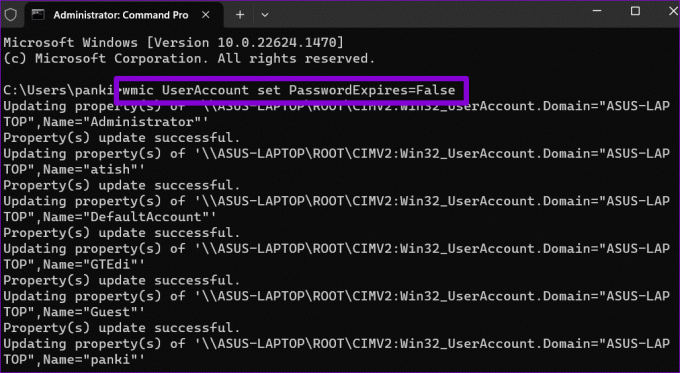
2. Schakel het verlopen van het wachtwoord voor een lokaal gebruikersaccount uit met behulp van Computerbeheer
Een andere manier om te voorkomen dat het wachtwoord van uw lokale account verloopt in Windows 11 is via het hulpprogramma Computerbeheer. Het is echter vermeldenswaard dat deze methode alleen werkt voor pc's met Windows 11 Pro, Education en Enterprise-edities. Als u Windows 11 Home gebruikt, moet u in plaats daarvan de opdrachtprompt gebruiken. Als je niet zeker bent, kun je dat gemakkelijk doen controleer de Windows-editie door de app Instellingen of de app Systeeminformatie te openen.
Voer de volgende stappen uit om het verlopen van het wachtwoord voor een lokaal account uit te schakelen met behulp van het hulpprogramma Computerbeheer:
Stap 1: Druk op de sneltoets Windows + R om het dialoogvenster Uitvoeren te openen. Type compmgmt.msc in het veld Openen en druk op Enter.
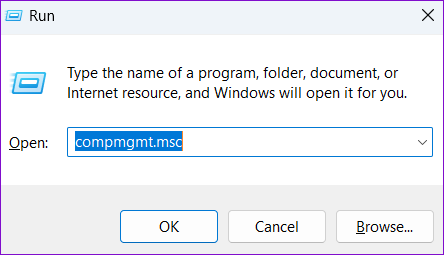
Stap 2: Vouw Systeemwerkset uit in het linkerdeelvenster.
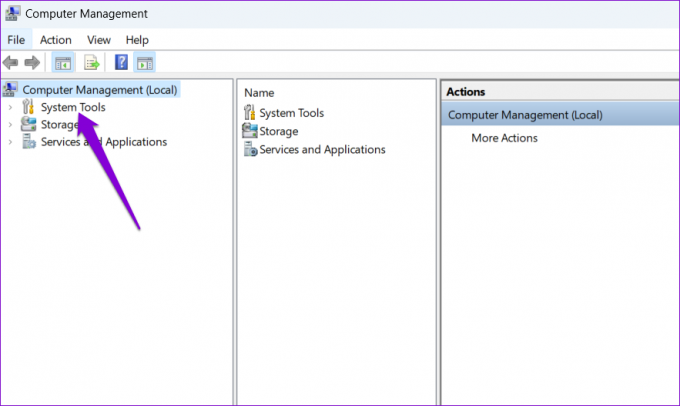
Stap 3: Dubbelklik op ‘Lokale gebruikers en groepen’ om het uit te vouwen en selecteer de map Gebruikers om een lijst met gebruikersaccounts op uw pc te bekijken. Klik met de rechtermuisknop op het account waarvoor u het verlopen van het wachtwoord wilt uitschakelen en selecteer Eigenschappen.

Stap 4: Schakel het selectievakje Wachtwoord verloopt nooit in om het verlopen van het wachtwoord uit te schakelen. Druk vervolgens op Toepassen gevolgd door OK.

Als er meerdere lokale accounts op uw pc zijn, kunt u de bovenstaande stappen voor elk van uw accounts afzonderlijk herhalen.
Sterke wachtwoorden verlopen nooit
Terwijl de functie voor het verlopen van het wachtwoord helpt bescherm uw pc tegen ongeoorloofde toegang, is het misschien niet voor iedereen geschikt. Gelukkig is het uitschakelen van het verlopen van wachtwoorden in Windows 11 een eenvoudig proces, ongeacht of u een lokaal of Microsoft-account gebruikt.
Laatst bijgewerkt op 17 mei 2023
Het bovenstaande artikel kan gelieerde links bevatten die Guiding Tech helpen ondersteunen. Het heeft echter geen invloed op onze redactionele integriteit. De inhoud blijft onbevooroordeeld en authentiek.

Geschreven door
Pankil is burgerlijk ingenieur van beroep en begon zijn reis als schrijver bij EOTO.tech. Hij sloot zich onlangs aan bij Guiding Tech als freelanceschrijver om how-to's, uitleg, koopgidsen, tips en trucs voor Android, iOS, Windows en internet te behandelen.



