Bureaubladpictogrammen kleiner maken in Windows 11
Diversen / / June 09, 2023
Wilt u uw Windows 11-bureaublad aanpassen? Pictogrammen kleiner maken is een manier om een meer op maat gemaakte en visueel aantrekkelijke desktoplay-out te bereiken. In dit artikel zullen we u helpen hoe u bureaubladpictogrammen kleiner kunt maken in Windows 11. Door de eenvoudige stappen hieronder te volgen, kunt u de grootte van uw bureaubladpictogrammen eenvoudig aanpassen aan de door u gewenste afmetingen.
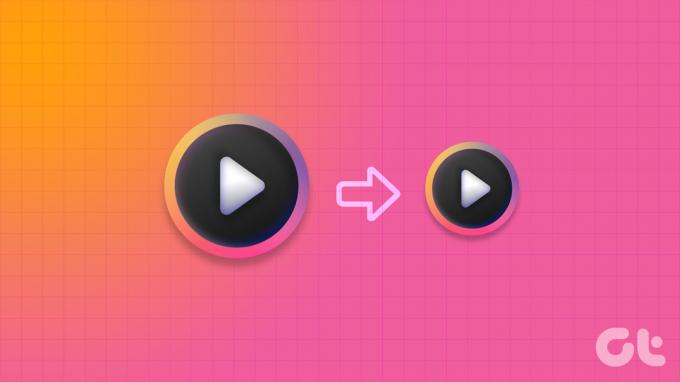
Door de grootte van bureaubladpictogrammen te wijzigen, kunt u meer snelkoppelingen en pictogrammen op uw scherm plaatsen. Dit maakt toegang tot uw favoriete toepassingen, bestanden en mappen gemakkelijker zonder uw bureaubladruimte te overbelasten. Het aanpassen van de grootte van het bureaubladpictogram kan een groot verschil maken als u de voorkeur geeft aan een minimalistische esthetiek of gewoon uw werkruimte wilt optimaliseren. Laten we met dit begrip de grootte van uw bureaubladpictogrammen in Windows 11 aanpassen.
1. Wijzig de pictogramgrootte vanuit het bureaubladcontextmenu
Het wijzigen van de grootte van de pictogrammen op Windows 11 is eenvoudig. Volg de onderstaande instructies.
Stap 1: Klik met de rechtermuisknop op uw bureaublad en selecteer de optie Bekijken in het contextmenu.
U ziet alle beschikbare opties: grote pictogrammen, middelgrote pictogrammen en kleine pictogrammen. De standaardpictogramgrootte is Medium.
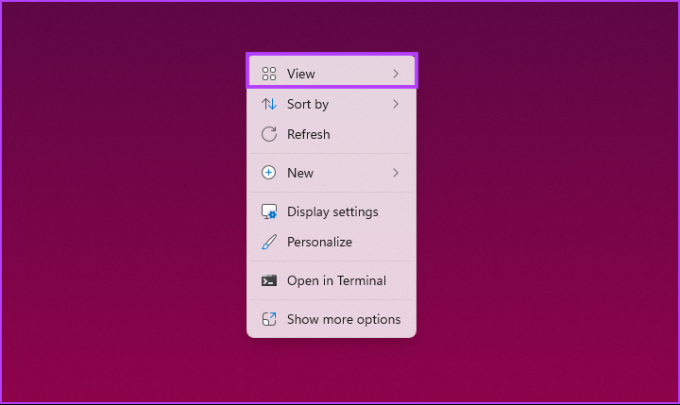
Stap 2: Als u het kleiner wilt maken, selecteert u Kleine pictogrammen. U kunt ook Grote pictogrammen selecteren om de pictogrammen groter te maken.
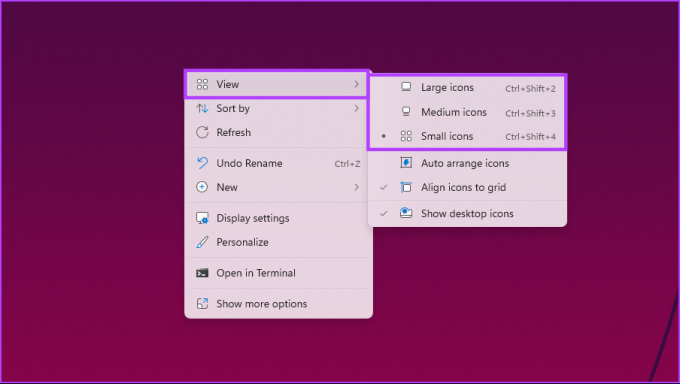
Hierdoor worden al uw pictogrammen beschikbaar op het bureaublad om de wijziging onmiddellijk op te vangen. Als u uw muis niet wilt verplaatsen om de pictogramgrootte op uw bureaublad te wijzigen, gaat u verder met de volgende methode.
2. Sneltoetsen gebruiken
U kunt de bovenstaande methode uitvoeren met behulp van een sneltoets. Zoals je misschien hebt gemerkt, heeft elke optie een aparte set sneltoetsen voor eenvoudige en snelle uitvoering. We vermelden het voor uw gemak.
- Grote pictogrammen: Ctrl + Shift + 2
- Middelgrote pictogrammen: Ctrl + Shift + 3
- Kleine pictogrammen: Ctrl + Shift + 4
U hoeft dus alleen maar op de toets naast de gewenste pictogramgrootte te drukken en u zou de pictogrammen op het bureaublad kleiner of groter moeten kunnen maken. Als je een efficiëntere manier wilt, bekijk dan de volgende methode.
Lees ook: Pictogrammen wijzigen in Windows 11
3. Verklein bureaubladpictogrammen met behulp van de muisrol
Dit is een van de meest gebruikte methoden om de grootte van de pictogrammen op het Windows-bureaublad te wijzigen. In tegenstelling tot de vorige benadering, gebruikt u bij deze methode uw muis om de grootte van de pictogrammen moeiteloos aan te passen en hun uiterlijk in een handomdraai aan te passen.
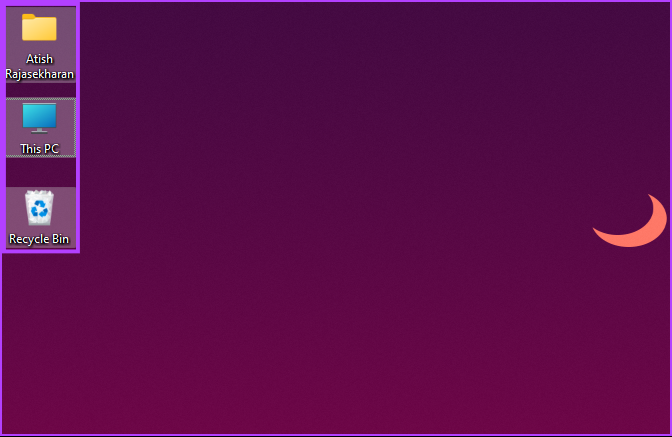
Houd gewoon de Ctrl-toets op uw toetsenbord ingedrukt en scrol met de muis in een willekeurige richting om de grootte van pictogrammen op uw bureaublad dynamisch aan te passen. Het mooie van deze methode ligt in de veelzijdigheid ervan: je bent niet beperkt tot drie vooraf ingestelde opties. U kunt de grootte van pictogrammen nauwkeurig afstemmen en ze precies afstemmen op uw voorkeuren.
Als je een andere manier wilt weten om de pictogrammen op het bureaublad kleiner of groter te maken, bekijk dan de volgende methode.
4. Weergave-instellingen gebruiken
Deze methode behoeft geen uitleg. We zullen de schermresolutie wijzigen, afhankelijk van de noodzaak om de pictogrammen kleiner te maken. Volg de onderstaande stappen.
Stap 1: Klik met de rechtermuisknop op het bureaublad en selecteer Beeldscherminstellingen in het contextmenu.
Opmerking: U kunt ook naar Instellingen gaan en Weergave selecteren in het systeemmenu.

Stap 2: Scrol onder Beeldscherminstellingen omlaag naar Beeldschermresolutie onder Schaal en indeling. Selecteer in het vervolgkeuzemenu de hoogste resolutie die door uw beeldscherm wordt ondersteund.

Stap 3: Kies in het pop-upvenster Wijzigingen behouden.
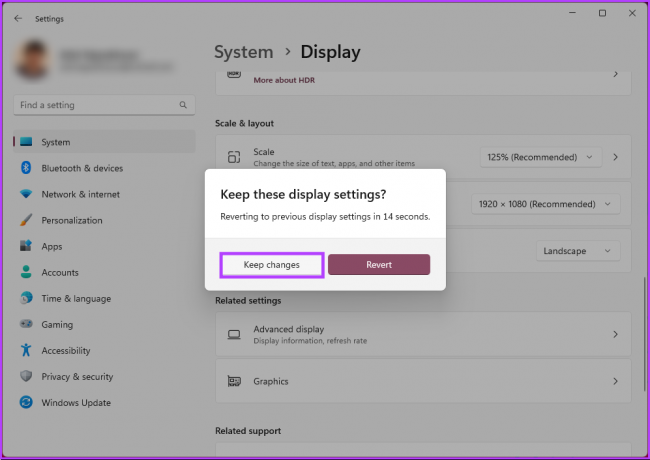
Hiermee zullen de bureaubladpictogrammen de wijzigingen opnemen. Het grote canvas verkleint de bureaubladpictogrammen op uw Windows 11-computer. U kunt ook de schaal wijzigen om de pictogrammen op het bureaublad er kleiner uit te laten zien; ga verder met de onderstaande stappen.
Stap 4: Ga onder 'Schaal & lay-out' naar Schaal in de Weergave-instellingen. Selecteer een lagere schaaloptie in het vervolgkeuzemenu.

Als de optie niet aan uw behoeften voldoet, voert u aangepaste schaalopties in. Klik hiervoor op Schalen.
Stap 5: Voer bij de optie Aangepast schalen een nieuw getal in en klik op het vinkje ernaast om te bevestigen.
Opmerking: Als u kleinere pictogrammen wilt, voert u een percentage in dat dicht bij 100% ligt.
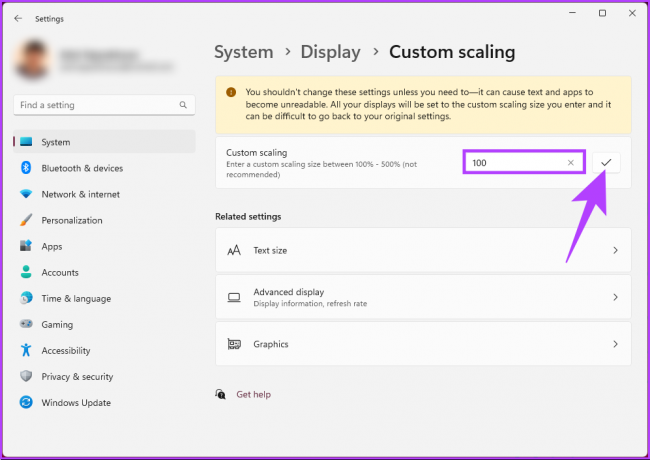
Om de wijziging door te voeren, moet u zich afmelden bij uw Windows 11-computer.
Lees ook: De grootte van de taakbalkpictogrammen wijzigen in Windows 11
5. Register gebruiken
Deze methode is complexer dan de bovenstaande. Bovendien raden we u ten zeerste aan om de Register-editor te gebruiken maak een back-up van het Windows-register voordat u doorgaat met de onderstaande stappen.
Stap 1: Druk op de Windows-toets op uw toetsenbord, typ Register-editoren klik op 'Als administrator uitvoeren'.
Opmerking: Druk op 'Windows-toets + R' om het dialoogvenster Uitvoeren te openen, typ regedit.exeen klik op OK om register-editor openen.

Selecteer Ja in de prompt.
Stap 2: Vul in de bovenste adresbalk het genoemde adres in.
HKEY_CURRENT_USER\Software\Microsoft\Windows\Shell\Bags\1\Desktop
Opmerking: U kunt ook handmatig naar de sectie navigeren.
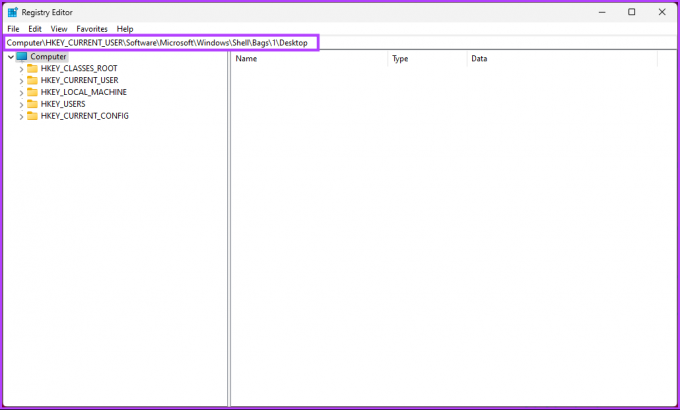
Stap 3: Dubbelklik op de IconSize-toets in het rechterdeelvenster.
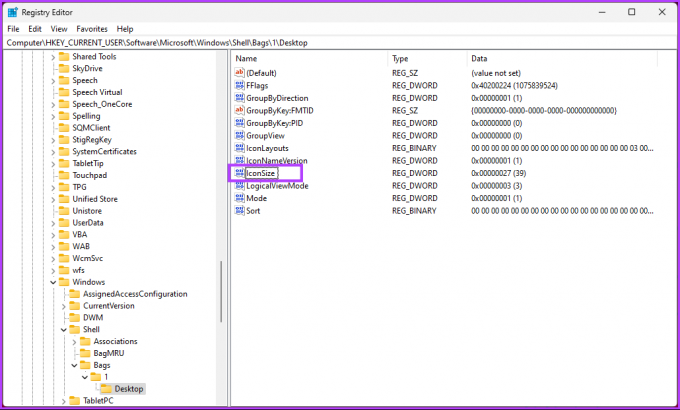
Stap 4: Selecteer in het pop-upvenster 'DWORD (32-bit)-waarde bewerken' de optie Decimaal en voer een getal in dat lager of hoger is dan de huidige waarde in het veld Waardegegevens. Klik ten slotte op OK.
Opmerking: 32 voor kleine pictogrammen, 48 voor middelgrote pictogrammen, 96 voor grote pictogrammen en 256 voor extra grote pictogrammen. U kunt elk ander nummer invoeren volgens uw voorkeur.
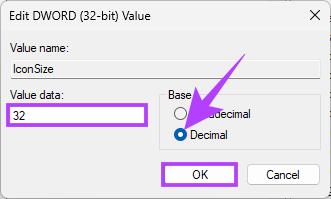
Start ten slotte het systeem of Windows Verkenner opnieuw op om de wijzigingen door te voeren. En dat is het! Wanneer het systeem weer opstart, heb je een enorm bureaublad of kleinere pictogrammen, afhankelijk van wat je hebt ingevoerd.
Nu u weet hoe u de grootte van pictogrammen op een Windows 11-bureaublad kunt wijzigen, wilt u misschien ook weten hoe u de grootte van de pictogrammen in Verkenner kunt wijzigen; Lees verder.
6. Wijzig de pictogramgrootte in Verkenner
Stap 1: Druk op de Windows-toets op uw toetsenbord, typ Verkenner, en klik op Openen.
Opmerking: U kunt ook op 'Windows-toets + E' drukken om Verkenner te openen.
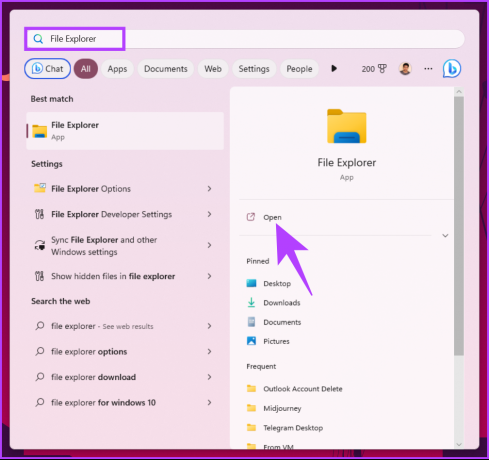
Stap 2: Klik in het Verkenner-venster op Weergeven in de werkbalk.

Stap 3: Selecteer in het vervolgkeuzemenu het type pictogram dat u wilt. Voor demonstratiedoeleinden gaan we met de optie Kleine pictogrammen.
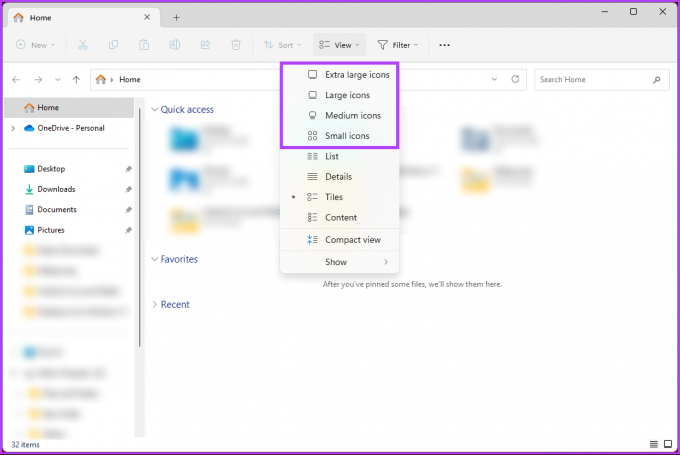
Daar ga je. Alle pictogrammen worden kleiner in de mappen. Je kunt wisselen tussen maten wanneer je maar wilt. Als er iets is dat we in het artikel hebben gemist, bekijk dan de sectie Veelgestelde vragen hieronder.
Veelgestelde vragen over het kleiner maken van pictogrammen in Windows 11
In Windows 11 hebben de systeempictogrammen en pictogrammen voor verschillende toepassingen en bestanden aangewezen opslagplaatsen binnen het systeem. Afhankelijk van het pictogramtype en de oorsprong ervan, kunnen hun exacte locaties verschillen.
De ingebouwde systeempictogrammen van Windows 11 bevinden zich meestal in de map "C:\Windows\System32". Deze map bevat een reeks systeempictogrammen, waaronder mappictogrammen, bestandspictogrammen, snelkoppelingspictogrammen en meer. Wat betreft pictogrammen met betrekking tot geïnstalleerde applicaties, deze worden meestal opgeslagen in de installatiemap van de respectieve applicatie. Bovendien kunt u ook pictogrammen tegenkomen die op andere locaties zijn opgeslagen, zoals de gebruikersspecifieke AppData-map.
De standaard pictogramafstand in Windows 11 is ingesteld op een waarde van 112 (in pixels) voor zowel de horizontale als de verticale afstand. Dit creëert een duidelijke scheiding van 112 pixels tussen elk pictogram, zodat ze niet te dicht bij elkaar staan. Door deze ruimte te bieden, vermijdt Windows 11 rommelige en overlappende pictogrammen, waardoor visuele identificatie en interactie met elk pictogram gemakkelijker wordt.
Maak iconen opvallend
Weten hoe u bureaubladpictogrammen kleiner kunt maken, is een eenvoudige maar effectieve manier om uw bureaubladervaring te personaliseren. Door kleinere pictogrammen te maken, kunt u uw schermruimte maximaliseren, een schonere desktoplay-out creëren en gemakkelijk toegang krijgen tot uw favoriete applicaties. Misschien wil je ook lezen hoe tags aan bestanden toe te voegen in Windows 11.



