6 beste manieren om te repareren dat de spatiebalk niet werkt in Windows 11
Diversen / / June 10, 2023
Of u nu typt, games speelt of uw computer gebruikt, de spatiebalk is een essentiële toets die u helpt bij verschillende belangrijke functies. Daarom kan het onhandig zijn als de spatiebalk niet meer werkt op uw Windows 11-computer. Als u een soortgelijk probleem ondervindt, bent u op de juiste pagina beland.

In de meeste gevallen zijn het de verkeerd geconfigureerde instellingen of verouderde toetsenbordstuurprogramma's die het probleem veroorzaken in plaats van een hardwarestoring. Voordat u zich naar een reparatiewerkplaats haast of overweeg een vervanging van het toetsenbord, probeer dan de volgende tips om de niet-reagerende spatiebalk op uw Windows 11-computer te repareren.
1. Probeer basisreparaties
Voordat u geavanceerde tips voor probleemoplossing toepast, is het een goed idee om enkele basisoplossingen uit te proberen. Gebruik om te beginnen een zachte borstel en een blikje perslucht om eventuele stofdeeltjes rond en onder de spatiebalk op je toetsenbord te verwijderen.

Als je een extern toetsenbord gebruikt, probeer het dan los te koppelen van je computer en opnieuw aan te sluiten. Als alternatief kunt u uw toetsenbord op een andere computer aansluiten en de spatiebalktoets controleren. Dit zou u moeten helpen bepalen of het probleem verband houdt met de hardware.
2. Schakel Sticky Keys en Filter Keys uit
Windows 11 bevat verschillende toegankelijkheidsfuncties om gebruikers met een handicap te helpen. Sticky Keys en Filter Keys zijn functies die kunnen leiden tot problemen met bepaalde toetsen, zoals de spatiebalk. Daarom is het het beste om deze functies uit te schakelen als u ze niet nodig hebt.
Stap 1: Druk op de sneltoets Windows + I om de app Instellingen te openen.
Stap 2: Klik op het tabblad Toegankelijkheid op Toetsenbord.
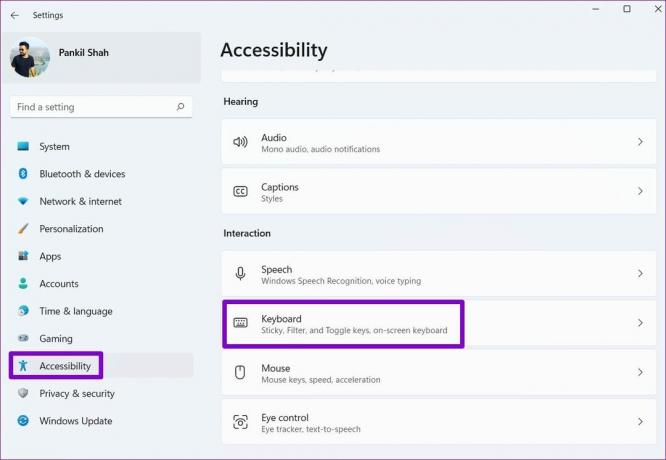
Stap 3: Schakel de schakelaars naast de plaktoetsen en filtertoetsen uit. Controleer vervolgens of het probleem er nog steeds is.

3. Voer Windows-probleemoplossers uit
Windows 11 biedt een reeks probleemoplossers voor het oplossen van veelvoorkomende problemen met uw computer. In dit geval kunt u de probleemoplosser voor het toetsenbord uitvoeren om eventuele systeemonregelmatigheden op te lossen die ertoe kunnen hebben geleid dat de spatiebalk niet meer werkt op uw Windows 11-pc.
Stap 1: Klik op het Windows-pictogram op de taakbalk om het menu Start te openen en klik op het pictogram Instellingen (tandwiel) om de app Instellingen te starten.

Stap 2: Klik op het tabblad Systeem op Problemen oplossen.

Stap 3: Ga naar Andere probleemoplossers.

Stap 4: Klik op de knop Uitvoeren naast het toetsenbord en volg de instructies op het scherm om de probleemoplosser uit te voeren.

Als de probleemoplosser voor het toetsenbord geen problemen detecteert, voert u in plaats daarvan de probleemoplosser voor hardware en apparaten uit. Deze tool probeert problemen met al uw externe apparaten, inclusief het toetsenbord, op te sporen en op te lossen.
Stap 1: Druk op de sneltoets Windows + R om het dialoogvenster Uitvoeren te openen.
Stap 2: Type msdt.exe -id DeviceDiagnostic in het veld Openen en druk op Enter.

Stap 3: Klik op Volgende en volg de aanwijzingen op het scherm om de probleemoplosser uit te voeren.

4. Start de Human Interface Device-service opnieuw
Human Interface Device Service is een programma dat verantwoordelijk is voor het registreren van uw toetsenbordinvoer op Windows. Als deze service problemen ondervindt, zou het opnieuw opstarten moeten helpen de normaliteit te herstellen. Hier zijn de stappen voor hetzelfde.
Stap 1: Druk op de Windows-toets om het menu Start te openen, typ in Dienstenen druk op Enter.

Stap 2: Blader in het venster Services helemaal naar beneden om Human Interface Device Service te vinden. Klik er met de rechtermuisknop op en selecteer Opnieuw opstarten.

5. Werk toetsenbordstuurprogramma's bij of installeer ze opnieuw
Het toetsenbordstuurprogramma op uw computer dient als brug tussen Windows en uw toetsenbord. Als deze driver verouderd is, kan dit leiden tot het niet goed functioneren van bepaalde toetsen, zoals de spatiebalk. U kunt proberen het toetsenbordstuurprogramma op uw pc bij te werken om te zien of de spatiebalk daarmee werkt.
Stap 1: Klik met de rechtermuisknop op het pictogram Start en selecteer Apparaatbeheer in het Power User-menu.

Stap 2: Dubbelklik op Toetsenborden om het uit te vouwen. Klik met de rechtermuisknop op uw toetsenbord en selecteer Stuurprogramma bijwerken.

Volg vanaf daar de aanwijzingen op het scherm om het stuurprogramma bij te werken. Als het probleem zich daarna blijft voordoen, verwijdert u de toetsenborddriver met behulp van Apparaatbeheer en start u uw pc opnieuw op. Windows installeert automatisch het ontbrekende stuurprogramma nadat het is opgestart.

6. Probeer Systeemherstel
Recente wijzigingen aan uw computer kunnen ervoor zorgen dat de spatiebalk niet meer reageert. Als u de exacte oorzaak niet kunt vinden, een systeemherstel uitvoeren zal helpen om eventuele slechte veranderingen ongedaan te maken. Wees gerust, dit proces heeft geen invloed op uw gegevens.
Stap 1: Klik op het zoekpictogram op de taakbalk, typ in Maak een herstelpunten druk op Enter.

Stap 2: Klik op het tabblad Systeembeveiliging op de knop Systeemherstel.

Stap 3: Klik op 'volgende' om door te gaan.

Stap 4: Selecteer een herstelpunt voordat het probleem voor het eerst optrad en klik vervolgens op Volgende.

Stap 5: Klik op Voltooien en laat Windows herstellen naar het opgegeven herstelpunt.

Geen problemen meer met de spatiebalk
Een van de bovenstaande tips zorgt ervoor dat de spatiebalk weer werkt op uw Windows 11-pc. Als geen van hen echter effectief blijkt te zijn, kunt u het tijdelijk doen gebruik het schermtoetsenbord dat beschikbaar is in Windows 11 of wijs een minder vaak gebruikte sleutel opnieuw toe om als spatiebalk te functioneren.
Laatst bijgewerkt op 18 mei 2023
Het bovenstaande artikel kan gelieerde links bevatten die Guiding Tech helpen ondersteunen. Het heeft echter geen invloed op onze redactionele integriteit. De inhoud blijft onbevooroordeeld en authentiek.

Geschreven door
Pankil is burgerlijk ingenieur van beroep en begon zijn reis als schrijver bij EOTO.tech. Hij sloot zich onlangs aan bij Guiding Tech als freelanceschrijver om how-to's, uitleg, koopgidsen, tips en trucs voor Android, iOS, Windows en internet te behandelen.



