Herstel Windows 10 vergeten wachtwoorden met PCUnlocker
Diversen / / November 28, 2021
Voor de veiligheid en beveiliging van uw computer is het erg belangrijk om een wachtwoord in te stellen. Het geeft geen vreemde toegang tot uw pc of gebruikt deze niet zonder uw toestemming. Maar heeft u er ooit over nagedacht wat er zou gebeuren als u het wachtwoord van uw computer bent vergeten? In dat geval hebt u zelfs geen toegang tot uw computer, omdat het invoeren van het ingestelde wachtwoord de enige manier is om toegang te krijgen tot uw computer of deze te gebruiken.
Maar tegenwoordig hoeft u zich geen zorgen te maken als u uw computerwachtwoord vergeet, aangezien Windows-besturingssystemen eraan komen met verschillende functionaliteiten waarmee u uw computer kunt openen of gebruiken, zelfs als u uw. bent vergeten wachtwoord. Dit is mogelijk door het wachtwoord op verschillende manieren te herstellen. U kunt bijvoorbeeld uw computerwachtwoord herstellen via het vergrendelscherm. Maar u kunt het wachtwoord alleen herstellen met een vergrendelingsscherm als u de nieuwe versie van het Windows-besturingssysteem gebruikt en u een Microsoft-account hebt dat de wachtwoorden online opslaat. Als u een oudere versie van het Windows-besturingssysteem gebruikt of als u geen Microsoft-account hebt, kunt u uw wachtwoord niet herstellen via het vergrendelscherm. Dus, wat ga je doen in zo'n situatie?
Inhoud
- Herstel Windows 10 vergeten wachtwoorden met PCUnlocker
- Wat is PCUnlocker?
- Hoe ISO-brander te gebruiken om bestanden op cd of USB-station te branden
- Herstel Windows 10 vergeten wachtwoorden met PCUnlocker
- Tijdelijk het Windows-account omzeilen
Herstel Windows 10 vergeten wachtwoorden met PCUnlocker
Een dergelijke situatie doet zich vooral voor bij lokaal opgeslagen wachtwoorden waarbij u de wachtwoorden niet eens kunt wijzigen zonder de huidige te kennen. Als een dergelijke situatie zich voordoet, hoeft u zich geen zorgen te maken, want er is een tool genaamd PC Unlocker die u in zo'n situatie gaat helpen. Laten we de tool dus in detail begrijpen.
Wat is PCUnlocker?
PCUnlocker is een opstartbaar programma dat u helpt de verloren Windows-wachtwoorden te herstellen of uw bestaande Windows-wachtwoord opnieuw in te stellen. Het is ontworpen door de Ingebouwde beste wachtwoordsoftware. Met PCUnlocker kunt u zowel uw lokale wachtwoorden als de wachtwoorden van uw Microsoft-account herstellen of opnieuw instellen. Het is foutloos, eenvoudig en gemakkelijk te gebruiken, vooral voor mensen met enige technische kennis. De tool is compatibel met verschillende versies van Windows-besturingssystemen zoals Windows 10, Windows 8.1, Windows 7, Windows Vista, Windows XP, enz. Het ondersteunt zowel 32-bits als 64-bits Windows-besturingssystemen.
U kunt PCUnlocker gebruiken wanneer u te maken krijgt met een van de onderstaande situaties:
- Het computerwachtwoord vergeten of verloren.
- Als je een nieuwe/gebruikte computer hebt gekocht en je weet het wachtwoord van een al bestaand account niet.
- Als de persoon die die computer gebruikt, wordt ontslagen of stopt en niemand het wachtwoord van die computer heeft verteld.
- Uw wachtwoord is gewijzigd door uw computer of server te hacken.
- U moet de beheerderstoegang tot een Windows AD-domeincontroller (Active Directory) terugkrijgen.
Kortom, de PCUnlocker wordt geleverd met 3 verschillende pakketten die als volgt worden genoemd:
1. Standaard: Het biedt geen ondersteuning voor het maken van een USB-flashstation als opstartbare schijf, wat de grootste beperking is.
2. Professioneel: Het biedt geen ondersteuning voor het opstarten van op UEFI gebaseerde computers vanaf USB of cd's. Dit is de enige beperking.
3. Onderneming: Het is beschikbaar zonder enige beperking, waardoor het een complete oplossing is voor het herstellen van het Windows-wachtwoord op elke pc of elk computermodel.
Verschillende pakketten hebben verschillende functies en missen andere functies. U moet er dus een kiezen die bij u past op basis van uw vereisten en behoeften.
Nu vraag je je misschien af hoe je deze PCUnlocker kunt gebruiken om het verloren wachtwoord te herstellen of opnieuw in te stellen. Dus, als u op zoek bent naar het antwoord op de bovenstaande vraag, blijf dan dit artikel lezen zoals in dit artikel, het stapsgewijze proces wordt uitgelegd aan herstel Windows 10 vergeten wachtwoorden met behulp van de PCUnlocker.
Voordat u PCUnlocker gaat gebruiken om het vergeten wachtwoord te herstellen, moet u eerst toegang hebben tot een andere computer, omdat u maak een opstartbare schijf om het wachtwoord te herstellen dat niet kan worden aangemaakt als u niet bent ingelogd.
Zodra u toegang hebt tot een andere Windows-computer, volgt u de onderstaande stappen om het Windows 10-wachtwoord te herstellen met PCUnlocker.
Hieronder staan de stappen die u op een andere computer moet uitvoeren om een opstartbare schijf te maken:
1. Download de PCUnlocker met behulp van deze link.
2. Kies het pakket uit de drie beschikbare (Standard, Professional en Enterprise).
Opmerking: Welke editie of pakket je ook kiest, het proces om PCUnlocker te verkrijgen en in te stellen blijft hetzelfde voor alle drie de edities of pakketten.
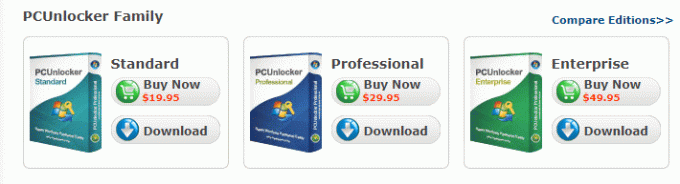
3. Klik op de Downloaden knop die beschikbaar is onder het pakket dat u wilt downloaden.
4. Zodra de download is voltooid, krijgt u een Zip het dossier. Pak de bestanden uit onder de Zip.

5. Na het uitpakken van het gedownloade zip-bestand, je krijgt een ISO-bestand en een tekstbestand.
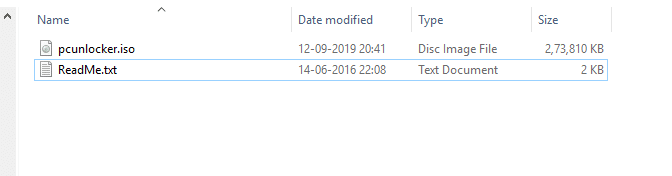
6. Nutsvoorzieningen, neem een willekeurige cd of USB-drive (aanbevolen). Plaats het in de computer en controleer de stationsletter.
7. U moet het uitgepakte ISO-bestand overbrengen naar uw USB-station of de cd. Om het uitgepakte ISO-bestand over te zetten naar uw USB-station of cd, kunt u het eigen ISO-branderhulpprogramma van het bedrijf gebruiken.
Lees ook:Het Activeer Windows 10 Watermerk permanent verwijderen
Hoe ISO-brander te gebruiken om bestanden op cd of USB-station te branden
Volg de onderstaande stappen om het ISO-branderhulpprogramma van het bedrijf te gebruiken om het ISO-bestand naar een cd of USB-station over te zetten:
1. Download het hulpprogramma ISO-brander met behulp van: deze link.
2. Zodra het bestand is gedownload, is het een exe het dossier.
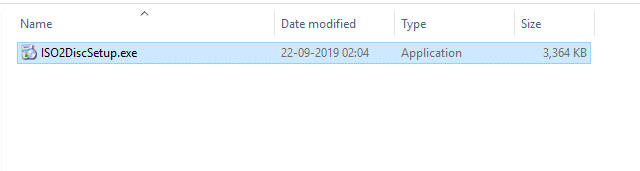
3. Klik op het bestand en installeer de applicatie op uw Windows-pc door de instructies op het scherm te volgen.
4. Klik ten slotte op de Finish om de ISO-instelling te voltooien en de ISO2Disc te starten.
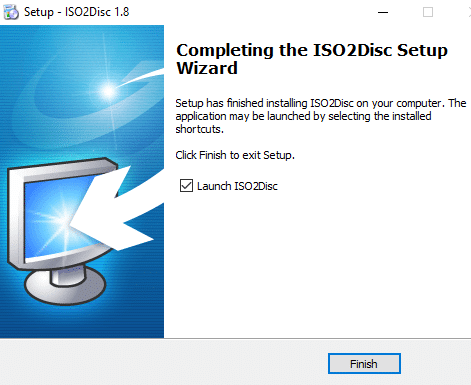
6. Er wordt een nieuw dialoogvenster geopend. Klik op Bladeren om het ISO-bestandspad toe te voegen.
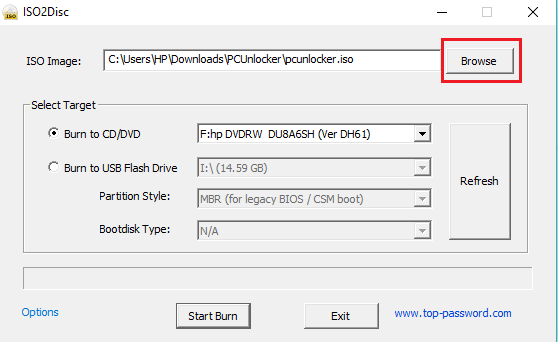
7. Als u een cd/dvd als opstartstation gebruikt, selecteert u de radio- naast Branden op cd/dvd door hiervoor de eerder aangevinkte stationsletter te gebruiken.
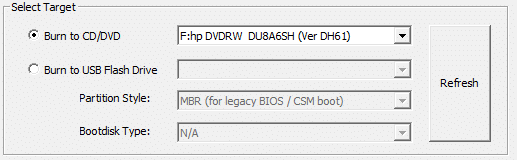
8. Als u een USB-station als opstartstation gebruikt, selecteert u de radio- knop naast Branden naar USB-flashstation door hiervoor de eerder aangevinkte stationsletter te gebruiken.

9. Klik op de Start branden knop die beschikbaar is onder aan het dialoogvenster.

10. Wacht even en het ISO-bestand wordt overgebracht naar een geselecteerde cd/dvd of het USB-station.
11. Zodra het overgedragen proces is voltooid, haalt u de cd/dvd of het USB-station eruit en bewaart u het veilig, aangezien het nu uw opstartbare schijf is geworden.
Na het voltooien van de bovenstaande stappen, krijgt u een opstartbare schijf in de vorm van een cd/dvd of het USB-station.
Herstel Windows 10 vergeten wachtwoorden met PCUnlocker
Hieronder vindt u de stappen die u moet uitvoeren op de computer die is vergrendeld of waarvan u het wachtwoord bent vergeten.
1. Plaats de hierboven gemaakte opstartbare schijf in de computer waarvan het account is vergrendeld of waarvan u het wachtwoord bent vergeten.
2. Start nu uw computer door op de aan / uit-knop te drukken en druk tegelijkertijd op de F12 sleutel om voer het BIOS van uw computer in.
3. Zodra het BIOS is geopend, vindt u verschillende opstartopties. Van Opstartprioriteit, zorg ervoor dat u de eerste opstartprioriteit instelt op cd/dvd of USB-station in plaats van de harde schijf om uw pc op te starten met de PCUnlocker.
4. Sla de nieuwe instellingen op en verlaat het BIOS.
5. Nu zal uw systeem opstarten met behulp van de nieuw geplaatste opstartbare schijf.
6. Zodra de systeem is opgestart, wordt het PCUnlocker-scherm weergegeven.
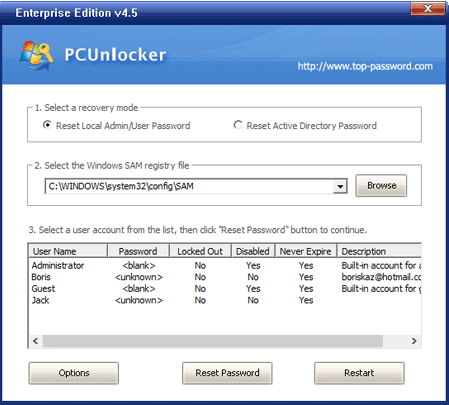
7. Er zullen drie stappen zijn:
A. Selecteer een herstelmodus: Hieronder zijn er twee opties: Reset lokaal beheerders-/gebruikerswachtwoord en Reset Active Directory-wachtwoord. Kies een optie volgens uw behoefte.
B. Selecteer het Windows SAM-registerbestand: Windows SAM-registerbestand is een databasebestand dat de inloggegevens van de Windows-gebruikers in een versleuteld formaat opslaat. PCUnlocker zal het bestand automatisch detecteren van het Windows-besturingssysteem. Als PCUnlocker het bestand niet automatisch heeft gedetecteerd, moet u door het bestand bladeren en het bestand handmatig selecteren.
C. Selecteer een gebruikersaccount uit de lijst: Hieronder ziet u de lijst met gebruikers met hun accountgegevens die uit het SAM-bestand zijn opgehaald. Selecteer het account waarvoor u het wachtwoord probeert te herstellen of het wachtwoord opnieuw wilt instellen.
8. Nadat het account is geselecteerd waarvoor u het wachtwoord wilt herstellen of opnieuw instellen, klikt u op de Wachtwoord opnieuw instellen knop.
9. Er verschijnt een dialoogvenster voor uw bevestiging. Klik op de Ja knop om door te gaan.
10. Er verschijnt een ander dialoogvenster met: voer het nieuwe wachtwoord in voor de geselecteerde rekening. Voer het nieuwe wachtwoord in of laat het leeg als u geen wachtwoord wilt instellen voor het geselecteerde account.
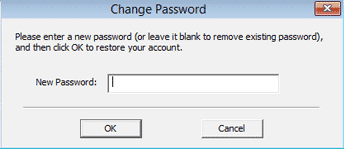
11. Na een paar minuten wordt een dialoogvenster geopend met de tekst a Succesvol reset wachtwoord voor het account (accountnaam die u hebt geselecteerd).

12. Klik op de Oke knop om door te gaan.
13. Jouw wachtwoord is gereset. Start nu uw computer opnieuw op.
Nadat de computer opnieuw is opgestart en u een nieuw wachtwoord hebt ingesteld, logt u in op het Windows-besturingssysteem door dat wachtwoord in te voeren.
De bovenstaande oplossing is de permanente oplossing voor het herstellen of resetten van uw Windows- of computerwachtwoord als u het bent vergeten.
Tijdelijk het Windows-account omzeilen
Als u het Windows-account tijdelijk wilt omzeilen zonder het wachtwoord opnieuw in te stellen, kunt u dit ook doen door de onderstaande stappen te volgen.
1. Voer alle stappen uit zoals hierboven vermeld tot de stap waar u op de klikt Wachtwoord opnieuw instellen knop.
2. Zodra het account is geselecteerd, wilt u overslaan, nu in plaats van te klikken op de Wachtwoord opnieuw instellen knop, klik op de Opties knop die beschikbaar is aan de linkerkant van de knop voor het opnieuw instellen van het wachtwoord.
3. Er wordt een menu geopend. Klik op de Windows-wachtwoord omzeilen optie uit het menu dat wordt geopend.
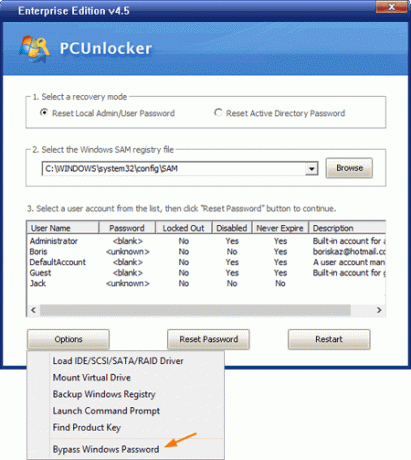
4. Start je computer opnieuw op.
Nadat de computer opnieuw is opgestart, krijgt u tijdelijk toegang tot het systeem zonder iets in te voeren wachtwoord, maar dit is geen permanente oplossing om elke keer in uw systeem in te voeren als u uw. bent vergeten wachtwoord. Het is dus aan te raden om de permanente oplossing uit te voeren.
Aanbevolen:
- Geïnstalleerde programma's naar een andere schijf verplaatsen in Windows 10
- Hoe u uw wachtwoord kunt resetten in Windows 10
- Verwijder eenvoudig uw aanmeldingswachtwoord uit Windows 10
Dus door het bovenstaande proces stap voor stap zorgvuldig te volgen, kunt u het vergeten Windows 10-wachtwoord eenvoudig opnieuw instellen of herstellen met PCUnlocker.



