Safari-profielen maken in iOS 17 en macOS Sonoma
Diversen / / June 19, 2023
Apple heeft Safari gestaag verbeterd met elke systeemupdate. De nieuwste iOS 17-, iPadOS 17- en macOS Sonoma-updates komen ook met verbeteringen voor Safari. De standaardbrowser op de iPhone, iPad en Mac krijgt beveiligingsadd-ons en levenskwaliteitsfuncties zoals Profile om uw browse-ervaring te verbeteren. Hier leest u hoe u Safari-profielen kunt maken in iOS 17 en macOS Sonoma.

Safari-alternatieven zoals Microsoft Rand en Google Chrome ondersteunen al profielen. Hiermee kunt u uw browsegeschiedenis, extensies, bladwijzers en andere browsegegevens gescheiden houden in verschillende relevante profielen. Het is goed om te zien dat Safari op alle platforms hetzelfde toepast. Laten we het in actie bekijken, zullen we?
Wat zijn profielen in Safari
Als je eerder profielen in Microsoft Edge of Google Chrome hebt gebruikt, zul je merken dat je meteen thuis bent met de implementatie van Apple in Safari. U kunt er ook verschillende profielen voor uw werk en persoonlijke browsevoorkeuren mee maken.
U kunt bijvoorbeeld een profiel aanmaken in Safari en dit tijdens werkuren gebruiken met specifieke extensies en bladwijzers. Wanneer u thuiskomt, kunt u overschakelen naar uw persoonlijke profiel om de werkzaamheden weg te houden.
Safari-profielen zijn handig wanneer meerdere mensen uw Mac of iPad gebruiken. U kunt voor elke persoon een profiel aanmaken en hen laten genieten van een gepersonaliseerde browse-ervaring. Nu u de voordelen kent van het gebruik van profielen in Safari, gaan we ze uitproberen.
Maak en gebruik Safari-profielen op iPhone en iPad
Safari-profielen zijn alleen beschikbaar in de nieuwste iOS 17 en iPadOS 17. De software is nu beschikbaar in bèta voor ontwikkelaars. U kunt onze speciale gids lezen probeer iOS 17 op je iPhone.
Apple gebruikt dezelfde interface voor Safari op iPhone en iPad. We gebruiken de stappen voor Safari in iOS 17. U kunt hetzelfde volgen op een iPad om profielen te maken en te gebruiken.
Stap 1: Open de Instellingen-app op je iPhone en scrol naar Safari. Selecteer Nieuw profiel onder profielen.

Stap 2: Voer een relevante naam en pictogram in en tik op Gereed in de rechterbovenhoek.
Stap 3: Open het nieuw gemaakte profiel en selecteer de extensies die u wilt gebruiken.

Nadat je een profiel in Safari hebt gemaakt, volg je de onderstaande stappen om het te gebruiken.
Stap 1: Start Safari en tik op het tab-schakelmenu in de rechterbenedenhoek. Selecteer het menu Meer.

Stap 2: Vouw uw profiel uit en selecteer uw nieuwe profiel om het te gebruiken.

Uw browsegeschiedenis, favorieten en extensies blijven alleen in het specifieke profiel opgeslagen.
Maak en gebruik Safari-profielen op Mac
Safari-profielen zijn handiger op een Mac. Een iPhone is een persoonlijk apparaat en u mag deze niet delen met anderen. Uw gezinsleden kunnen uw Mac echter vaak gebruiken en u kunt profielen voor hen maken. Dit is wat u moet doen.
Stap 1: Open Safari op Mac en klik op hetzelfde in de menubalk.
Stap 2: Kies Instellingen in het contextmenu.

Stap 3: Selecteer Profielen en klik op + om een nieuw profiel aan te maken.

Stap 4: Geef het een naam, kies een symbool en kleur, gebruik een bestaande map voor bladwijzers of maak een nieuwe en klik op Profiel maken.

Stap 5: Safari opent een nieuw venster met een aangepaste achtergrond. U kunt uw nieuwe profiel in actie zien en relevante aanpassingen maken om een nieuw tabblad of venster met een specifieke pagina te openen.
Stap 6: U kunt ook naar Extensies gaan en irrelevante extensies voor het profiel uitschakelen.

Stap 7: U kunt met de rechtermuisknop op het Safari-pictogram in het dock klikken en een nieuw venster in een specifiek profiel openen en beginnen met browsen.

Verwijder Safari-profielen op iPhone en iPad
Als je geen verschillende profielen meer nodig hebt in Safari, gebruik dan de onderstaande stappen om ze te verwijderen.
Stap 1: Open Safari- en iPhone-instellingen (bekijk de bovenstaande stappen).
Stap 2: Selecteer een profiel en verwijder het uit het volgende menu.

Verwijder Safari-profielen op Mac
Je kunt ook een profiel op je Mac verwijderen. Dit is wat u moet doen.
Stap 1: Ga naar Safari-instellingen op Mac (raadpleeg de bovenstaande stappen).
Stap 2: Ga naar het menu Profielen en selecteer een profiel in de linkerzijbalk. Klik op '-' om het te verwijderen.
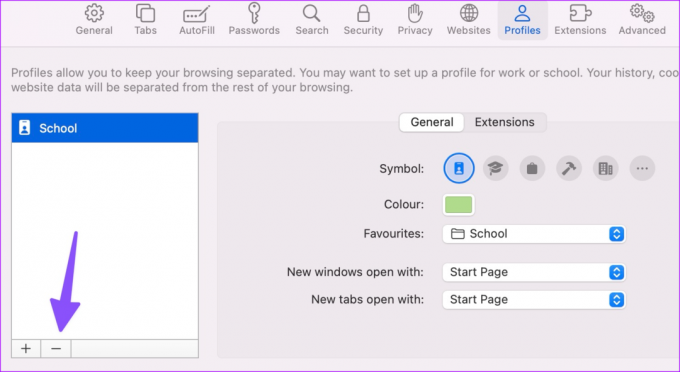
Gebruik Safari als een professional
Safari-profielen zijn een broodnodige add-on van Apple. Afgezien van Safari-profielen, iOS 17 zit boordevol handige privacyfuncties. Lees onze speciale gids voor meer informatie. Laat ons ondertussen weten hoe u profielen in Safari op iPhone en Mac wilt gebruiken.
Laatst bijgewerkt op 19 juni 2023
Het bovenstaande artikel kan gelieerde links bevatten die Guiding Tech helpen ondersteunen. Het heeft echter geen invloed op onze redactionele integriteit. De inhoud blijft onbevooroordeeld en authentiek.
WIST JE DAT
Uw browser houdt het besturingssysteem, het IP-adres, de browser en ook de browserplug-ins en add-ons van uw systeem bij.

Geschreven door
Part werkte eerder bij EOTO.tech waar hij verslag deed van technisch nieuws. Hij werkt momenteel als freelancer bij Guiding Tech en schrijft over het vergelijken van apps, tutorials, softwaretips en -trucs en duikt diep in iOS-, Android-, macOS- en Windows-platforms.



