Top 7 manieren om te verhelpen dat hardop lezen niet werkt in Microsoft Word voor Windows
Diversen / / June 20, 2023
Met de Read Aloud-functie in Word kunt u uw geschreven woorden hardop laten uitspreken. Dit kan handig zijn voor het beoordelen van lange documenten of begrijpen hoe uw tekst klinkt. Maar wat als de Read Aloud-functie plotseling niet meer werkt in Microsoft Word?
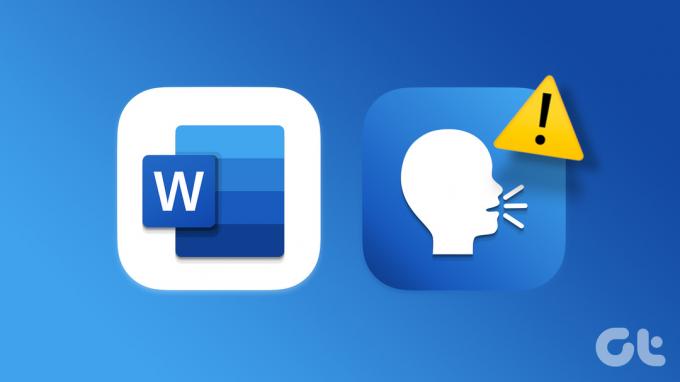
Het is nog niet nodig om over te schakelen naar een andere tekstverwerkings-app. Deze gids bevat enkele effectieve tips voor het oplossen van problemen met de functie Hardop lezen van Word op Windows. Laten we eens kijken.
1. Controleer het volumeniveau op uw pc
Soms zijn het de simpele dingen die je te binnen schieten. Als het volumeniveau op uw pc te laag is, kunt u niets horen wanneer Word uw document hardop voorleest.
Klik op het luidsprekerpictogram op de taakbalk en verplaats de volumeregelaar naar rechts om het volumeniveau te verhogen. Klik ook op het luidsprekerpictogram naast de schuifregelaar om ervoor te zorgen dat uw favoriete audioapparaat als standaard is ingesteld geluidsuitvoerapparaat op Windows.
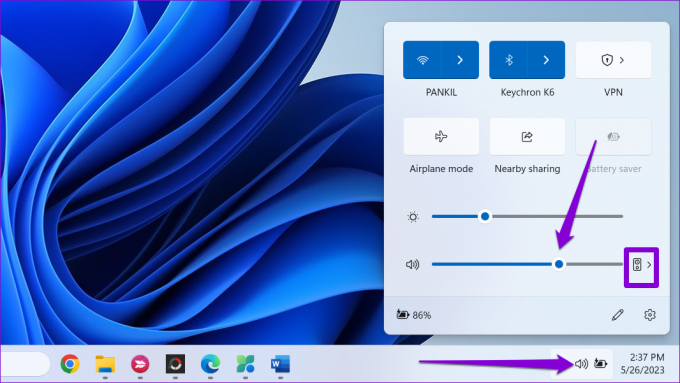
Probeer daarna opnieuw de Read Aloud-functie van Word te gebruiken.
2. Sluit en heropen Microsoft Word
Het herstarten van Microsoft Word is een andere rudimentaire oplossing die u kunt proberen om de Read Aloud-functie van Word te repareren. Als het probleem zich alleen voordoet als gevolg van een tijdelijke storing, zou het sluiten en opnieuw openen van Word de normale toestand moeten herstellen.
Druk op de sneltoets Ctrl + Shift + Esc om Taakbeheer te openen. Klik op het tabblad Processen met de rechtermuisknop op Microsoft Word en selecteer Taak beëindigen.

Open Microsoft Word opnieuw en kijk of u de functie Hardop lezen kunt gebruiken.
3. Voeg de optie Hardop lezen toe
Ontbreekt de optie Hardop lezen in Microsoft Word? Als dat zo is, heb je het waarschijnlijk per ongeluk verwijderd tijdens het aanpassen Lintmenu-instellingen van Word. Hier ziet u hoe u het weer kunt toevoegen.
Stap 1: Open Microsoft Word op uw pc en klik op het menu Bestand in de linkerbovenhoek.

Stap 2: Selecteer Opties in de linkerkolom.

Stap 3: Schakel over naar het tabblad Lint aanpassen. Klik op het vervolgkeuzemenu onder Kies opdrachten uit en selecteer Hoofdtabbladen.

Stap 4: Dubbelklik onder Hoofdtabbladen op Review om het uit te vouwen.
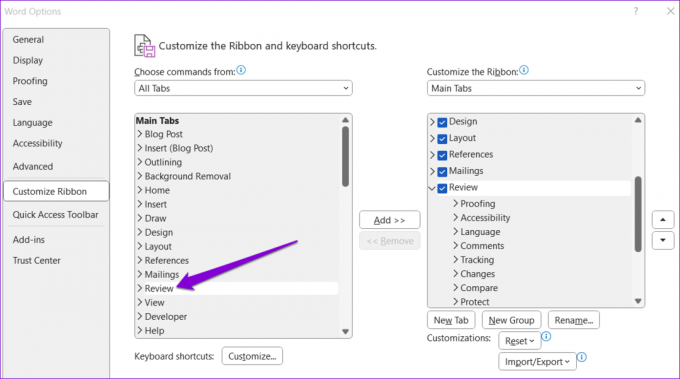
Stap 5: Selecteer Spraak en klik op de knop Toevoegen. Druk vervolgens op OK.

4. Open Word in de veilige modus
Er is een kans dat een defecte invoegtoepassing de voorleesfunctie van Word verstoort en problemen veroorzaakt. Om op deze mogelijkheid te controleren, kunt u proberen Word in de veilige modus te openen. Druk op de sneltoets Windows + R om het dialoogvenster Uitvoeren te openen, typ in winword /veiligen druk op Enter.

Nadat Word in de veilige modus is geopend, gebruikt u de functie Hardop lezen opnieuw. Als het werkt zoals verwacht, schakelt u al uw invoegtoepassingen uit en schakelt u ze een voor een opnieuw in om de boosdoener te isoleren.
Stap 1: Wanneer Microsoft Word wordt geopend, klikt u op het menu Bestand in de linkerbovenhoek.

Stap 2: Selecteer Opties in het linkerdeelvenster.

Stap 3: Selecteer COM-invoegtoepassingen in het vervolgkeuzemenu Beheren op het tabblad Invoegtoepassingen. Klik vervolgens op de knop Go ernaast.

Stap 4: Schakel alle selectievakjes uit om uw invoegtoepassingen uit te schakelen en klik op OK.

Start Word hierna opnieuw en schakel uw invoegtoepassingen een voor een in. Test de Read Aloud-functie na het inschakelen van elke invoegtoepassing totdat het probleem zich opnieuw voordoet. Zodra u de problematische invoegtoepassing heeft gevonden, kunt u overwegen deze te verwijderen om het probleem voorgoed op te lossen.
5. Repareer uw Word-document
Als de functie Voorlezen niet alleen in een specifiek document werkt, is er mogelijk een probleem met het Word-bestand. U kunt proberen de ingebouwde reparatiefunctie van Word te gebruiken om eventuele problemen met uw document op te lossen en kijken of dat helpt.
Stap 1: Open Microsoft Word op uw pc.
Stap 2: Klik op de optie Bestand in de rechterbovenhoek, selecteer Openen en selecteer vervolgens de optie Bladeren.

Stap 3: Zoek en selecteer uw Word-bestand. Klik op de neerwaartse pijl naast Openen om Openen en herstellen te selecteren.

Wacht tot Microsoft Word uw bestand heeft gerepareerd en open het. Hierna zou de Read Aloud-functie moeten werken zoals verwacht.
6. Office-updates installeren
Het gebruik van een verouderde versie of een versie met fouten van Word kan tot verschillende problemen leiden, waaronder het probleem dat hier wordt besproken. U kunt controleren of er een nieuwere versie van Word beschikbaar is door deze stappen te volgen.
Stap 1: Open Microsoft Word op uw pc en klik op het menu Bestand in de linkerbovenhoek.

Stap 2: Klik op het tabblad Account op het menu Update-opties en kies Nu bijwerken in de lijst.
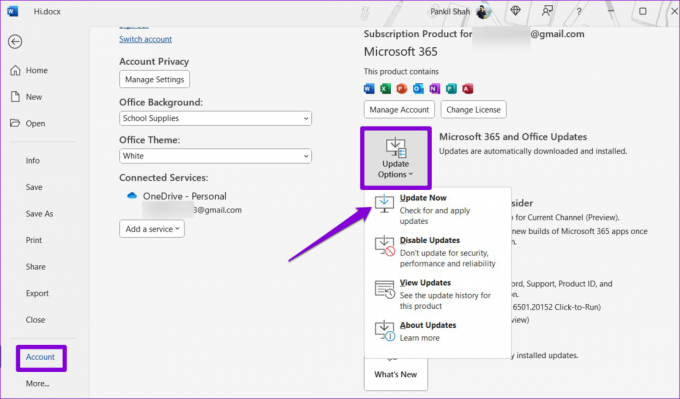
7. Voer de Office-reparatietool uit
Microsoft biedt een Office-reparatietool die veelvoorkomende problemen met al uw Office-apps, inclusief Word, automatisch detecteert en oplost. U kunt proberen deze tool uit te voeren om te zien of de Read Aloud-functie werkt in Microsoft Word.
Stap 1: Klik met de rechtermuisknop op het pictogram Start en selecteer Geïnstalleerde apps in de lijst.

Stap 2: Scroll naar beneden om het Microsoft Office-product in de lijst te vinden. Klik op het menupictogram met drie stippen ernaast en selecteer Wijzigen.

Stap 3: Selecteer de optie Snelle reparatie en klik op Repareren.

Als u hierna de functie Voorlezen in Word niet kunt gebruiken, kunt u proberen een online reparatie uit te voeren. Zorg ervoor dat uw pc een actieve internetverbinding heeft wanneer u deze optie gebruikt.

Laat uw woorden tot leven komen
Het kan frustrerend zijn als de Read Aloud-functie niet meer werkt in Microsoft Word. We hopen dat een van de bovenstaande oplossingen u heeft geholpen het onderliggende probleem voorgoed op te lossen. Als echter geen van de oplossingen effectief blijkt te zijn, kunt u dat tijdelijk doen gebruik de Narrator-app van Microsoft om Windows de inhoud van uw document hardop te laten voorlezen.
Laatst bijgewerkt op 26 mei 2023
Het bovenstaande artikel kan gelieerde links bevatten die Guiding Tech helpen ondersteunen. Het heeft echter geen invloed op onze redactionele integriteit. De inhoud blijft onbevooroordeeld en authentiek.

Geschreven door
Pankil is burgerlijk ingenieur van beroep en begon zijn reis als schrijver bij EOTO.tech. Hij sloot zich onlangs aan bij Guiding Tech als freelanceschrijver om how-to's, uitleg, koopgidsen, tips en trucs voor Android, iOS, Windows en internet te behandelen.


