Hoe de invoer op Samsung TV te wijzigen
Diversen / / June 28, 2023
Met steeds groeiende eisen van gebruikers, verpakken tv-fabrikanten zoals Samsung, Sony, TCL en LG hun nieuwste tv's met verschillende HDMI-, USB- en andere relevante poorten. Je tv werkt naadloos samen met de standaard systeemsoftware. Maar wanneer u uw PlayStation- of Xbox-gameconsole, externe schijf, USB-schijf of zelfs een AV-ontvanger aansluit, moet u de invoer wijzigen om de inhoud te controleren.

Veel gebruikers hebben ook geklaagd over het controleren van hun externe HD-antenne op hun Samsung-tv's. Het kan frustrerend zijn als u geen basistaken op uw smart-tv kunt uitvoeren. Gebruik de onderstaande stappen om de bron op uw Samsung-tv te wijzigen voordat u de klantenservice belt.
Wijzig bron op Samsung TV
Wanneer u een externe schijf, PlayStation-gameconsole of zelfs een ander streamingapparaat aansluit, zoals Apple TV, Roku of Amazon Fire TV Stick, zou je de relevante inhoud op je Samsung TV willen zien.
Controleer voordat we beginnen of het aangesloten apparaat is ingeschakeld en is aangesloten op een voedingsbron (indien nodig). Anders ziet u alleen een zwart scherm op uw Samsung-tv.
Laten we de overeenkomsten tussen invoer en bron op uw Samsung-tv begrijpen. Nieuwe generatie Samsung-tv's worden geleverd met verschillende poorten, ook wel bekend als invoeropties op uw televisie. Wanneer u een extern apparaat aansluit, moet u de tv-ingang wijzigen om de apparaatbron te controleren.
Wijzig de invoer op uw Samsung-tv met afstandsbediening
De meeste moderne Samsung-tv's worden geleverd met twee afstandsbedieningen. De standaardafstandsbediening wordt geleverd met numerieke knoppen waarmee u gemakkelijk van satellietzender kunt wisselen. Hier leest u hoe u met zo'n afstandsbediening de invoer op uw Samsung-tv kunt wijzigen.
Stap 1: Zoek de knop Bron op uw Samsung-tv. Klik erop.
Stap 2: Selecteer een andere HDMI- of USB-ingang met de pijltoetsen en druk op OK.

Gebruik Smart Remote om de bron te wijzigen op een Samsung-tv
De afstandsbediening van de smart-tv van Samsung is vrij minimaal en biedt geen speciale bronknop. U moet de onderstaande stappen volgen om de bron te wijzigen met een slimme afstandsbediening.
Stap 1: Druk op de homeknop op je Samsung-tv.

Stap 2: Ga naar het menu Bron - aangegeven door verbindingspoorten. Selecteer de relevante invoermodus.

Wijzig de invoer op uw Samsung-tv zonder afstandsbediening
Ben je de afstandsbediening van je Samsung tv kwijt? Is jouw Samsung tv afstandsbediening werkt niet? U kunt ook zonder afstandsbediening de invoer op uw Samsung-tv wijzigen. Er zijn twee manieren om dat te doen.
Gebruik fysieke knoppen op een Samsung-tv
Sommige Samsung-tv's hebben een speciale bedieningsknop aan de zijkant of onderkant. Je kunt het gebruiken om de invoer op je Samsung-tv te wijzigen. Dit is wat u moet doen.
Stap 1: Zoek de bedieningsknop op uw Samsung-tv. Druk erop.
Stap 2: Druk herhaaldelijk op de bedieningsknop om door het bronmenu te navigeren.
Stap 3: Markeer de input die je wilt gebruiken en de Samsung TV geeft de content van de betreffende bron weer.
Gebruik de SmartThings mobiele app
U kunt de SmartThings-app van Samsung gebruiken om op de tv te navigeren en de bron te wijzigen.
Stap 1: Download de SmartThings-app op je telefoon. Zorg ervoor dat je telefoon en tv op hetzelfde wifi-netwerk zijn aangesloten.
Download SmartThings op iPhone
Download SmartThings op Android
Stap 2: Open SmartThings en tik op Apparaat toevoegen. Scan naar apparaten in de buurt.

Stap 3: Selecteer uw Samsung-tv in het volgende menu. Het kan u vragen om in te loggen met Samsung-accountgegevens. Hernoem uw Samsung-tv als u dat wilt.

Stap 4: Open de software-afstandsbediening vanuit de app. Tik op de startknop en gebruik het trackpad om de bron op uw Samsung-tv te wijzigen.
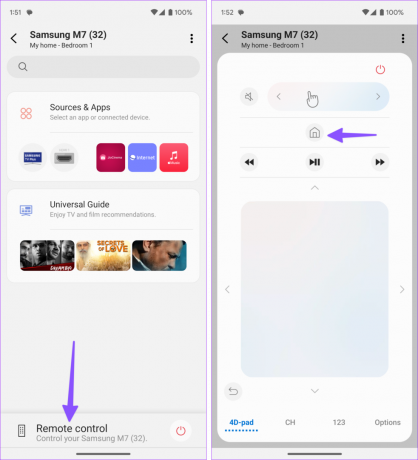
SmartThings is een functierijke app om uw slimme apparaten onderweg te beheren. We raden ten zeerste aan om het eens te proberen.
Hernoem bronnen op uw Samsung-tv
Sluit je vaak je PlayStation aan op HDMI 1 en je home theatre-systeem op HDMI 2? U kunt de invoeropties naar uw voorkeur hernoemen om verwarring te voorkomen.
Stap 1: Open het menu Bron op uw Samsung-tv (bekijk de bovenstaande stappen).
Stap 2: Selecteer HDMI 2 en druk op de pijl-omhoog. Klik op Bewerken.

Stap 3: Selecteer het relevante apparaatpictogram (kabelbox, gameconsole, pc, Blu-ray-speler of thuisbioscoopsysteem). Bewerk de naam en klik op OK.

Je kunt nu eenvoudig schakelen tussen relevante HDMI- en USB-ingangen op je Samsung TV.
Betekenis van tv-bronnen
Lees verder Als u niet zeker bent van de verschillende invoeropties op uw Samsung-tv.
- HDMI: Dit staat bekend als High-Definition Multimedia Interface en is een voorkeurspoort om streaming-apparaten, pc's, gameconsoles en thuisbioscoopsystemen aan te sluiten op uw Samsung-tv. De nieuwste tv's worden geleverd met vier HDMI 2.1-poorten.
- USB: Het staat voor Universal Serial Bus. U kunt uw USB-apparaat, flashdrives en zelfs SSD's op deze poort aansluiten om de inhoud te bekijken.
- RCA: RCA (Radio Corporation of America) heeft de voorkeur voor audio-, video- en dvd-spelers.
- AV: Het is een verouderde analoge audio-videopoort die wordt gebruikt om retro-gameconsoles, oude dvd-spelers en meer aan te sluiten.
Verken je Samsung-tv
Wanneer u uw Samsung-tv inschakelt, wordt de standaard Tizen OS-startpagina ingeschakeld. Of je nu een traditionele afstandsbediening van een Samsung-tv hebt of een slimme, het wijzigen van de bron op je Samsung-tv duurt maar een paar seconden.
Laatst bijgewerkt op 06 juni 2023
Het bovenstaande artikel kan gelieerde links bevatten die Guiding Tech helpen ondersteunen. Het heeft echter geen invloed op onze redactionele integriteit. De inhoud blijft onbevooroordeeld en authentiek.

Geschreven door
Part werkte eerder bij EOTO.tech waar hij verslag deed van technisch nieuws. Hij werkt momenteel als freelancer bij Guiding Tech en schrijft over het vergelijken van apps, tutorials, softwaretips en -trucs en duikt diep in iOS-, Android-, macOS- en Windows-platforms.



