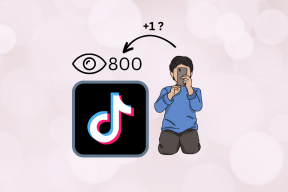Top 8 manieren om 'GeForce Now Error Code 0xc0f1103f' op Windows 11 te repareren
Diversen / / June 29, 2023
NVIDIA GeForce Now is een gamestreamingservice waarmee je games kunt spelen met een browser of app op elk apparaat. Alles wat je nodig hebt is een snelle internetverbinding en ze bieden zowel gratis als betaalde abonnementen. Maar veel gebruikers worden geconfronteerd met de GeForce Now-foutcode 0xc0f1103f, die hun spelsessie belemmert.
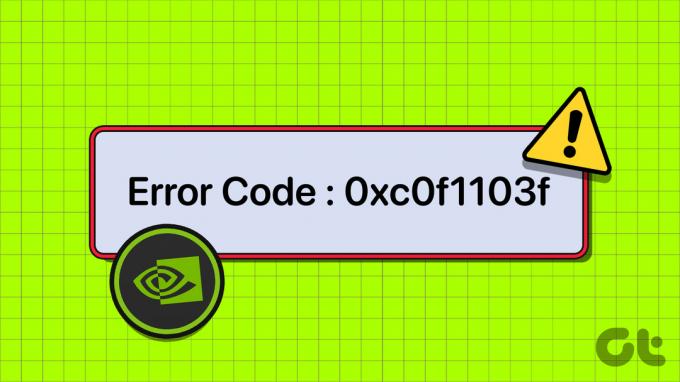
De redenen voor deze fout zijn netwerk- en serverproblemen, glitched NVIDIA-services of corrupt GPU-stuurprogramma's en apps. Gelukkig kun je de onderstaande methoden gebruiken om de GeForce Now-foutcode op te lossen en het gamen te hervatten.
1. Voorlopige oplossingen
GeForce Now heeft een ononderbroken internetverbinding om goed te werken. Controleer eerst of uw pc is verbonden met internet door de browser of een webgebaseerde app te openen. U kunt de router ook opnieuw opstarten door de stekker uit het stopcontact te halen of door het admin-paneel te openen. Het zal de tijdelijke cache leegmaken en opnieuw verbinding maken met de ISP.
U kunt ook overschakelen naar een ethernetverbinding door een kabel rechtstreeks van de router naar uw pc of laptop te laten lopen. Start daarna uw pc opnieuw op en voer GeForce Now uit met beheerdersrechten om te controleren of de fout nu opduikt. Sommige gebruikers zien mogelijk de foutmelding 'Uw systeem voldoet niet aan de minimale vereisten voor streaming', zelfs na een degelijke hardwareconfiguratie. Probeer in dat geval andere onderstaande methoden uit.
2. Controleer de status van Geforce Now-servers
GeForce Now moet verbinding maken met een speciale server om de gevraagde game op te halen om deze uit te voeren en naar je pc te streamen. Maar als de GeForce Now-servers niet beschikbaar zijn vanwege gepland onderhoud of een ander probleem, kun je geen enkele game streamen. U kunt de ambtenaar bezoeken NVIDIA GeForce Now-statuspagina en controleer of alle servers die specifiek zijn voor uw regio niet beschikbaar zijn.
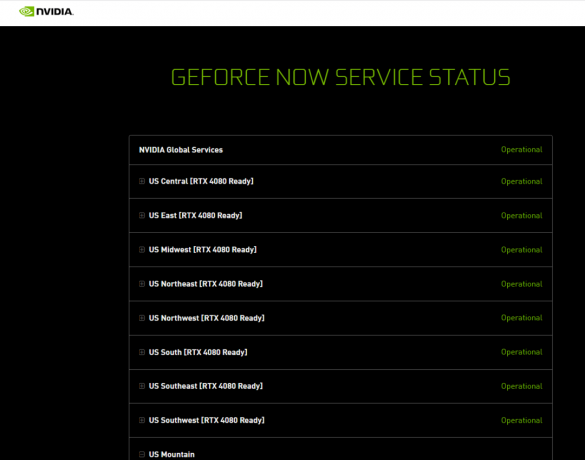
U kunt ook sites van derden gebruiken, zoals DownDetector om meldingen van GeForce Now-storingen te vinden. U kunt in deze situatie niets anders doen dan wachten tot NVIDIA de servers zo snel mogelijk weer opstart.
3. Configureer NVIDIA-services
Als een van de NVIDIA-services een storing ondervindt, kan dit het starten van de app verstoren. U moet dus alle NVIDIA-services op uw Windows-pc opnieuw opstarten. Hier is hoe het te doen:
Stap 1: Druk op de Windows-toets om het menu Start te openen, typ Diensten in de zoekbalk en druk op Enter.
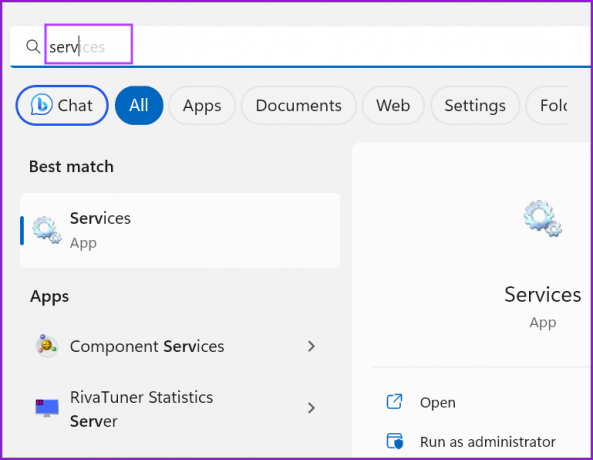
Stap 2: Zoek alle services waarvan de naam begint met NVIDIA. Klik met de rechtermuisknop op de service en selecteer de optie Opnieuw opstarten.

Stap 3: Herhaal hetzelfde voor alle andere NVIDIA-services en start ze opnieuw op.
Stap 4: Sluit het hulpprogramma Services.
4. Schakel over naar geïntegreerde GPU
Overstappen naar een geïntegreerde GPU is een populaire oplossing op forums die voor veel gebruikers lijkt te werken. Maak je geen zorgen over een eventuele achteruitgang van de gamekwaliteit, want de app streamt alleen de game en legt je invoer vast. Als uw geïntegreerde GPU DirectX 11 ondersteunt, kan deze GeForce Now aan. Hier is hoe het te doen:
Stap 1: Druk op de Windows-toets om het menu Start te starten, typ afbeeldingen in de zoekbalk en druk op Enter.
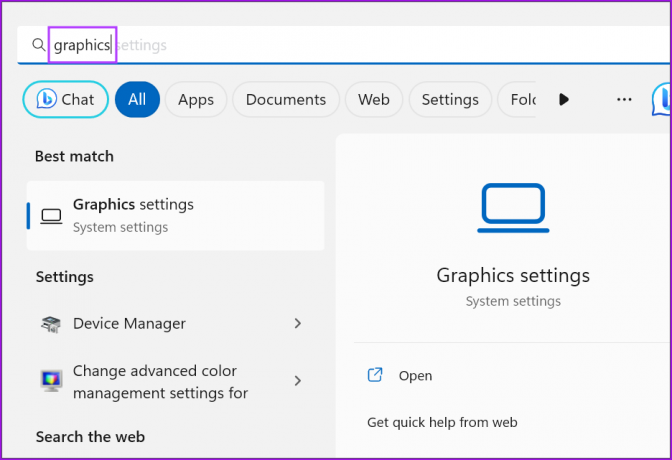
Stap 2: Scrol omlaag naar het gedeelte 'Aangepaste instellingen voor applicaties'. Zoek de GeForce Now-app in de lijst en klik op het pijlpictogram.

Stap 3: Klik op de vervolgkeuzelijst GPU-voorkeuren en selecteer de optie Energiebesparing.

Stap 4: Sluit de app Instellingen. Start GeForce Now opnieuw op om de wijzigingen toe te passen.
5. Schakel VPN-verbinding uit
Als u een VPN-service, ontkoppel het en probeer vervolgens verbinding te maken met NVIDIA GeForce Now-servers. U kunt naar het systeemvak met meldingen gaan, met de rechtermuisknop op het pictogram van de VPN-app klikken en de optie Verbinding verbreken selecteren. Als u een handmatige VPN-configuratie gebruikt, moet u de app Instellingen gebruiken om de VPN-verbinding op uw Windows-pc uit te schakelen.
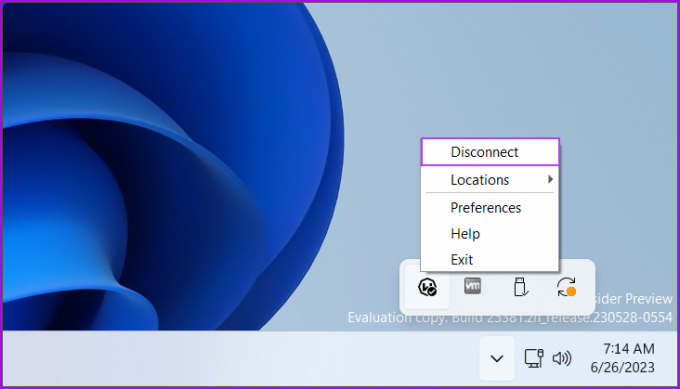
6. Update GPU-stuurprogramma
Als u uw GPU-stuurprogramma's lange tijd niet hebt bijgewerkt, kunt u deze het beste bijwerken met Apparaatbeheer. Hier is hoe:
Stap 1: Klik met de rechtermuisknop op de knop Start. Klik op de optie Apparaatbeheer in het Power User-menu.
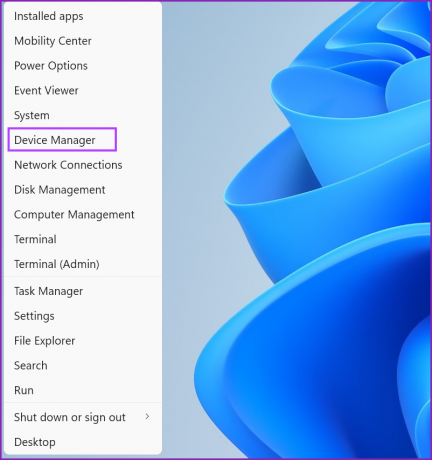
Stap 2: Klik op de optie Beeldschermadapters. Klik vervolgens met de rechtermuisknop op de GPU-naam en selecteer de optie Stuurprogramma bijwerken.
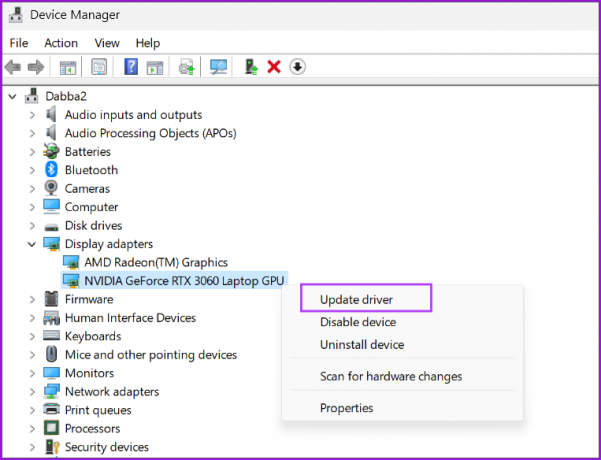
Stap 3: Klik op de optie 'Automatisch zoeken naar stuurprogramma's'. Het hulpprogramma downloadt en installeert automatisch de nieuwste GPU-stuurprogramma's voor uw computer.
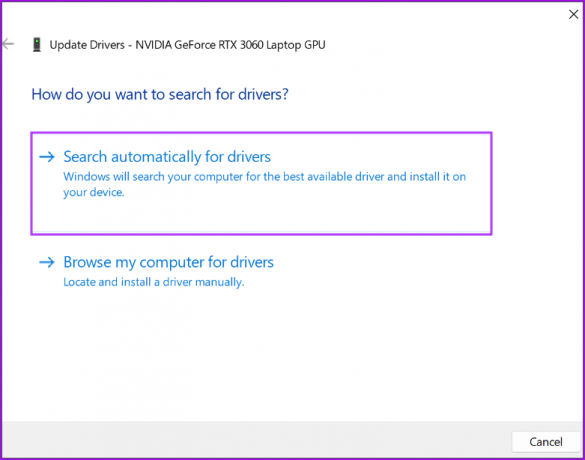
Stap 4: Sluit Apparaatbeheer.
7. Installeer het GPU-stuurprogramma opnieuw
Als u na het updaten van de GPU-stuurprogramma's nog steeds de foutcode 0xc0f1103f tegenkomt, moet u verwijder de GPU-stuurprogramma's volledig en installeer ze opnieuw. Hier is hoe het te doen:
Stap 1: Klik met de rechtermuisknop op de Start-knop om het Power User-menu te openen. Klik op de optie Geïnstalleerde apps.
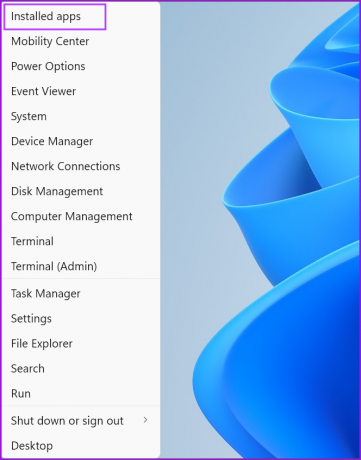
Stap 2: Zoek het GPU-stuurprogramma in de lijst en klik op het pictogram met de drie horizontale stippen (...). Selecteer de optie Verwijderen.

Stap 3: Klik op de knop Verwijderen.
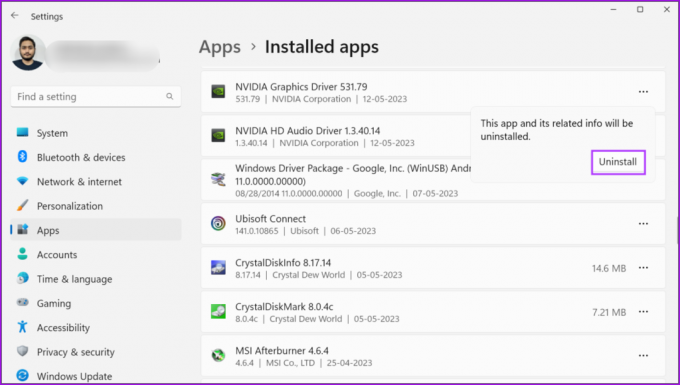
Stap 4: Bezoek de website van uw GPU-fabrikant en download de nieuwste beschikbare GPU-stuurprogramma's. Ga verder met de installatie.

Stap 5: Start uw pc opnieuw op om de wijzigingen toe te passen.
8. Installeer Geforce nu opnieuw
Het is mogelijk dat de installatie van de GeForce Now-app belangrijke bestanden mist of ernstig is beschadigd. Om dit op te lossen, moet u de GeForce Now-app verwijderen en opnieuw installeren. Hier is hoe:
Stap 1: Druk op de Windows-toets om het menu Start te openen, typ GeForce Nu in de zoekbalk en klik op de optie Verwijderen.
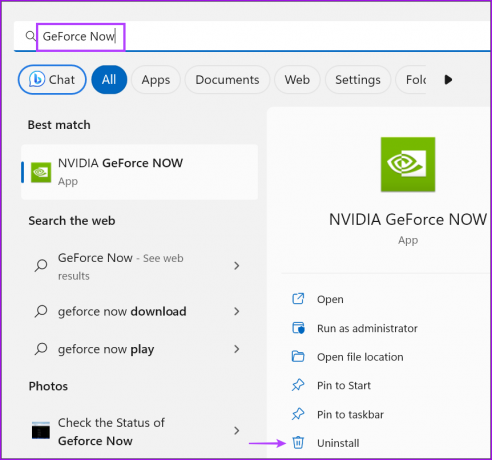
Stap 2: Klik op het pictogram met de drie horizontale stippen (...). Selecteer de optie Verwijderen.

Stap 4: Bevestig uw beslissing opnieuw en klik op Verwijderen.

Stap 5: Download de nieuwste versie van de GeForce Now-app.
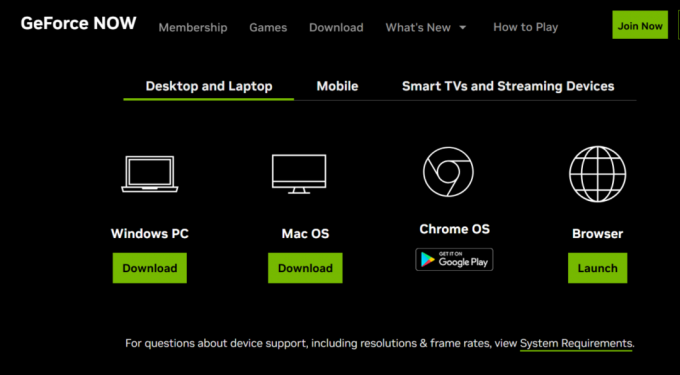
Stap 6: Dubbelklik op het installatiebestand en volg de instructies op het scherm om de app opnieuw op uw pc te installeren.
Ga nu verder met gamen op GeForce
Deze oplossingen helpen u bij het oplossen van 'GeForce Now Error Code 0xc0f1103f' op uw Windows-pc. Voer voorlopige fixes uit en controleer of servers operationeel zijn of niet. Schakel over naar de energiebesparende GPU, schakel de VPN-service uit en werk de GPU-stuurprogramma's bij of installeer ze opnieuw om de fout op te lossen.
Laatst bijgewerkt op 28 juni 2023
Het bovenstaande artikel kan gelieerde links bevatten die Guiding Tech helpen ondersteunen. Het heeft echter geen invloed op onze redactionele integriteit. De inhoud blijft onbevooroordeeld en authentiek.

Geschreven door
Abhishek hield vast aan het Windows-besturingssysteem sinds hij de Lenovo G570 kocht. Hoe voor de hand liggend het ook is, hij schrijft graag over Windows en Android, de twee meest voorkomende maar fascinerende besturingssystemen die de mensheid ter beschikking staan. Als hij geen post aan het opstellen is, vindt hij het heerlijk om OnePiece en alles wat Netflix te bieden heeft te binge.