3 beste manieren om de snelheid van de netwerkadapter te controleren op Windows 11
Diversen / / July 05, 2023
Een netwerkadapter is een essentieel onderdeel dat uw computer met internet verbindt. Inzicht in de prestaties van uw netwerkadapter kan hierbij helpen oplossen van verbindingsproblemen of het optimaliseren van uw netwerkverbinding.

Of u nu wilt optimaliseren of meer wilt weten over uw netwerkmogelijkheden, u bent op de juiste pagina beland. Dit bericht deelt snelle manieren om de snelheid van de netwerkadapter op Windows 11 te controleren.
1. Controleer de snelheid van de netwerkadapter met behulp van de app Instellingen
De snelste manier om de snelheid van de netwerkadapter op Windows 11 te controleren, is via de app Windows Instellingen. Het goede nieuws is dat de app Instellingen naast het weergeven van de snelheid van de netwerkadapter ook informatie geeft over andere verbindingsaspecten, zoals de netwerkband, Mac adres, en meer. Dus, hier is hoe je de verbindingssnelheid van de netwerkadapter kunt controleren met behulp van de app Instellingen.
Stap 1: Druk op de Windows + I-toets om de app Instellingen te openen.
Stap 2: Kies de optie Netwerk en internet in de linkerzijbalk en klik vervolgens op Eigenschappen in het rechterdeelvenster.

Stap 3: Je ziet de netwerksnelheid naast de optie ‘Aggregated link speed (Receive/Transmit)’.

2. Controleer de snelheid van de netwerkadapter met behulp van het configuratiescherm
Het Configuratiescherm is de centrale hub van een Windows-computer en biedt een breed scala aan functionaliteiten. Van eenvoudige aanpassingen, zoals het personaliseren van uw systeem, tot meer complexe bewerkingen, zoals nieuwe gebruikersaccounts aanmaken, u kunt het allemaal doen met behulp van het Windows Configuratiescherm.
U kunt ook het Configuratiescherm gebruiken om de Ethernet- of Wi-Fi-snelheid te controleren die uw moederbord ondersteunt. Zo doet u dat:
Stap 1: Druk op de Windows-toets om het menu Start te openen.
Stap 2: Typ in de zoekbalk van het Startmenu Controlepaneel en druk op Enter.

Stap 3: Klik op de optie 'Netwerk en internet'.
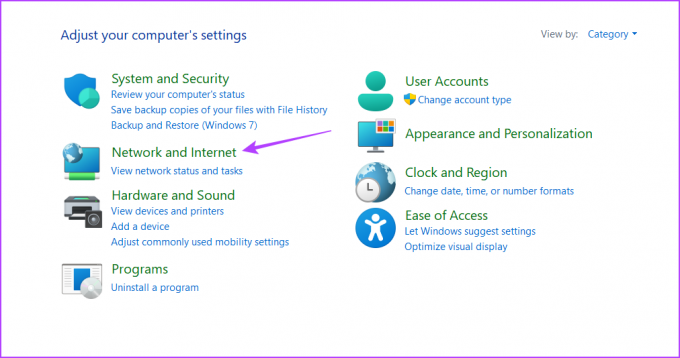
Stap 4: Kies de optie 'Netwerkcentrum'.
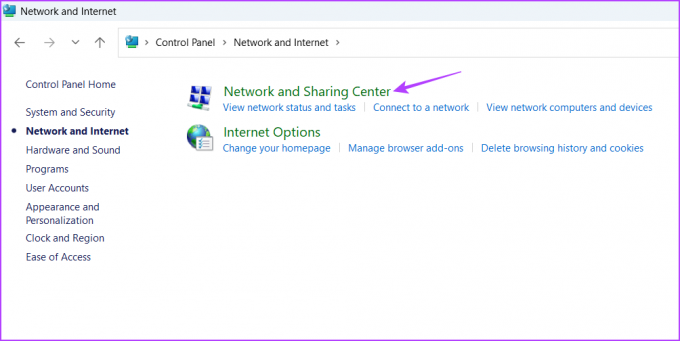
Stap 5: Klik op 'Adapterinstellingen wijzigen' in de linkerzijbalk.
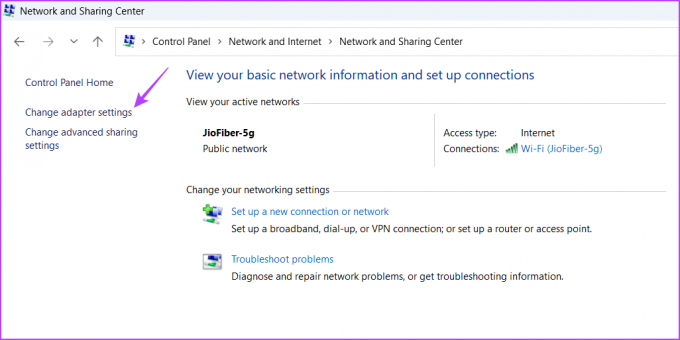
Stap 6: Klik met de rechtermuisknop op uw Ethernet- of Wi-Fi-verbinding en kies vervolgens Status in het contextmenu.

U kunt de snelheid van uw netwerkadapter controleren naast het veld Snelheid.

Als u een ervaren Windows-gebruiker bent die liever met opdrachtregelprogramma's werkt, gebruikt u deze om de netwerkadaptersnelheid op Windows 11 te controleren. Volg deze instructies om de snelheid van uw Ethernet- of Wi-Fi-interface te controleren met behulp van de opdrachtprompt:
Stap 1: Open het Startmenu, typ Opdrachtprompt in de zoekbalk en klik vervolgens op de optie Als administrator uitvoeren in het rechterdeelvenster.

Stap 2: Typ in het verhoogde opdrachtpromptvenster de volgende opdracht en druk op Enter.
netsh wlan show-interfaces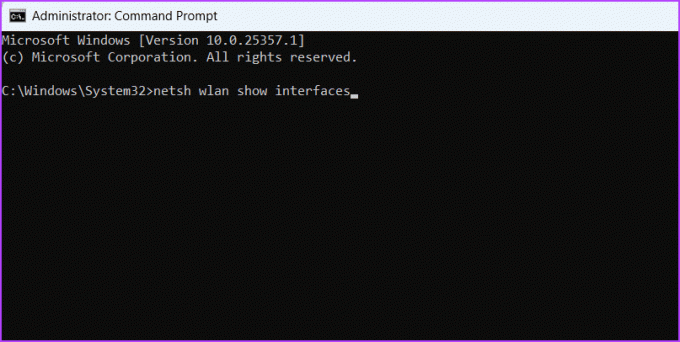
Stap 3: Controleer de velden Ontvangstsnelheid (Mbps) en Verzendsnelheid (Mbps) om de verbindingssnelheid van uw netwerkadapter te kennen.

Net als de opdrachtprompt kunt u Windows PowerShell gebruiken om informatie te krijgen over de snelheid van uw netwerkadapter. Hier is hoe:
Stap 1: Start het Startmenu, typ Windows PowerShell in de zoekbalk en kies vervolgens de optie Als administrator uitvoeren in het rechterdeelvenster.

Stap 2: Typ in het verhoogde PowerShell-venster de volgende opdracht en druk op Enter.
Get-NetAdapter | selecteer interfaceDescription, naam, status, linkSpeed
Nadat de opdracht is uitgevoerd, ziet u zowel de Ethernet- als de Wi-Fi-adapter van uw computer. Controleer de verbindingssnelheid van uw netwerkadapter in de kolom LinkSpeed.

Veelgestelde vragen
Er kunnen verschillende redenen zijn waarom de snelheid van uw netwerkadapter laag is, maar netwerkcongestie komt vaak naar voren als de primaire boosdoener. Dit gebeurt wanneer meerdere apparaten tegelijkertijd hetzelfde netwerk gebruiken. Ook kunnen verouderde netwerkstuurprogramma's, softwareconflicten, hardwareproblemen en achtergrondprocessen of malware bijdragen aan het vertragen van uw netwerkadapter.
Het is heel eenvoudig om uw netwerkadapter opnieuw in te stellen met behulp van de opdrachtprompt. Druk gewoon op de sneltoets Windows + S om het menu Start te openen, typ opdrachtprompt en kies Als administrator uitvoeren in het rechterdeelvenster. Typ vervolgens in het verhoogde opdrachtpromptvenster netsh winsock-reset en druk op Enter om uw netwerkadapter te resetten.
Ken uw computer beter
U kunt een website van derden bezoeken om onze verbindingssnelheid te controleren. Maar heb je je ooit afgevraagd welke maximale snelheid je netwerkadapter ondersteunt? Als u de snelheid van de netwerkadapter op Windows 11 wilt controleren, kunt u dat doen met behulp van de bovenstaande methoden.
Laatst bijgewerkt op 06 juni 2023
Het bovenstaande artikel kan gelieerde links bevatten die Guiding Tech helpen ondersteunen. Het heeft echter geen invloed op onze redactionele integriteit. De inhoud blijft onbevooroordeeld en authentiek.



