Muisgevoeligheid (DPI) en andere instellingen wijzigen in Windows 11
Diversen / / July 08, 2023
Net zoals je het toetsenbord nodig hebt om te typen, heb je je muis nodig om over de pagina te scrollen, links te openen, items te selecteren, vensters te sluiten en nog veel meer. En hoewel de standaard muislay-out inderdaad werkbaar is, wijzigt u de muisgevoeligheid (DPI) en andere instellingen op uw Windows 11-apparaat.
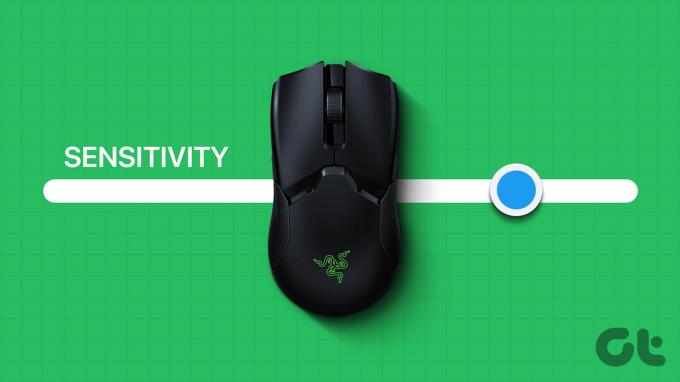
Door de DPI van de muis en andere instellingen te wijzigen, kunt u uw nieuwe muis aanpassen aan uw oude configuratie, de muisaanwijzer beter zichtbaar en gebruiksvriendelijker maken en hem zelfs een gloednieuw uiterlijk geven. Laten we dus eens kijken naar alle manieren waarop we muisinstellingen in Windows 11 kunnen aanpassen.
1. Verhoog of verlaag de muisgevoeligheid
Gevoeligheid in een muis kan van alles zijn, van hoe snel hij over het scherm beweegt tot hoe snel hij reageert bij dubbelklikken. Voor verschillende gebruikers kunnen verschillende muisgevoeligheidsniveaus worden ingesteld op basis van hun voorkeuren. En om de DPI of gevoeligheid te wijzigen, kunnen we de muisgevoeligheidsinstellingen gebruiken in de app Instellingen. Hier is hoe.
Stap 1: Gebruik de Windows + I-toets om Instellingen te openen.
Stap 2: Klik in de menu-opties op 'Bluetooth & apparaten'.
Stap 3: Klik vervolgens op Muis.

Stap 4: Gebruik hier de balk 'Muisaanwijzersnelheid' om de muisgevoeligheid te verhogen of te verlagen.
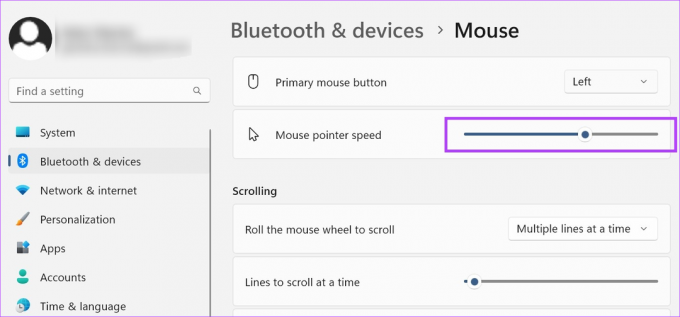
Als u wilt, kunt u ook de snelheid van de muisaanwijzer aanpassen voor dubbelklikken in Windows 11 met behulp van het extra muisinstellingenmenu. Hier is hoe.
Aanvullende muisinstellingen gebruiken
Stap 1: Blader op de pagina Muisinstellingen omlaag naar het gedeelte Gerelateerde instellingen en klik op 'Aanvullende muisinstellingen'.

Stap 2: Ga hier naar 'Dubbelkliksnelheid' en gebruik schaal om de dubbelkliksnelheid te verhogen of te verlagen.
Stap 3: Als u klaar bent, klikt u op Toepassen en OK.

Hierdoor wordt het venster gesloten en wordt de responstijd voor dubbelklikken voor uw muis dienovereenkomstig aangepast.
Hoewel op en neer scrollen op een pagina misschien niet zo belangrijk lijkt, wordt het wel belangrijk functie wanneer u door pagina's bladert en wilt dat de schuifsnelheid een beetje snel is of langzaam. Dit kan ook handig zijn als u een externe muis gebruikt. Hier is hoe het te doen.
Stap 1: Open Instellingen met de Windows + I-toets.
Stap 2: Ga hier naar ‘Bluetooth & apparaten’ en klik op Muis.

Stap 3: Scrol omlaag naar het gedeelte Scrollen en klik op de vervolgkeuzelijst 'Roll the mouse wheel to scroll'.
Stap 4: Selecteer de relevante scrolinstelling.
Opmerking: Als u de optie 'Eén scherm tegelijk' selecteert, wordt de optie 'Lijnen om tegelijk te scrollen' automatisch uitgeschakeld.

Stap 5: Wanneer u de optie 'Meerdere regels tegelijk' selecteert, kunt u ook het aantal regels in één scroll verhogen of verlagen.
Stap 6: Ten slotte kunt u de optie 'Scroll inactieve vensters wanneer u erover beweegt' inschakelen.
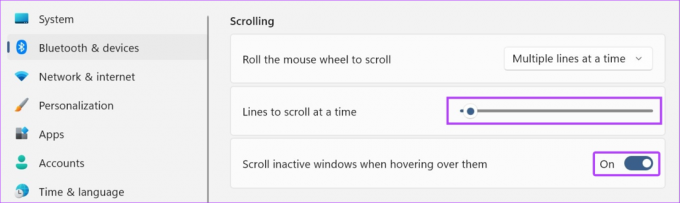
Hierdoor kunt u door inactieve vensters bladeren door er met de muis overheen te gaan.
3. Gebruik een ander cursorschema
De klassieke witte muiscursor met een zwarte omtrek is een nietje op de meeste Windows-apparaten. Dit kan echter na een tijdje een beetje eentonig worden. Dus om de cursor van je muis leuker te maken, kun je als volgt muisinstellingen aanpassen met behulp van vooraf ingevoerde cursorschema's in Windows 11.
Stap 1: Open Instellingen met de Windows + I-toets en klik op 'Bluetooth & apparaten'.
Stap 2: Klik hier op Muis.

Stap 3: Scroll vervolgens naar beneden en klik op ‘Extra muisinstellingen’.

Stap 4: Klik in de menu-opties op Pointers.
Stap 5: Gebruik nu de vervolgkeuzelijst Schema om het relevante schema voor uw cursor te selecteren. De voorbeelden voor het geselecteerde schema zijn beschikbaar in het vak naast de vervolgkeuzelijst Schema.
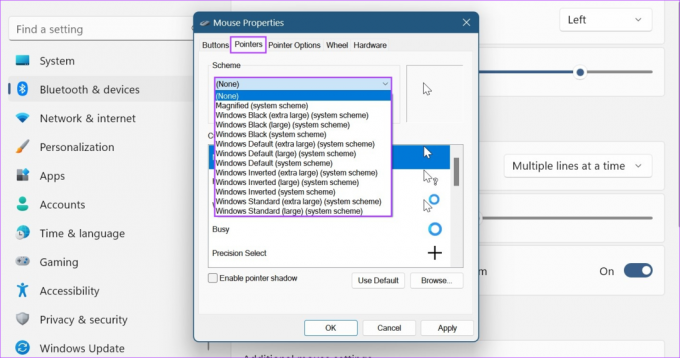
Stap 6: Als u klaar bent, klikt u op Toepassen en OK.
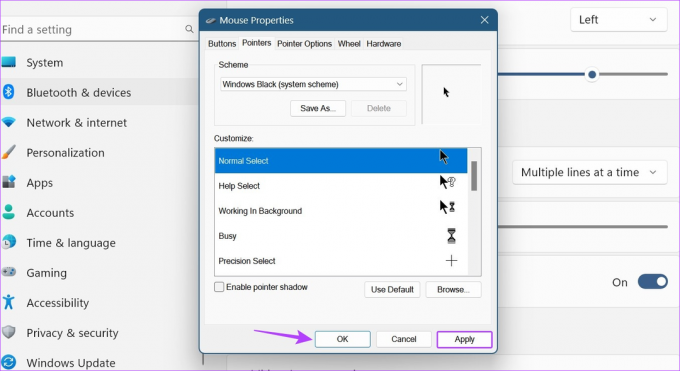
Hiermee wordt het aangepaste muiscursorschema in Windows 11 opgeslagen.
4. Cursorsporen in- of uitschakelen
Eenmaal geactiveerd, volgt een spoor bestaande uit het pictogram van uw muis het pictogram over het scherm. Het is een uitstekende toegankelijkheidsfunctie waarmee u kunt volgen waar uw muisaanwijzer zich op een bepaald moment bevindt. Volg de onderstaande stappen om muiscursorsporen in te schakelen op uw Windows-apparaat.
Stap 1: Open Instellingen met de Windows + I-toets en ga naar 'Bluetooth & apparaten'.
Stap 2: Klik hier op Muis.

Stap 3: Scroll naar beneden en klik op ‘Extra muisinstellingen’.

Stap 4: Klik in de menu-opties op Aanwijzeropties.
Stap 5: Vink hier de optie 'Aanwijzerpaden weergeven' aan.
Stap 6: Eenmaal ingeschakeld, vergroot of verkleint u het aanwijzerspoor door de schuifregelaar naar een van beide uiteinden te slepen.

Stap 7: U kunt ook de optie 'Verberg aanwijzer tijdens typen' aanvinken. Hierdoor wordt de muiscursor automatisch verborgen zodra u begint te typen, waardoor afleiding wordt geminimaliseerd.

Stap 8: Klik vervolgens op Toepassen en OK.
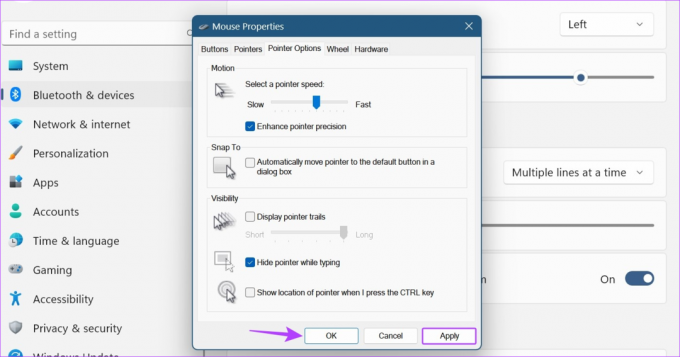
Hierdoor worden de wijzigingen in het uiterlijk en het gedrag van uw muiscursor dienovereenkomstig opgeslagen. U kunt ook de optie 'Aanwijzersporen weergeven' uitschakelen om aanwijzersporen in Windows 11 uit te schakelen.
5. Wijzig de configuratie van de muisknop
Bepaalde gebruikers die ambidexter of linkshandig zijn, kunnen problemen ondervinden bij het gebruik van de muisconfiguratie die bedoeld is voor rechtshandigen. In dit geval kunt u overwegen de lay-out van de primaire muisknop te wijzigen en te kijken of dit helpt om uw browse-ervaring te verbeteren. Hier is hoe.
Stap 1: Open Instellingen en klik op ‘Bluetooth & apparaten’.
Stap 2: Scroll naar beneden en klik op Muis.

Stap 3: Klik hier op de vervolgkeuzelijst 'Primaire muisknop'.
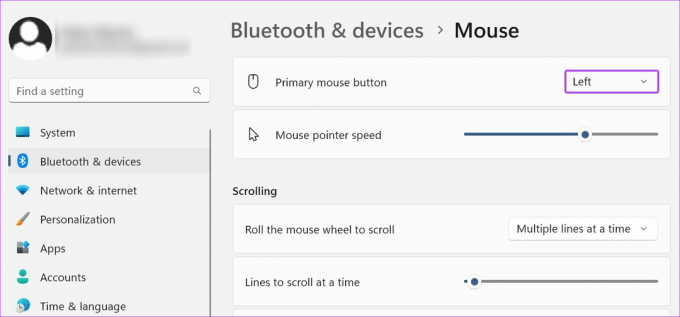
Stap 4: Selecteer de kant die u wilt gebruiken als uw primaire muisknop.

Houd er rekening mee dat wanneer u de muisknop toewijst om andere wijzigingen aan te brengen, zoals het scrollwiel naar links of rechts klikken, u ervoor moet zorgen dat er een externe muis is aangesloten. Als u uw muisknop echter niet kunt toewijzen met behulp van de bovenstaande stappen, kunt u ook het venster Muiseigenschappen openen voor meer instellingsopties. Hier is hoe.
Stap 5: Ga naar het gedeelte Gerelateerde instellingen en klik op 'Extra muisinstellingen'.

Stap 6: Vink hier de optie 'Schakelen tussen primaire en secundaire knoppen' aan.

Stap 7: Klik op Toepassen en OK.

Hierdoor wordt de muisknop met de linkermuisknop ingedrukt en vice versa op uw Windows 11-apparaat.
Veelgestelde vragen over het aanpassen van muisinstellingen in Windows 11
Als u een externe muis gebruikt, koppelt u deze los en sluit u deze opnieuw aan op Windows 11. Als de muis blijft nog steeds automatisch scrollen in Windows 11, controleer en kijk of er fysieke schade aan de muis is. U kunt ook de bovengenoemde stappen gebruiken om de instellingen voor scrollen te openen en aan te passen. Controleer vervolgens of het probleem is verholpen.
Open Instellingen en ga naar ‘Bluetooth & apparaten’. Klik hier op Muis > ‘Extra muisinstellingen’. Selecteer Pointers in het menu en klik op Standaard gebruiken. Klik vervolgens op Toepassen en OK om de wijzigingen op te slaan. Hierdoor worden de instellingen van de muiscursor teruggezet naar de standaardinstellingen. Voor elke andere instellingswijziging volgt u de bovenstaande stappen en brengt u de relevante wijzigingen aan.
Pas uw muiscursor aan
We hopen dat dit artikel je heeft geholpen bij het wijzigen van de muisgevoeligheid (DPI) en andere instellingen in Windows 11. Als u het uiterlijk van uw muiscursor verder wilt wijzigen, kan dat ook verander de cursorgrootte en tekstkleur op Windows 11.
Laatst bijgewerkt op 07 juli 2023
Het bovenstaande artikel kan gelieerde links bevatten die Guiding Tech helpen ondersteunen. Het heeft echter geen invloed op onze redactionele integriteit. De inhoud blijft onbevooroordeeld en authentiek.

Geschreven door
Ankita is een schrijver in hart en nieren en schrijft graag over Android- en Windows-ecosystemen op Guiding Tech. In haar vrije tijd is ze te vinden op het verkennen van technologiegerelateerde blogs en video's. Anders kun je haar vastgeketend aan haar laptop betrappen op het halen van deadlines, het schrijven van scripts en het kijken naar shows (in welke taal dan ook!) in het algemeen.



