Top 7 manieren om de fout 'Kan geen herstelpunt 0x80042306 maken' in Windows op te lossen
Diversen / / July 11, 2023
De functie Systeemherstel van Windows is een redder in nood wanneer de meeste methoden voor probleemoplossing een probleem op uw pc niet kunnen oplossen. Maar wat als u geen herstelpunt op Windows kunt maken? Het is een irritant probleem, vooral als u handmatig herstelpunten wilt maken voordat u enkele wijzigingen aan uw pc aanbrengt.

De belangrijkste redenen voor de fout 'Kan geen herstelpunt maken' (0x80042306) zijn een glitched service, corrupte of ontbrekende VSS-componenten (Volume Shadow Copy Service), onvoldoende opslag, of schijffouten. We zullen zeven methoden noemen om dit probleem op te lossen en u te helpen Systeemherstel weer aan het werk te krijgen.
1. Zorg voor voldoende opslagruimte in C-schijf
Een typische Systeemherstel afbeelding vereist ongeveer een GB opslagruimte. Het kan echter groter zijn, afhankelijk van het aantal wijzigingen dat u vaak op uw pc aanbrengt (inclusief software-installaties). Als er onvoldoende ruimte is op de C-schijf, krijgt u de foutmelding 'Kan geen herstelpunt 0x80042306 maken' te zien.
U kunt grote bestanden handmatig van de C-schijf verwijderen of naar een andere schijf verplaatsen. Als dat niet het geval is, kunt u Schijfopruiming gebruiken om tijdelijke bestanden, cache en Windows Update-installatiebestanden te verwijderen die soms wel 5-10 GB aan ruimte in beslag kunnen nemen. Ga als volgt te werk om Schijfopruiming uit te voeren op de C-schijf:
Stap 1: Druk op de Windows-toets om het menu Start te openen, typ schoonmgr in de zoekbalk en klik op de optie Als administrator uitvoeren in het zoekresultaat van Schijfopruiming.

Stap 2: Selecteer alle selectievakjes onder de optie 'Bestanden om te verwijderen' in het venster Schijfopruiming. Klik vervolgens op de OK-knop.

Stap 3: Klik op de knop Bestanden verwijderen om uw beslissing te bevestigen.

2. Configureer noodzakelijke services
Systeemherstel is afhankelijk van de Volume Shadow Copy Service (VSS) om correct te werken. Als deze service een storing ondervindt en niet meer werkt, krijgt u te maken met 'De schaduwkopieprovider had een fout. Controleer de logboeken voor systeem- en toepassingsgebeurtenissen voor meer informatie. (0x80042306)' fout. U moet dus de status van de service controleren en opnieuw opstarten. Hier is hoe:
Stap 1: Druk op de Windows-toets om het menu Start te starten, typ Diensten in de zoekbalk en druk op Enter om het venster Services te openen.

Stap 2: Blader door de lijst met services en zoek de Volume Shadow Copy-service. Klik er met de rechtermuisknop op en selecteer de optie Opnieuw opstarten.

Stap 3: Als de servicestatus is uitgeschakeld, dubbelklikt u erop om de eigenschappen ervan te openen. Ga naar het gedeelte Opstarttype en selecteer de optie Automatisch in de lijst.

Stap 4: Klik vervolgens op de knop Toepassen.

Stap 5: Klik daarna op de Start-knop. Klik vervolgens op de knop OK.

Stap 6: Sluit het hulpprogramma Services.
3. Registreer VSS-componenten opnieuw
Als het configureren van de Volume Shadow Service niet werkt, moet u VSS-componenten opnieuw registreren op uw Windows-pc. Het zal de VSS-componenten verwijderen en opnieuw installeren, waarna u hopelijk een systeemherstelpunt kunt maken. Aangezien er meerdere opdrachten zijn, zullen we een batchbestand maken en gebruiken. Hier is hoe het te doen:
Stap 1: Druk op de Windows-toets om het menu Start te openen, typ Kladblok in de zoekbalk en druk op Enter om Kladblok te openen.

Stap 2: Plak de volgende opdrachten in het Kladblok-venster:
cd /d %windir%\system32
netto stop vs
net stop swprv
regsvr32 /s ole32.dll
regsvr32 /s oleaut32.dll
regsvr32 /s vss_ps.dll
vssvc /register
regsvr32 /s /i swprv.dll
regsvr32 /s /i eventcls.dll
regsvr32 /s es.dll
regsvr32 /s stdprov.dll
regsvr32 /s vssui.dll
regsvr32 /s msxml.dll
regsvr32 /s msxml3.dll
regsvr32 /s msxml4.dll
vssvc /register
net start swprv
netto start vs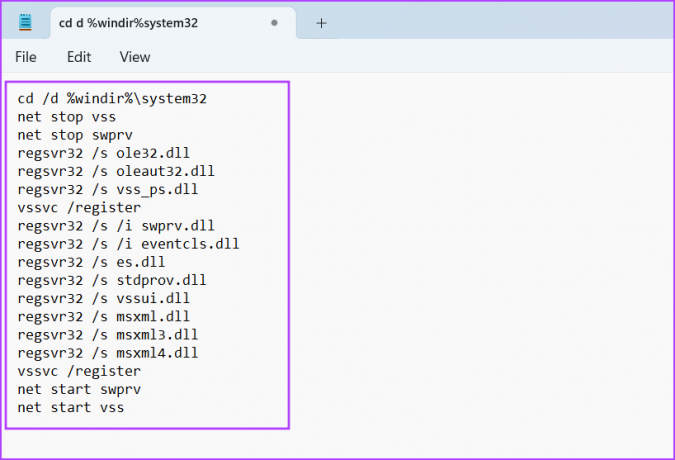
Stap 3: Druk op de sneltoets Ctrl + Shift + S om het venster Opslaan als te openen. Typ de naam van het batchbestand als VSS.bat. Klik op de optie 'Opslaan als type:' en selecteer Alle bestanden. Klik vervolgens op de knop Opslaan.

Stap 4: Klik met de rechtermuisknop op het batchbestand en selecteer de optie Als administrator uitvoeren.

Stap 5: Wanneer het venster Gebruikersaccountbeheer wordt geopend, klikt u op de knop Ja.

De opdrachtprompt wordt automatisch gestart en voert alle opdrachten uit. U hoeft er geen interactie mee te hebben of het te sluiten.
4. Gebruik Clean Boot om een herstelpunt te maken
Als een programma van derden Systeemherstel verstoort, gebruikt u schoon opstarten en probeer een herstelpunt te maken. Herhaal de volgende stappen:
Stap 1: Druk op de Windows-toets om het menu Start te openen, typ msconfig in de zoekbalk en druk op Enter om het hulpprogramma Systeemconfiguratie te openen.

Stap 2: Ga naar het tabblad Services. Schakel het selectievakje 'Alle Microsoft-services verbergen' in. Klik op de knop Alles uitschakelen.

Stap 3: Klik op de knop Toepassen en klik vervolgens op de knop OK.

Stap 4: Klik op de knop Opnieuw opstarten.

Stap 5: Log in op Windows en probeer handmatig een systeemherstelpunt te maken en controleer of u dezelfde fout tegenkomt.
5. Voer Chkdsk-scan uit
Als u nog steeds geen systeemherstelpunt kunt maken in Windows, probeer dan een schijfcontrole uit te voeren. Het scant de schijf op beschadigde bestanden en slechte sectoren en probeert deze te repareren. Hier is hoe:
Stap 1: Druk op de sneltoets Windows + I om de bestandsverkenner te openen.
Stap 2: Schakel over naar het gedeelte Deze pc. Klik met de rechtermuisknop op station C: en selecteer de optie Eigenschappen.

Stap 3: Ga naar het tabblad Hulpprogramma's. Klik op de knop Controleren.
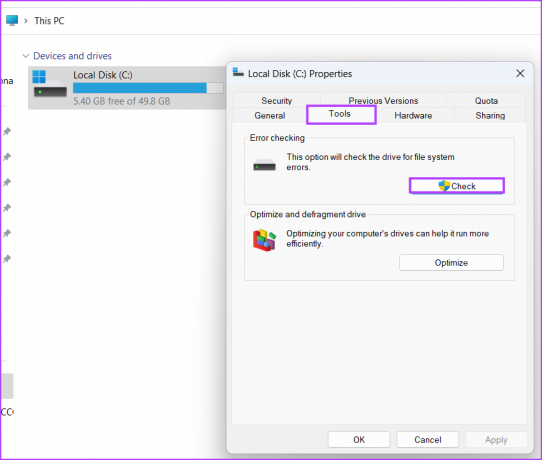
Stap 4: Klik op de optie Schijf scannen.
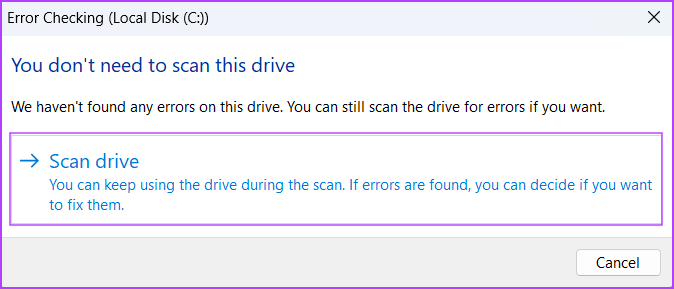
Stap 5: Wacht tot de scan is voltooid. Sluit het foutcontrolevenster.
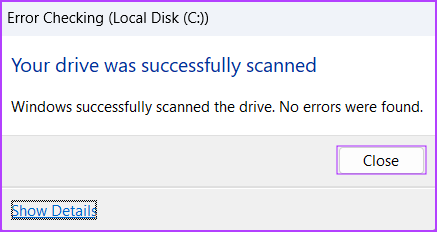
6. Gebruik SFC- en DISM-scans
U kunt de scantools System File Checker (SFC) en Deployment Image Servicing and Management (DISM) gebruiken om ontbrekende of corrupte systeembestanden te herstellen en Windows-images te onderhouden. Herhaal de volgende stappen om deze scans één voor één op uw pc uit te voeren:
Stap 1: Druk op de Windows-toets om het menu Start te openen, typ cmd in de zoekbalk en klik op de optie Als administrator uitvoeren.

Stap 2: Gebruikersaccountbeheer verschijnt. Klik op de knop Ja.

Stap 3: Typ de volgende opdracht in de opdrachtprompt en druk op Enter:
SFC / scannenStap 5: Nadat de SFC-scan is voltooid, typt u cls en druk op Enter om de Terminal te wissen.
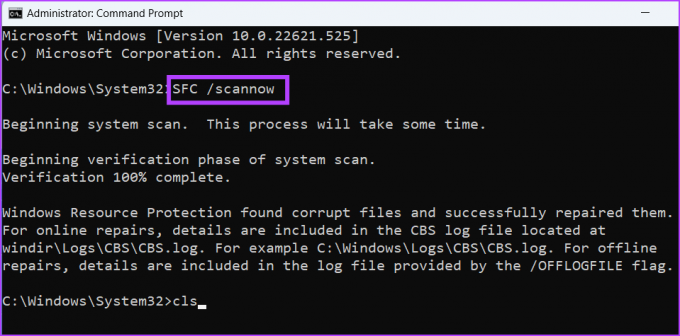
Stap 6: Typ de volgende opdrachten en voer ze een voor een uit:
DISM /Online /Cleanup-Image /CheckHealth
DISM /Online /Cleanup-Image /ScanHealth
DISM /Online /Cleanup-Image /RestoreHealth
Stap 7: Wacht geduldig tot deze scans zijn voltooid. Sluit het opdrachtpromptvenster en start uw pc opnieuw op.
7. Stel uw pc opnieuw in
Het laatste redmiddel is om uw Windows-pc opnieuw in te stellen. Als alle bovenstaande methoden geen invloed hebben op het maken van herstelpunten, moet u uw pc opnieuw instellen. Het is veel beter dan het doen van een schone installatie van Windows 11 waar u al uw persoonlijke bestanden kwijtraakt. Kies de optie Mijn bestanden behouden tijdens het resetten van uw pc en u hoeft daarna alleen stuurprogramma's en sommige apps te installeren.
Maak Systeemherstel weer functioneel
Systeemherstel is een betrouwbare manier om alle wijzigingen ongedaan te maken die zijn gemaakt tijdens of door een software-installatie op uw systeem. Probeer de bovenstaande methoden om het hulpprogramma weer op het goede spoor te krijgen wanneer u de foutmelding 'Kan geen herstelpunt 0x80042306 maken' ziet.
Laatst bijgewerkt op 12 juni 2023
Het bovenstaande artikel kan gelieerde links bevatten die Guiding Tech helpen ondersteunen. Het heeft echter geen invloed op onze redactionele integriteit. De inhoud blijft onbevooroordeeld en authentiek.

Geschreven door
Abhishek hield vast aan het Windows-besturingssysteem sinds hij de Lenovo G570 kocht. Hoe voor de hand liggend het ook is, hij schrijft graag over Windows en Android, de twee meest voorkomende maar fascinerende besturingssystemen die de mensheid ter beschikking staan. Als hij geen post aan het opstellen is, vindt hij het heerlijk om OnePiece en alles wat Netflix te bieden heeft te binge.



