Hoe de celgrootte in Google Spreadsheets te wijzigen
Diversen / / July 12, 2023
Google Spreadsheets is verreweg het beste gratis alternatief voor Microsoft Excel. Als u echter een beginner bent die een spreadsheet gebruikt, is een veel voorkomende vraag hoe u de celgrootte kunt vergroten om meer zichtbare informatie erin op te nemen. Welnu, het is gemakkelijk om de celgrootte in Google Spreadsheets te wijzigen. Deze gids beantwoordt alles wat u moet weten.

Presentatie van informatie is cruciaal in elk document. Zeker als je dat bent delen met je teamleden, moet u ervoor zorgen dat de informatie en gegevens op uw document netjes zijn georganiseerd en dat u er gemakkelijk iets uit kunt halen. Daarom helpt het aanpassen van de celgrootte in uw Google Spreadsheets-document u hierbij. Blijf lezen om alle verschillende manieren te leren waarop u dit kunt doen.
Kunt u het formaat van afzonderlijke cellen in Google Spreadsheets wijzigen
Ten eerste kunt u de grootte van afzonderlijke cellen in Google Spreadsheets niet wijzigen. Op het moment dat u de grootte van de cel vergroot of verkleint, wordt de overeenkomstige rij of kolom aangepast voor symmetrie. Op het moment dat u de grootte van een cel wijzigt, wordt de overeenkomstige rij of kolom dus ook aangepast.
Laten we nu eens kijken naar de gemakkelijkste manier om de celgrootte in Google Spreadsheets aan te passen.
Hoe de celgrootte in Google Spreadsheets aan te passen
U kunt als volgt de breedte of hoogte van een cel in Google Spreadsheets vergroten. Bovendien zal het vergroten van de breedte van een cel automatisch de breedte van de overeenkomstige kolom vergroten. Evenzo zal het verhogen van de celhoogte de grootte van de overeenkomstige rij vergroten.
1. Vergroot de breedte van cellen
Stap 1: Open uw Google Spreadsheets-document en selecteer een cel.

Stap 2: Verplaats uw cursor naar de bovenkant van de kolom waar de kolom eindigt.

Stap 3: Sleep de kolom horizontaal naar de gewenste breedte.

De breedte van de cel en de corresponderende kolom zal toenemen.
2. Pas de hoogte van cellen aan in Google Spreadsheets
Stap 1: Open uw Google Spreadsheets-document. Selecteer de cel waarvan u het formaat wilt wijzigen.

Stap 2: Verplaats uw cursor naar de meest linkse hoek van uw document, waar de cel begint in de overeenkomstige rij.

Stap 3: Sleep de cel nu verticaal naar beneden om de hoogte te vergroten.
U kunt nu zien dat de cel en de bijbehorende kolom een verhoogde hoogte hebben.

Pas de hoogte en breedte aan voor meerdere rijen of kolommen tegelijk
Met Google Spreadsheets kunt u ook de hoogte en breedte voor meerdere rijen of kolommen tegelijk wijzigen. Hier is hoe je het kunt doen.
Stap 1: Open het Google Spreadsheets-document en selecteer alle rijen of kolommen waarvan u de grootte wilt wijzigen.
In het onderstaande voorbeeld hebben we rijen 2-4 geselecteerd om de hoogte te vergroten. Zorg ervoor dat u ook de rijnummers in de meest linkse hoek van het scherm selecteert.

Stap 2: Klik met de rechtermuisknop op de selectie en kies 'Formaat rijen 2-4 wijzigen'
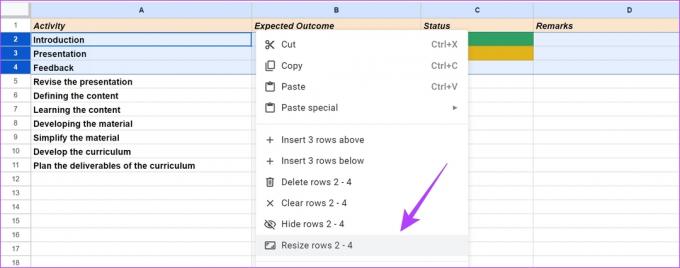
Stap 3: U kunt een van de onderstaande opties selecteren en op OK klikken.
- 'Fit to Data' - Het formaat van de rij wordt automatisch aangepast op basis van de hoeveelheid aanwezige gegevens.

- Geef de rijhoogte handmatig op.
We vergroten de rijgrootte van 21 naar 50. U kunt de standaardgrootte van de cel zien en besluiten om het aantal dienovereenkomstig te verhogen.

Daarom kunt u nu zien dat de grootte van de rij is vergroot. Op dezelfde manier kunt u meerdere kolommen selecteren en de bovenstaande stappen herhalen om ze groter te maken.
Automatisch formaat wijzigen of tekstterugloop in Google Spreadsheets
De informatie in cellen lijkt naar buiten te springen en zich uit te strekken naar een andere cel. Daarom kunt u, om de informatie in de cel te laten passen, het formaat van de cel automatisch wijzigen of de tekstterugloopoptie gebruiken.
Zo ziet een cel die tekstterugloop nodig heeft eruit:

Er zijn twee manieren waarop u de grootte van de cel kunt aanpassen aan de informatie:
1. Dubbelklik om cellen groter te maken
U kunt dubbelklikken op de marge tussen de cel waarin de informatie aanwezig is en de cel waar de informatie naartoe lijkt te stromen. Hierdoor wordt de grootte van de hele rij of kolom aangepast aan de gegevens. Zorg er echter voor dat u dubbelklikt in de buurt van de rijnummers of de kolomletters.

2. Gebruik tekstterugloop
Tekstterugloop helpt u bij het vergroten of verkleinen van overlopende informatie voor de geselecteerde cellen. Het enige dat u hoeft te doen, is op het tekstomlooppictogram in de menubalk te klikken en de knop Tekstomloop (middelste) in het lint te selecteren.

De grootte van de cel is nu aangepast om plaats te bieden aan de gegevens zonder enige overloop.

Bonus: Cellen samenvoegen in Google Spreadsheets
Als u de grootte van cellen in Google Spreadsheets wilt wijzigen, kunt u ook gebruikmaken van de optie Cellen samenvoegen. Wanneer u cellen samenvoegt, worden meerdere cellen één cel, zodat u voldoende ruimte heeft om gegevens en informatie in te voeren.
Zorg er echter voor dat geen van de cellen die u samenvoegt een formule of onderling afhankelijke gegevens heeft. Dat komt omdat alle celgegevens worden gewist en de gegevens in de meest links geselecteerde cel worden weergegeven in de samengevoegde cellen. Dit is hoe het werkt.
Lees ook: Problemen met formule-parseerfouten in Google Spreadsheets oplossen
Stap 1: Selecteer alle cellen die u wilt samenvoegen in uw Google Spreadsheets-document.

Stap 2: Klik op de optie cellen samenvoegen.

Daar ga je - de geselecteerde cellen zijn samengevoegd.

Dat is alles wat u moet weten over het wijzigen van de celgrootte in Google Spreadsheets. Als je nog vragen hebt, kijk dan in de sectie Veelgestelde vragen hieronder.
Veelgestelde vragen over het wijzigen van de celgrootte
U kunt de optie 'Horizontaal uitlijnen' of 'Verticaal uitlijnen' in de menubalk gebruiken om de tekst in een cel met een aangepast formaat uit te lijnen.
U kunt dubbelklikken in de buurt van het rijnummer of de kolomletter om de celgrootte aan te passen aan de informatie. Zoals vermeld in het artikel, kunt u ook de tekstterugloopoptie gebruiken.
De optie cellen samenvoegen combineert meerdere cellen in een rij of kolom. Het vergroot echter niet de grootte van een enkele cel.
Bekijk gegevens duidelijk
Het gebruik van de juiste grootte voor rijen en kolommen in Google Spreadsheets verbetert de leesbaarheid aanzienlijk. We hopen dat dit artikel u helpt hetzelfde te doen. Als u een gedeeld Google Spreadsheets-document gebruikt, is het de moeite waard om te weten dat u ook het bewerkingsgeschiedenis voor het document om wijzigingen bij te houden.
Laatst bijgewerkt op 11 juli 2023
Het bovenstaande artikel kan gelieerde links bevatten die Guiding Tech helpen ondersteunen. Het heeft echter geen invloed op onze redactionele integriteit. De inhoud blijft onbevooroordeeld en authentiek.
WIST JE DAT
Notion, de productiviteitsapp, werd opgericht in 2013.



